2020年01月12日更新
【Windowsサービスに接続できませんでした】表示の対処法!
Windowsを使用していると、起動時に「Windowsサービスに接続できませんでした」と表示されることがあります。この「Windowsサービスに接続できませんでした」と表示される場合の原因・対処法を詳しく見ていきます。
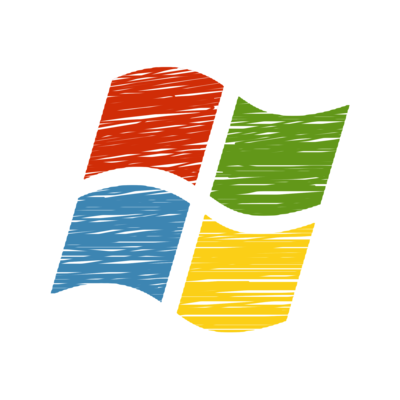
目次
「Windowsサービスに接続できませんでした」表示とは?
Windowsを使用している場合、「Windowsサービスに接続できませんでした」と表示されるケースが多発しています。
起動時に発生することがあるエラー
「Windowsサービスに接続できませんでした」と表示されるタイミングとして、起動時に発生するケースが多いです。では、なぜ起動時に表示されてしまうのか。その原因について説明します。
 Googleマップアプリが重い?読み込み速度が遅い時に高速にする対処設定方法
Googleマップアプリが重い?読み込み速度が遅い時に高速にする対処設定方法「Windowsサービスに接続できませんでした」と表示される原因
「Windowsサービスに接続できませんでした」と表示される原因は、常駐ソフトの影響やシステムファイルの不具合など、多くの原因が考えられます。
ネットワークソフトウェアでのエラー
まず考えられる原因として、ネットワークソフトウェアでのエラーが考えられます。Windowsの更新時に、問題があると「Windowsサービスに接続できませんでした」と表示されることが多いです。
しかし、このようなエラーの多くの場合、さまざまな問題が重なって起こるため、原因を追究することが難しいです。
 Googleマップでプロット・マッピング!エクセル顧客データを地図にマッピングする方法
Googleマップでプロット・マッピング!エクセル顧客データを地図にマッピングする方法「Windowsサービスに接続できませんでした」表示の対処法
「Windowsサービスに接続できませんでした」と表示される際の対処法を紹介します。しかし、この対処法を行ったからといって、必ずシステムが復元するとは限らないので注意してください。
この対処法でも、システム復元が行われない場合は、違う対処法で行うようにしましょう。
System Event Notification ServiceとThemesの確認
1つ目の対処法として、System Event Notification ServiceとThemesを確認する手順を紹介します。
手順
「コンピュータを右クリックし管理を選択」→「左のメニュー内のサービスとアプリケーションを選択」→「サービスをクリック」→「System Event Notification ServiceとThemesを確認」をします。
その後に「サービス状態が開始になっているか確認」→「スタートアップの種類が自動になっているか確認」→「無効の場合は変更して再起動」です。初めから順に見ていきましょう。
コンピュータを右クリックし管理を選択
Windows10を利用している場合、画面上のWindowsのマーク(画面左下のマーク)を右クリックし「コンピューターの管理」をクリックします。
それ以前のバージョンを利用している場合、スタートメニューから「コンピューター」を右クリックし「管理」をクリックしてください。
左のメニュー内のサービスとアプリケーションを選択
管理をクリックしたら、コンピューターの管理画面が現れます。コンピューターの管理が開いたら、左のメニュー内から、「サービスとアプリケーション」(画像の赤枠)をクリックしてください。
サービスをクリック
サービスとアプリケーションを選択を選択後、右画面に「サービス」と「WMIコントロール」が表示されます。右画面にポイントを移動させ、「サービス」をクリックします。
System Event Notification ServiceとThemesを確認
すると、Windowsサービスがアルファベット順に並んでいる画面が現れます。各種Windowsサービスの中から「System Event Notification Service」と「Themes」の2項目を確認しましょう。
初めに「System Event Notification Service」を確認します。
次に「Themes」を確認してください。
サービス状態が開始になっているか確認
「System Event Notification Service」と「Themes」の2項目のサービス状態が「開始」もしくは「実行中」になっているかどうかを確認してください。
スタートアップの種類が自動になっているか確認
次に、「System Event Notification Service」と「Themes」の2項目のスタートアップの種類が「自動」になっているかどうかを確認してください。
無効の場合は変更して再起動
「System Event Notification Service」と「Themes」のいずれかが、「無効」になっている場合、変更して再起動をするようにしましょう。
再起動後に「Windowsサービスに接続できませんでした」という表示が消えた場合、System Event Notification ServiceとThemesに原因があります。開始、自動になっている場合は問題ありません。
 Googleマップの更新頻度は?地図・ストリートビューの更新と修正方法も解説!
Googleマップの更新頻度は?地図・ストリートビューの更新と修正方法も解説!「Windowsサービスに接続できませんでした」表示がまだ解決しない場合
上の方法でも「Windowsサービスに接続できませんでした」表示が消えない場合、もしくはSystem Event Notification ServiceとThemesがそれぞれ「開始」「自動」になっている場合、以下の手順を試してください。
ネットワーク接続をリセットする手順
ネットワーク接続をリセットすることで、表示が消え、復元する可能性があります。
プログラムとファイルの検索にコマンドプロンプトと入力
コマンドプロンプトからネットワーク接続をリセットすることで、現象が改善する可能性があります。
コマンドプロンプトを検索
Windowsのスタートメニューから、「ここに入力して検索」をクリックします。そこに「コマンドプロンプト」と入力してください。
コマンドプロンプトを管理者として実行で起動
検索すると「コマンドプロンプト」が表示されるので、右クリックして「管理者として実行」をクリックしプログラムを起動させます。
キーボードで「netsh winsock reset」と入力
新しく「管理者:コマンドプロンプト」というプログラムが表示されるので、キーボードで「netsh winsock reset」と入力してください。入力が完了したら、Enterを押します。
Windowsを再起動
「Winsock カタログをリセットしました。」から始まる文が表示されたら、パソコンを再起動させてください。再起動後、「Windowsサービスに接続できませんでした」の表示が消えているかを確認してください。消えない場合、次の手順に進んでください。
常駐ソフトを無効にする
Windowsを使用しているパソコンで動作している常駐ソフトが原因で、エラーが発生し「Windowsサービスに接続できませんでした」という表示が出ている場合があります。
その場合は、常駐ソフトを無効にすることで問題が解決することがあります。
以下の2つの方法いずれかで常備ソフトを無効にすることができます。
コントロールパネルからシステム構成を停止する
コントロールパネルからシステム構成を停止してください。システム構成は、自動で起動するソフトをチェックすることができるほか、起動を妨げるソフトを停止することができます。
スタートアップフォルダーから削除する
Windowsのメニューから、「スタートアップフォルダー」を検索します。スタートアップフォルダーから自動で起動してほしくないプログラムを選択し、削除してください。
アプリケーションを削除する
アプリケーションが原因で、表示が出ている時はアプリケーションを削除してください。
コントロールパネルからプログラムのアンインストールを選択
パソコンに入っているプログラムは、コントロールパネルから削除することができます。Windowsメニューからコントロールパネルを選択し、クリックして開いてください。次に「プログラムのアンインストール」をクリックしてください。
任意のソフトを選択してアンインストール
クリックすると、パソコン内にあるプログラムの一覧が表示されます。削除したいアプリケーション(プログラム)を選択し、削除の確認が表示されます。
「完全に削除しますか?」に「OK」をクリックし、完了画面が出てきたら、プログラムのアンインストールが完了しました。
システムの復元を行う
以上の手順でも改善されない場合、システムの復元を行ってください。システムの復元を行うことで、パソコンを以前の状態に戻すことができます。
コントロールパネルからシステムとセキュリティを選択
Windowsのメニューからコントロールパネルを選択、「システムとセキュリティ」を選択してください。
システム内のシステムの保護を選択
システムの画面が表示されるので、左にある「システムの保護」を選択します。システムのプロパティが表示されていることを確認してください。
システムの復元を選択
システムのプロパティ内にある、「システムの復元」を選択します。「システムファイルと設定の復元」が表示されるので、「次へ」を選択してください。
復元するポイントを選択して実行
復元する時期を選択します。「日付と時刻」欄から復元したいポイント(時期)を選択し、「次へ」をクリックしてください。最後に確認画面が出るので、「完了」をクリックし、復元開始作業が始まったことを確認してください。
復元作業が開始し、完了した後「Windowsサービスに接続できませんでした」という表示が消えているかどうかを確認してください。
いかがでしたか。いくつかの事情により、エラーが表示されるため原因を突き止めることが難しいです。以上の手順を試しても改善する可能性がない場合、再セットアップを行い、パソコンを初期の状態に戻しましょう。
しかし、この作業は同時にパソコン内のデータも消えてしまうことなので、上の手順を繰り返し行い、どうしても改善しない場合に限り行うようにしましょう。
合わせて読みたい!Windowsに関する記事一覧
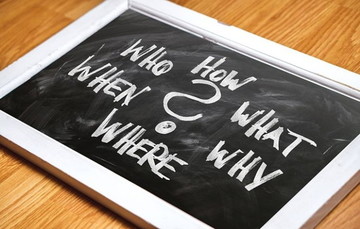 【Windows10】「スタートメニュー」のカスタマイズ設定方法!
【Windows10】「スタートメニュー」のカスタマイズ設定方法!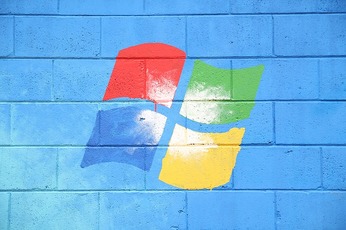 Windows Server 2016評価版の有効期限を延長する方法!
Windows Server 2016評価版の有効期限を延長する方法! Windows Media PlayerでDVD/CDを再生できない時の解決法!
Windows Media PlayerでDVD/CDを再生できない時の解決法! MacでWindowsのキーボードを使う方法!設定方法を解説!
MacでWindowsのキーボードを使う方法!設定方法を解説!


















