2019年05月26日更新
Windows Server 2016評価版の有効期限を延長する方法!
皆さんはWindows Server 2016評価版の有効期限の確認などはされていますか?有効期限は実は延長することができるのです。そこで今回はWindows Server 2016評価版の有効期限を延長する方法や確認方法をご紹介します。

目次
Windows Server 2016の評価版とは?
そもそもWindows Server 2016の評価版とは何を指すのでしょうか?なんとなくですが、Windowsのソフトやインストールして何かするというようなことがイメージとしてありますよね。Windows Server 2016の評価版ですから…。
Windowsのパソコンを守ってくれるようなイメージがわきますよね。そこでここではWindows Server 2016の評価版はどのようなものなのかをご紹介します。
検証/勉強向けに無料配布されるバージョンのこと
WindowsのOSをインストールすると、それが不正にコピーされた製品でないことを証明するために、マイクロソフトのサイトに接続してライセンス認証という作業を行う必要があります。
この作業はWindowsOSのインストール後すぐに行う必要はないのです。ハードウェアの追加や変更など、ライセンス認証に影響する変更が予想される場合や、評価目的でテスト導入する場合、Windowsが正しく動作するかどうか分からない場合。
そんなときのOSのインストールを中止するといった事態などに備え、いくらか猶予期間があります。これを『ライセンス認証の猶予期間』といい、最終的にはこの期間内に認証を行えば良いのです。
有効期限を過ぎてもライセンス認証が行われない場合は、WindowsOSが利用できなくなります。(ログオンできなくなったり、一定時間経つと強制的に終了したりする場合がある)。このためにWindows Server 2016に有効期限があります。
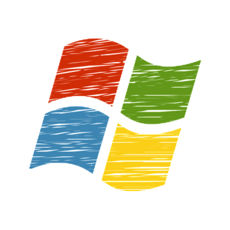 Windows7をインストールできないときの対処法!
Windows7をインストールできないときの対処法!Windows Server 2016評価版の入手方法
そんなWindows Server 2016評価版ですができれば有効期限が来る前にインストールしてライセンス認証を行いたいものですよね。そこでここではWindows Server 2016評価版のインストール方法をご紹介します。
手順
Windows Server 2016評価版のインストール方法はどのようにして行えばいいのでしょうか。ここでは簡単にご紹介したいと思います。手順に沿って行ってみて下さい。
公式サイトにアクセス
まずは上記のWindows Server 2016評価版をインストールするために公式ホームページにアクセスします。
右上のアイコンをクリック
すると右上にサインインのアイコンもしくはMicrosoftのアカウントを新規作成するための『+』マークがあるのでアカウントをお持ちではない方は『+』をクリックします。
Microsoftアカウントを作成
Microsoftのアカウントをお持ちでない方はWindows Server 2016評価版をインストールするためにはMicrosoftのアカウントが必要になるのでお持ちでない場合には作成をしましょう。
Windows Server 2016のISO版をダウンロード
そしてお持ちのパソコンにWindows Server 2016のISO版をダウンロードします。上記の画像のように矢印のマークをクリックします。
ダウンロード後メディアに書き込み
ダウンロードが完了したら早速メディアに書き込みを行います。この書き込みを行わないとWindows Server 2016のISO版のインストールができないので必ず最後まで行うようにしましょう。
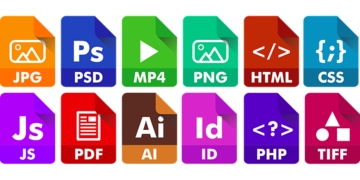 【Windows8/8.1】ファイルの拡張子の表示方法!
【Windows8/8.1】ファイルの拡張子の表示方法!Windows Server 2016評価版のインストール方法
Windows Server 2016評価版をダウンロードしたら今度は早速Windows Server 2016評価版のインストールを行います。Windows Server 2016評価版の有効期限の説明は後程しますので頭の片隅に有効期限があるという事はおいといてください。
手順
では、早速Windows Server評価版のISOファイルをダウンロードしたWindows Server 2016評価版のインストールを行います。
メディアから読み込ませ起動
まずは先ほど読み込ませたメディアからWindows Server 2016評価版を起動します。
インストール画面で次へを選択
無料は色々ありますが、ブログ運営をされている寝ログ様の VMware Player のインストール方法 がとても参考になるかと思います。それでは早速 Windows Server 2016 をインストールしてみます。言語の設定をしたら『次へ』 をクリックします。
今すぐインストールをクリック
『今すぐインストール』 をクリックします。
Windows Server 2016 Standard Evaluationを選択
Windows Server 2016 Standard Evaluation(デスクトップエクスペリエンス)を選択して、『次へ』 をクリックします。
インストールするドライブを選択
ライセンス認証に『同意します』 にチェックを入れ、『次へ』 をクリックします。
『カスタム: Windows のみをインストールする(詳細設定)(C)』を選択してクリックします。
上記の画像はドライブのパーティションの設定になります。Cドライブの容量ですが、本番環境であれば、70GBくらいは必要だと思います。 私はインストールするのみなので、35GB にしております。『次へ』 をクリックします。
インストール開始
Windows Server 2016評価版のインストールが始まりました。そのまま待ちます。
放っておくと、以下の画面が表示されますので、ここまで来たら放置は終わらせて、次の画面に移るまで待ちましょう。
管理者アカウントのパスワードを設定
Administratorの管理者アカウントのパスワードを設定します。
インストール完了
Windows Server 2016評価版のインストールが完了しました。
ライセンス認証後180日間使用可能
気になるのはWindows Server 2016評価版の有効期限です。評価版ですので、画面右下に180 日の間有効なライセンスと記載されていますね。つまり6カ月は使用できますので評価期間としては充分な日数かと思います。
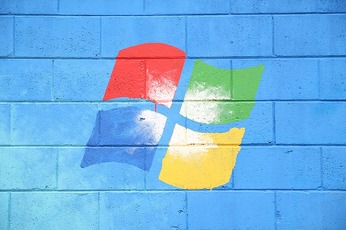 「Windows 10 October 2018 Update」を確認する方法!
「Windows 10 October 2018 Update」を確認する方法!Windows Server 2016評価版の有効期限を延長する方法
さて、Windows Server 2016評価版の有効期限が180日ということがわかりましたね。しかし、なんだかんだ忙しくてや後回しにしてしまって有効期限内に評価をし忘れることもあります。そんなときにはWindows Server 2016評価版を延長しましょう。
ここではWindows Server 2016評価版の有効期限を延長する方法をご紹介します。
リセットは何回可能?
使用開始回数はには180日になっています。およそ半年ですので期間としては非常に長い有効期限かと思います。また、6 回延長(リセット)ができますので、180(日) ×6(回数)で、合計 1080日使用ができます。ほぼ3 年間使用ができるわけです。
つまりリセットできる回数は6回までということです。
有効期限と残りのリセットの確認手順
リセットできる回数は6回まで。これを延長するにはコマンドプロンプトでslmgr/rearmを実行すると、有効期限がリセットされます。リセットしても設定は消える事はございませんので安心してください。
OSの再起動後に、有効期限が180 日にリセットされている事が確認できます。
コマンドプロンプトでslmgr/dlvを実行
コマンドプロンプトで slmgr/dlvを実行して有効期限について残りの日数と分単位が確認するとリセットされている事が確認できます。
コマンドプロンプトで slmgr/dlvを実行して、リセット回数を確認しますと、1 回減っている事が確認できます。
有効期限の延長の確認手順
ライセンス認証の猶予期間を延長するには、コマンドプロンプト上でslmgr.vbsコマンド(VBScriptによるコマンド)を利用します。方法はコマンドプロンプトを開き、『slmgr -?』を実行すると表示され、このコマンドはWindows Vista以降で可能です。
コマンドプロンプトでslmgr/rearmを実行
現在のライセンス認証の猶予期間などの情報は、システムのプロパティ画面で確認できるほか、『slmgr/dli(簡易表示)』や『slmgr/dlv(詳細表示)』『slmgr/xpr(期限の表示)』のコマンドでも確認できます。
有効期限を延長するには、管理者として実行したコマンドプロンプト上で『slmgr/rearm』コマンドを実行します。すると、有効期限情報がリセットされ、猶予期間が延長されるのです。
その結果、クライアントOSでは30日(元の有効期限が60日の場合は、さらに60日)延長されます。延長は、実際にはリセット操作を行うものなので、このコマンドを実行した時点から30日が新しい猶予期間となります。
『slmgr/dlv』や『slmgr/rearm』ってなに?
『slmgr/dlv』『slmgr/rearm』はWindowsのコマンドであり、ライセンス認証やプロダクトキーなどを入力するときによく使われるコマンドです。主に『slmgr/dlv』『slmgr/rearm』はライセンス認証時に表示されますがWindowsのコマンドです。
『slmgr/dlv』や『slmgr/rearm』という難しい単語が表示されていますがこれはあくまでもコマンドなので暗号と考えてもいいかもしれません。『slmgr/dlv』『slmgr/rearm』などのコマンドで略しているだけなので意味がわかれば簡単です。
Windows Server 2016評価版の有効期限の回数を延長するには手順に沿って行えばいいので見ながら一緒に行ってリセット回数を増やしてみて下さい。
合わせて読みたい!Windows10に関する記事一覧
 【Windows10】スタートアップで修復を実行する方法!
【Windows10】スタートアップで修復を実行する方法! 【Windows10 Update】0x800705b4でエラーでアップデートできない時の原因・対処法
【Windows10 Update】0x800705b4でエラーでアップデートできない時の原因・対処法 Windows10のアプリ(プログラム)のアンインストール方法!
Windows10のアプリ(プログラム)のアンインストール方法! 【Windows10】USBメモリーでアップグレードする方法!
【Windows10】USBメモリーでアップグレードする方法!



























