2019年05月18日更新
「Windows 10 October 2018 Update」を確認する方法!
Windows 10 October 2018 Updateとは聞いたことがありそうで中々意味がわかりませんよね。しかも確認する方法とは何?って思いますよね。そこで今回はWindows 10 October 2018 Updateを確認する方法を紹介します。
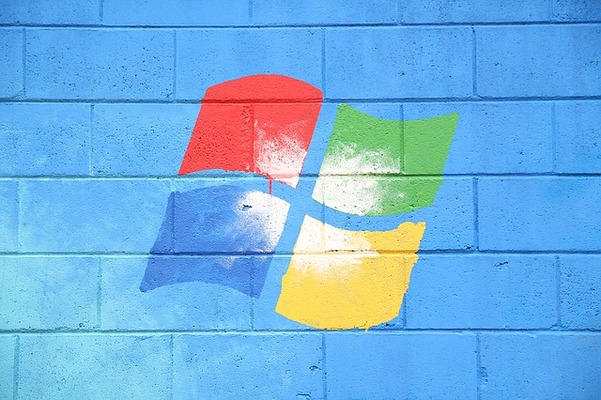
目次
- 1Windows10 Updateとは
- ・不具合修正や機能追加するプログラム
- 2Windows10 Updateの種類
- ・5つのアップデートバーションがある
- 3Windows10 Updateの見分け方
- ・バージョン番号で判断できる
- 4各Windows10 Update一覧
- ・リリース時期とバージョン番号一覧
- 5【Windows 10 October 2018 Update】バージョンの確認方法〜GUI〜
- ・Windows ボタン押下後に歯車アイコンの「設定」を選択
- 6【Windows 10 October 2018 Update】バージョンの確認方法〜CUI〜
- ・コマンドプロンプトを起動する
- 7Windows Updateを更新する際の注意点
- ・事前にバックアップを作成しておく
- ・合わせて読みたい!Windows10に関する記事一覧
Windows10 Updateとは
Windows 10 October 2018 Updateというのも何か気になりますが、その前に知っておくべきことがあります。それはWindows10 Updateというものです。Windowsのパソコンをいじっていると設定などの画面で見たことがあるかもしれません。
そこでここではWindows10 Updateとはどんなものなのかということについてご説明いたします。
不具合修正や機能追加するプログラム
Windows10 UpdateとはWindows10 Update、Microsoft Update を使用することで、お使いのパソコンに利用可能な WindowsやOfficeなどの更新プログラムをインストールすることができます。
更新プログラムには、セキュリティ対策に必要なセキュリティ更新プログラムやコンピューターの信頼性の向上のための更新プログラムがあります。Windows10は、既定で自動更新が有効になっているのです。
そのため更新を忘れることなく常にコンピューターを最新の状態にしておくことができます。また、Windows Update からMicrosoft Updateに切り替えることで、Windowsに加えOfficeなどすべてのMicrosoft製品の更新プログラムをインストールできます。
パソコンには、さまざまなオペレーションシステム。つまりOSという中心になっているプログラムがあります。このOSは常に最新のものでなければなりません。いろいろなサービスやソフトを使い続けていると必ず不具合が発生してしまいます。
これを避けられることではありませんので、対処法が必要でした。そこでWindows10の更新プログラムをインストールすることによりサービスやソフトの不具合をなくすことができるです。不具合が見つかればウイルス感染する可能性もあります。
 Windows10のクリーンインストールに最適なパーティション構成を解説!
Windows10のクリーンインストールに最適なパーティション構成を解説!Windows10 Updateの種類
Windows 10 October 2018 Updateを確認する方法の前に皆さんはWindows10 Updateに種類があることを知っていましたか?まさか種類があるなんて思いもしませんよね。そこでここではWindows10 Updateにはどんな種類があるのか見ていきます。
5つのアップデートバーションがある
ではWindows10 Updateの種類とはどれくらいあるのでしょうか?実は全部で5種類あります。もちろんシステムがリリースされた時期も異なるのでWindows10 Updateの種類は5種類あるのです。Windows10 Updateの大型アップデートが年に2回あります。
このシステムがリリースされているとWindowsの設定が変わったり、バージョン情報がリニューアルされます。そこでここではWindows10 Updateの5種類について見ていきたいと思います。
Windows 10 November update
一種類目にご紹介するのはWindows10 November updateです。Windows10でリリースされた最初のアップデートでもあります。現在では『Windows 10 November Updateバージョン』に対するセキュリティ更新プログラムの提供を、終了しています。
『Windows10』は、完成した『製品』として販売するのではなく、常に更新され続ける『サービス』として提供するというコンセプト『Windows as a Service』を掲げており、毎月の品質アップデートに加え、年に数回の機能アップデートを配信しています。
Windows 10 Anniversary Update
2つ目にご紹介する種類は続いてリリースされたバージョンです。『Anniversary Updat』」は、そんな大規模アップデートのひとつです。Windows10がリリースされた2015年7月29日から約1周年ということから『Anniversary』という名がついています。
このアップデートが適用されたパソコンは、Windows10のバージョン番号が『1607』に変更されています。バージョン番号で種類の見分け方を行うことができます。設定を開くとシステムがわかります。
Windows 10 Fall Creators Update
3種類目にご紹介するのはWindows 10 Fall Creators Updateです。2017年10月17日から導入されたバージョンです。Windows 10 Fall Creators Update は、お使いのWindows10搭載のPCに新しいエクスペリエンスをもたらします。
Windows10搭載のPCでの次世代のデザインシステムとして、Fluent Designも発表されており、より直感的で、調和のとれた、応答性が高い、包括的なクロスデバイスのエクスペリエンスとインタラクティブ性を実現可能にしています。
Fluent Designのシステムは、今後、徐々にアプリやサービスなどに適用され、Windows10をより使いやすいシステム、素晴らしいデザインへと進化させていきます。
Windows 10 April 2018 Update
4種類目のWindows 10 April 2018 Updateは2018年4月30日から導入されたバージョンです。新機能のシステムが『タイムライン』です。過去30日をさかのぼって作業ファイルをたどれる機能で、『うっかり保存した場所を忘れてしまった』。
『ファイル一覧からどれが直前まで作業していたファイルか分からない』といった状況に陥ったとき、サムネイルを選択して元の作業に戻ることができます。このタイムラインで注目すべきは『デバイスをまたいで作業ファイルを呼び出せる』という点です。
Microsoftアカウントでひも付けられたものであれば、AndroidやiOS上で作業していたOffice 365やEdgeブラウザのファイル履歴であっても、クラウドでの同期を経て作業ファイルにたどりつけるので『時間と場所を選ばずにファイル編集が可能』なのです。
Windows 10 October 2018 Update
最後の種類は2018年10月3日から導入されたバージョンです。Windows 10 October 2018 Update最大の改善点は、スマホとの連携アプリではないでしょうか。このアプリにはスタートメニューからアクセスできます。
『Phone Companion』アプリでも似たような機能が展開されていましたが、今回のアップデートではWindowsとスマホを同期させることができるようになり、さらに便利なシステムになっています。
残念ながらiPhoneでは使える機能がかなり制限されているようですが(ウェブリンクの共有のみ)、AndroidではWindows10からSMSができるようになる、スマホとコンピュータ間で写真を同期できるなど、かなり機能性は高まっています。
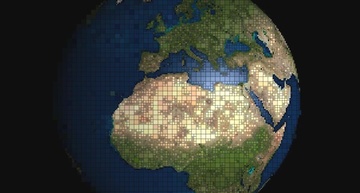 【Windows10】スタートアップ修復ができないときの対処法!
【Windows10】スタートアップ修復ができないときの対処法!Windows10 Updateの見分け方
全部で5種類あるWindows10 Updateですが、自分のパソコンがどのバージョンなのかというのはどのようにして見分けることができるのでしょうか。自分のバージョン情報など気になりますよね。古いバージョンであればアップデートしたいですし。
そこでここではWindows10 Updateの見分け方をご紹介します。
バージョン番号で判断できる
Windows10アップデートバージョンの見分け方はとても簡単です。まずはWindowsボタンを押し、歯車マークの『設定』を選択します。『システム』アイコンがあるので『システム』をクリックします。左サイドメニューの下『バージョン情報』を選択します。
このバージョン情報に記載された『バージョン』で、利用中のWindows10アップデートバージョンが確認できます。『OSビルド』は利用しているアップデートバージョンの更にバージョンということになります。
この数字がバージョンの見分け方です。この4桁の数字によってバージョンの見分け方が変わります。ちなみにバージョンの見分け方に使うこの番号はバージョン番号と言います。
バージョン番号とは
バージョン番号は利用中のアップデートバージョンが何なのかによって、選ぶ参考書やトラブル時の調べ方などが違ってきます。特に、口頭で人にトラブル相談などをするときには、バージョン番号を伝えるとシステムの原因究明が早くなります。
まあ、パソコンを仕事で使っているなら尚さら『自分の道具』のシステムのバージョンくらいは覚えておいたほうが何かあった場合には役に立ちます。また見分け方はこの数字を見てバージョンが変わるのでシステムを覚えておきましょう。
 【無料】Windows7からWindows10にアップグレードする方法!
【無料】Windows7からWindows10にアップグレードする方法!各Windows10 Update一覧
では自分のパソコンのバージョン情報が何かWindows10 Updateの確認を行うためにはまず番号が自分のバージョン情報の見分け方を知ることが必要になりますよね。確認の方法としては設定の歯車アイコンから知る方法ができると思います。
しかし、バージョン情報の数字を見てもいつリリースしたWindows10 Updateのバージョン情報かわかりません。そこでここでは見分け方として各Windows10 Update一覧を表にしてみました。
リリース時期とバージョン番号一覧
ここでは各Windows10 Updateがリリースされた時期とバージョン番号をご紹介します。
| バージョン | 名前 | リリース |
| 10.0 | リリースバージョン | 2015年07月29日 |
| 1511 | November Update | 2015年11月12日 |
| 1607 | Anniversary Update | 2016年08月02日 |
| 1703 | Creators Update | 2017年04月11日 |
| 1709 | Fall Creators Update | 2017年10月17日 |
| 1803 | April 2018 Update | 2018年04月30日 |
| 1809 | Windows 10 October 2018 Update | 2018年10月02日 |
最新のバージョンは1809です。私も最新のWindows 10 October 2018 Updateにアップデートしたので1809になっています。このように数字を確認してWindows10のアップデートの見分け方をすることができます。見分け方の参考にしてください。
Windows 10 October 2018 Updateのバージョン番号は「1809」
Windows 10 October 2018 Updateが適用されている場合は『バージョン 1809』と表示されます。システムでバージョン情報を確認し『バージョン 1803』などと表示された場合は、まだWindows 10 October 2018 Updateが適用されていないません。
Windows 10 October 2018 Updateに手動でアップデートする方法は、『Windows 10のダウンロード』ページからアップデートを行います。
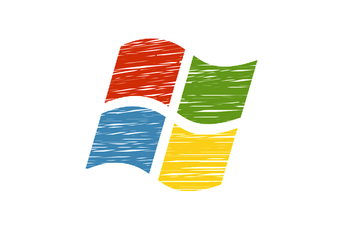 【Windows10】「更新プログラムをダウンロードしています」で進まないときの解決策!
【Windows10】「更新プログラムをダウンロードしています」で進まないときの解決策!【Windows 10 October 2018 Update】バージョンの確認方法〜GUI〜
ではWindows 10 October 2018 Updateを確認するにはどのような方法で行うことができるのでしょうか。Windows 10 October 2018 Updateを確認する方法は設定の歯車のアイコンの画面から行うことができるので簡単です。
ここではWindows 10 October 2018 Updateを確認する方法をご紹介します。
Windows ボタン押下後に歯車アイコンの「設定」を選択
まず、『スタート』ボタンのアイコンをクリックします。
『設定』の歯車のアイコンの順にクリックします。
システムアイコンを選択
すると『システム』という項目のアイコンがあるのでこちらをクリックします。
バージョン情報タブを選択して確認
『システム』という項目のアイコンをクリックすると左側に『バージョン情報』というのでこちらをクリックします。そして『バージョン』欄を確認します。これで数字が1809になっていればWindows 10 October 2018 Updateになっています。
 【Windows10】アップデートできない/失敗をくりかえすときの対処法!
【Windows10】アップデートできない/失敗をくりかえすときの対処法!【Windows 10 October 2018 Update】バージョンの確認方法〜CUI〜
Windows 10 October 2018 Updateのバージョンの見分け方を設定の歯車のアイコンをクリックしてみてみると確認することができるということができました。しかし設定の歯車のアイコンからWindows 10 October 2018 Updateを確認するだけではありません。
他にも方法があります。そこでここでは設定の歯車のアイコン以外からWindows 10 October 2018 Updateを確認する方法をご紹介します。
コマンドプロンプトを起動する
コマンドプロンプトとは、コマンドと呼ばれる命令文を用いてWindowsの操作や設定をおこなうためのツールです。真っ黒の画面を見たことがあるかもしれません。コマンドプロンプト上では、マウスやトラックパッドを用いて操作するのではありません。
キーボードで『コマンド』と呼ばれる命令を入力することによって操作します。先ほどは設定の歯車のアイコンをクリックしたりのマウス操作を行っていましたよね。しかしコマンドプロンプトでは設定の歯車のアイコンをクリックする必要はありません。
まずはコマンドプロンプトを起動する方法をご紹介します。
コマンド「winver」を入力する
『スタート』ボタン右側の入力欄に、キーボードで上記の画面のとおり入力します。
すると『最も一致する検索結果』に表示される『winver』をクリックします。
『Windows のバージョン情報』が表示されます。表示された画面の『バージョン』を確認します。これが1809であれば最新のWindows 10 October 2018 Updateにアップデートされているということです。逆に1809でなければアップデートしましょう。
1809の最新のWindows 10 October 2018 Updateは実際に私も使いやすいのでぜひバージョンが1809でない方はバージョンアップをして1809の最新のWindows 10 October 2018 Updateにアップデートしましょう。
 Windows10のアップグレードを失敗したときの対処法!【0x800f0955-0x20003】
Windows10のアップグレードを失敗したときの対処法!【0x800f0955-0x20003】Windows Updateを更新する際の注意点
表示された画面の『バージョン』を確認したときに1809ではなく、つまりWindows 10 October 2018 Updateになっている場合もあります。最新の1809のWindows 10 October 2018 Updateにアップデートするには注意点があります。
もちろん、設定の歯車のアイコンから見てみると1809になっていないかもしれませんよね。設定の歯車のアイコンでバージョンが1809になっていないときには最新の1809にアップデートしましょう。かなり1809のバージョンは使いやすいです。
ここでは1809にアップデートするときの注意点をご紹介します。
いくらWindows10の更新プログラムが重要だといっても、いますぐにアップデートをしなくてはならないのかと思いますよね?新プログラムにはいくつかの必須コンポーネントやウイルスソフトでは防ぐことができないプログラムなので必須と思われています。
このような重要な更新プログラムをアップデートすることにより受けられるメリットはとても大きいですが、Windows10の更新プログラムのアップデートの注意点を守らなければ、受けられるメリットも受けれなくなってしまいます。
このWindows10の更新プログラムの注意点を理解していなかったが故に、パソコンがうまく動作しなくなったりする原因になったりします。このような原因にならないように対処法としては、注意点をきちんと理解しておくと事前に回避できますよ。
事前にバックアップを作成しておく
Windows10でバックアップを作成する方法
パソコンから『コントロールパネル』を起動させます。
つぎに『バックアップと復元』をクリックします。
そしたら『システムイメージの作成』をクリックしてください。
ここでバックアップの保存先を選択をします。
バックアップの保存先を選択したら『バックアップの開始』をクリックしていきます。
するとバックアップの作成処理が始まります。
システム修復ディスクを作成しますか?と聞かれますので『はい』をクリックしていきます。
少々待つと、バックアップが完了します。閉じるをクリックして終了させましょう。これでバックアップを作成することができます。
Windows10へアップグレードする前に、準備を万全にしておかなければ、アップグレード失敗やシステムクラッシュに遭遇する恐れがあります。まれにWindows 8.1搭載ノートパソコンをWindows10へアップグレードするとシステムクラッシュが発生します。
最近、Windows10搭載端末が2億台も超えましたが、アップグレード障害の報告がまだ多いです。そこで、今日はWindows10へアップグレードするや、Windows10をアップデートする前に必ずバックアップを作成しておきましょう。
Windows 10 October 2018 Updateを確認する方法はいかがでしたか?結構Windows 10 October 2018 Updateという言葉は難しいと思いますがWindows 10 October 2018 Updateを知っておくと自分のパソコンのバージョンを確認できます。
ぜひこの機会にご自身のWindows 10 October 2018 Updateを確認する方法でWindows 10 October 2018 Updateを確認してみてください。
合わせて読みたい!Windows10に関する記事一覧
 【Windows10】USBメモリーでアップグレードする方法!
【Windows10】USBメモリーでアップグレードする方法! Windows10のアプリ(プログラム)のアンインストール方法!
Windows10のアプリ(プログラム)のアンインストール方法! 【Windows10 Update】0x800705b4でエラーでアップデートできない時の原因・対処法
【Windows10 Update】0x800705b4でエラーでアップデートできない時の原因・対処法 【Windows10】スタートアップで修復を実行する方法!
【Windows10】スタートアップで修復を実行する方法!


































