2020年10月17日更新
【Windows10】「更新プログラムをダウンロードしています」で進まないときの解決策!
Windows10にアップグレードしよう!と思ったら「更新プログラムをダウンロードしています」の状態で更新プログラムが46%で止まる…。なんて人いませんか?今回は「更新プログラムをダウンロードしています」で進まないときの解決策をご紹介します。
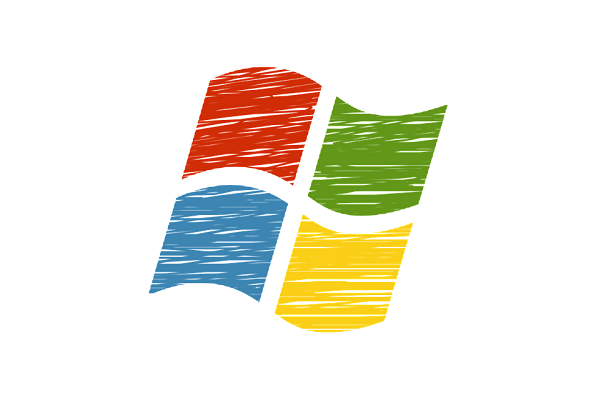
目次
【Windows10】「更新プログラムをダウンロードしています」で進まないときの対処法
Windows10で更新プログラムをダウンロード・インストールしているときに「更新プログラムをチェックしています:46%」から進まない状態で、「更新プログラムをダウンロードしています」で止まってしまうことがあります。
しばらく待って46%から進めばよいのですが、いくら待っても止まっている、全く進まない場合には、最悪「更新プログラムをダウンロードしています」からフリーズして動かなくなる可能性も考えられます。
「更新プログラムをダウンロードしています」で止まる原因
Windows10で更新プログラムをダウンロード・インストールする際の、「更新プログラムをダウンロードしています」が46%から進まない状態になってしまう症状には原因があります。
通常であれば「更新」で、すべてのアップグレードが自動で行われますが、いくつかの原因によって、46%移行した状態からアップグレードが進まない状態になってしまうようです。
特定のKBの問題
Windows10で更新プログラムをダウンロード・インストールの際に、「更新プログラムをダウンロードしています」で止まる、46%から先に進まない原因のひとつとして、特定のKBの問題が挙げられます。
KBはWindows10に関するサポート技術情報で、番号を付けて管理されていますが、そのKBが原因でアップグレード作業がうまくいかない場合があるようです。
パソコンのスペックの問題/Cドライブの容量不足
Windows10で更新プログラムをダウンロード・インストールの際に、「更新プログラムをダウンロードしています」で止まる、46%から先に進まない原因としては、パソコンのスペックの問題も考えられます。
まず、ひとつ目はパソコンのCPUとメモリの性能の問題です。CPUやメモリの性能が低いと処理速度も低下するため、46%から進まない、処理しきれなくなって止まる、といった症状が出る場合もあります。
2つ目のパソコンの問題としては、Cドライブの容量不足の場合が考えられます。CドライブにWindows10の更新プログラムがダウンロード・インストールされるので、Cドライブの容量が不足していると更新できません。
 【Windows10】PCのスペックの確認方法を解説!
【Windows10】PCのスペックの確認方法を解説!「更新プログラムをダウンロードしています」の確認手順
Windows10のアップグレード中、「更新プログラムをダウンロードしています」で止まる、46%から先に進まないといった事例は、意外に多く発生しているようです。
「更新プログラムをダウンロードしています」から進まない、46%で止まる症状について、詳細を確認してみましょう。
設定から更新とセキュリティへ進む
Windows10のアップグレード作業中に、「更新プログラムをダウンロードしています」のまま止まってしまう症状の詳細を確認するには、まずデスクトップ画面の「スタートメニュー」から「設定」をクリックします。
ホームの「更新とセキュリティ」をクリックします。
「Windows Update」で現在のアップグレードがどのくらい進んでいるのか確認できます。
詳細をクリックする
「Windows Update」の画面で「詳細」をクリックして、更新プログラムの状況を確認しましょう。
ダウンロードを待機しているKBを確認
詳細を開くと、ダウンロード・インストールしているプログラムの一覧が表示されます。
「ダウンロードを待機しています」の状態で止まっている更新プログラムのKB番号をメモするなどチェックしておきましょう。
 【sfc/scannow】Windows10の修復機能を解説!
【sfc/scannow】Windows10の修復機能を解説!「更新プログラムをダウンロードしています」の解決策~ディスククリーンアップ~
Windows10のアップグレード中に、「更新プログラムをダウンロードしています」で止まる、46%から先に進まない場合の解決策として、ディスククリーンアップがおすすめです。
ディスククリーンアップをすると、パソコンの中の不要なファイルが削除され、Cドライブの空き容量を増やすことができます。
パソコンのメンテナンスを長い間行っていない場合は特に、Cドライブには大量に不要データが貯まっていることが考えられ、このディスククリーンアップは有効な解決策となります。
エクスプローラーを表示
Cドライブのディスククリーンアップの手順を解説します。まずパソコンの「エクスプローラー」を表示させます。
Cドライブをクリックし管理タブを開く
「PC」の中に「Cドライブ」を右クリックし、「プロパティ」を開きます。タブの中の「全般」をクリックし管理タブを開いてください。
ここでCドライブの空き容量など詳細を確認することができます。
クリーンアップをクリック
ではディスククリーンアップを実行しましょう。Cドライブの容量の円グラフの隣にある、「ディスクのクリーンアップ」の表示をクリックします。
これでディスククリーンアップをすることができました。ディスククリーンアップは簡単なので、パソコンのメンテナンスの意味でも、定期的に行うと良いでしょう。
「更新プログラムをダウンロードしています」の解決策~手動インストール~
Windows10のアップグレード中、「更新プログラムをダウンロードしています」で止まる、46%から先に進まない場合の解決策としては、手動インストールという方法もあります。
「更新プログラムをダウンロードしています」のメッセージで動かない時は、自動アップロードが止まってしまっている状態です。ここでは原因になっている更新プログラムを、個別に手動でダウンロード・インストールします。
Windows Updateカタログにアクセス
Windows10のアップグレード中、「更新プログラムをダウンロードしています」で止まる、アップロードが進まない場合の解決策で、手動インストールを行うためには、「Microsoft Updateカタログ」を利用します。
下記リンクから「Microsoft Updateカタログ」を開けます。
先程確認したKBを入力
「更新プログラムをダウンロードしています」の確認手順で解説した際に、メモなどでチェックしておいたKB番号はここで利用します。
Microsoft Updateカタログに、「更新プログラムをダウンロードしています」詳細の確認でチェックしておいた問題のあるKB番号を入力し「検索」をクリックしましょう。
KBをインストール
問題のあったKB番号を検索すると、新たな更新プログラムが表示されます。「追加」して、右上の「バスケットの表示」から個別のKBがダウンロードできます。
ダウンロードしたファイルは、個別のインストールファイルを起動して、インストールしましょう。
インストールファイルを開くと、更新プログラムのインストール準備が始まります。
準備が完了すると、プログラムのインストーラーが起動するので、インストーラーの手順通りに進めましょう。
インストール中は電源を落としたりしないように気を付け、インターネット環境も安定した場所で行うのが良いでしょう。
問題のあったKB番号の、新たな更新プログラムのインストールが完了しました。
「閉じる」をクリックして、インストールを完了します。インストールした更新プログラムを適用させるために、インストールが全て終了したら、パソコンの再起動を行いましょう。
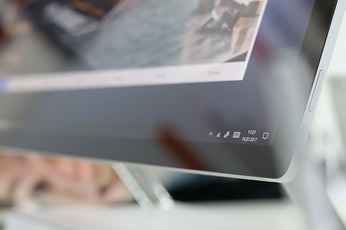 【Windows10】キーボードの「ショートカットキー」を一覧で紹介!
【Windows10】キーボードの「ショートカットキー」を一覧で紹介!「更新プログラムをダウンロードしています」に対処する際の注意点
Windows10のアップグレード中、「更新プログラムをダウンロードしています」で止まる、46%から先に進まない場合の解決策を紹介しましたが、この解決策などの対処を行う場合の注意点もあります。
アップデート前にバックアップを取る
Windows10のアップグレードを行う、「更新プログラムをダウンロードしています」などで止まってしまい更新プログラムを手動ダウンロード・インストールする、などアップデートを行う際には、必ずバックアップを取りましょう。
うっかり大切なファイルやデータが消えてしまったり、開かなくなってしまう事もあり得ます。クラウド上やUSBメモリに、データをバックアップしておくのがおすすめです。
一般的に「更新プログラムをダウンロードしています」と表示されていれば、そのうち進むのかな?と思ってしまいますよね。
いつまでも止まったままで、Windows10のアップグレードが終わらないという方は、この方法を試してみてください。





















