2023年07月29日更新
Amazonの領収書をPDFで保存・印刷して発行する方法【PC/スマホ】
Amazonで購入した商品の領収書が必要となる場合に、PDFという形で保存したり、それを印刷したりすることができます。Amazonで領収書をPDFで出力したり、印刷して置いたりするためのやり方を、PCとスマホそれぞれで説明していきます。
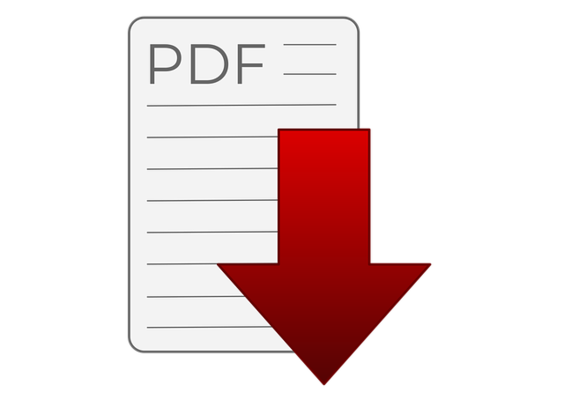
目次
【PC/スマホ】Amazonの領収書をPDFで保存/印刷して発行する方法
経費の関係でAmazonで購入した商品の領収書が必要となることは機会としては多いでしょう。その際、領収書をPDFとして保存したり、印刷して保管したりという必要が発生することも少なくありません。
PCでAmazonの領収書をPDFで保存/印刷して発行する方法
PCでAmazonの領収書をPDFで保存したり印刷して発行したりする場合のやり方から説明していきます。
アカウントにログインし注文履歴から発行
まずはAmazonのサイトへアクセスしてください。サイトURLは下記にありますので、そこからサイトに飛ぶことができます。
Amazonのアカウントへログインし、「注文履歴」をクリックしてください。
Amazonで領収書を発行したい注文履歴を表示させ、「領収書等」の右横にある下向き矢印をクリックしましょう。
「領収書/購入明細書」をクリックしましょう。
すると、画面が遷移してAmazonの領収書がブラウザ上に表示されます。
PDFで保存してダウンロードする方法
PDFでのダウンロードは基本的にはできませんが、PDFへの変換ができる仮想プリンタソフトがあればPDF形式での保存をすることができます。Windows10はデフォルトでPDF化できる仮想プリンタ機能が備わっているため、その利用をすれば大丈夫です。
もし仮想プリンタソフトがないという場合は、CubePDFなどをインストールして、Amazonの領収書をPDFとして保存してください。インストールページは下記のリンク先です。
ここではWindows10の仮想プリンタ機能を利用したPDFの印刷方法を説明します。領収書の画面で「このページを印刷してご利用ください」のリンクをクリックします。
印刷ページになるため、送信先を「PDFに保存」もしくは「Microsoft Print to PDF」にしてください。サイズなどはそのままで問題ないことが多いですが、必要があれば「詳細」から変更しておきましょう。
PDF出力の設定が完了したら「保存」もしくは「印刷」をクリックします。
任意の場所に保存してください。これでPCでAmazonの領収書のPDFでの保存が完了します。
印刷する方法
Amazonの領収書をPDFではなく印刷して発行し保管しておきたい場合は、先程の印刷画面でPDFではなくプリンタ名を指定すればOKです。
「印刷」をクリックすることで、Amazonの領収書を印刷/発行することができます。
スマホでAmazonの領収書をPDFで保存/印刷して発行する方法
スマホからAmazonの領収書をPDFで保存/印刷して発行する場合ですが、領収書をアプリから発行することはできないためPC版の注文履歴画面からおこなう必要があります。
ただし、スマホでAmazonのサイトページを普通に開くとアプリが起動してしまうため、下記リンク先を長押しして「新しいタブで起動」などでサイトページを開いてください。
Amazonのサイトページを開いたらスマホ版のページで開きますので、PC版/デスクトップ版での表示に切り替えます。ブラウザのメニューボタンをタップしましょう。
「PC版サイト」などPC版のページに切り替えます。
アカウントにログインし注文履歴から発行
次に、Amazonのアカウントへのログインをおこないます。メールアドレスやパスワードを入力して、Amazonのアカウントへログインしてください。
ログインが完了したら「注文履歴」をタップしましょう。
Amazonで領収書を発行したい注文履歴を表示させます。「領収書等」の右横にある下向き矢印をタップしてください。
「領収書/購入明細書」をタップして開きましょう。
Amazonの領収書画面が表示されます。
PDFで保存してダウンロードする方法
スマホの場合、利用する端末によってはPDF形式での保存ができる端末があります。その場合は印刷画面からPDFでの領収書の保存ができます。
まずは領収書の画面で「このページを印刷してご利用ください」のリンクをタップしてください。
Andloidの場合、ここで印刷画面が表示されます。「PDF形式で保存」を選択するとプレビュー画面が表示されるため「PDFのダウンロード」ボタンをタップしてください。これでPDF形式での領収書の保存が可能です。
iPhoneの場合、領収書をPDFでダウンロードしたいページを開いて、共有ボタンをタップしてください。
「オプション」をタップします。
「PDF」を選択して「完了」をタップしましょう。
「"ファイル"に保存」をタップしましょう。
保存場所の選択画面になるため、任意の場所を選択して「保存」してください。これでAmazonの領収書をPDF形式でダウンロードすることができます。
印刷する方法
印刷をする場合、「このページを印刷してご利用ください」をタップすることで印刷する画面が表示されます。
Andloidの場合、プリンタによっては別途アプリが必要となることもありますので、取扱説明書などを確認して、必要があればダウンロード/インストールをしてください。
iPhoneは同じWi-Fi状などにプリンタがあればそこから印刷できます。
なお、自宅にプリンタがないという場合も、PDF保存したものなどをコンビニのマルチコピー機を利用して印刷することもできますので、印刷するために前述した方法でPDFで出力し、それをコピーするという方法をとっても問題ありません。
もちろん、そういった方法を取らずに直接領収書のページをマルチコピー機でコピーすることもできます。「共有」から各マルチコピー機のアプリを利用すれば可能ですので、各アプリの使い方を参照して印刷してみてください。
Amazonの領収書を発行する際の注意点
ここまで発行方法の説明をしてきましたが、Amazonの領収書を発行する場合の注意点も有ります。下記に説明していますので確認しておいてください。
PC版のサイトでないと表示できない
前述したように、Amazonの領収書の発行のリンクはPC版/デスクトップ版のサイトでなければ表示させることができません。
スマホから領収書の発行をしたい場合は、ブラウザ側の設定でPC版/デスクトップ版に変更してAmazonアカウントへログインしてダウンロードや発行をするようにしてください。
支払い方法によっては発行できない場合がある
また、Amazonで利用した支払い方法によっては、領収書の発行ができないことがあります。これは別のものが領収書の代わりになるためであることがほとんどです。
Amazonで領収書発行できる支払い方法とできない支払い方法は下記のとおりとなっていますので、領収書を発行したい注文履歴できない方に該当していないか確認してみましょう。
| Amazonで領収書が発行できる支払い方法とできない支払い方法 | |
|---|---|
| できる支払い方法 |
|
| できない支払い方法 |
|
宛名は基本的に空欄
Amazonの領収書の発行の際、宛名欄に自分の名前を入れて発行したい、と考える人もいるでしょうが、基本的には宛名欄は空欄になっています。もし宛名欄への記名が必要という場合は別途記載が必要です。
フォーマットとしては宛名は空欄のままでも領収書として問題ありませんが、宛名欄に記載が必要な会社ルールがあるような場合は手書きで宛名の記載をしてください。
一度発行すると次からは再発行と記載される
また、Amazonの領収書は、PDF出力や印刷を実行したかどうかに関わらず、一度領収書の発行(表示)をすると、次に表示した場合には領収書に「(再発行)」の文字が追加されます。
「(再発行)」の文字無しでAmazonの領収書が必要という人は初めて発行した際にPDF形式で何処かに保存しておいて、印刷が必要であればおこなっておく、という形で利用するようにしましょう。
最後に
Amazonの領収書をPDFで保存する場合や印刷する場合、PCとスマホとでは操作が異なる点が大きくありますが、いずれの場合もPC版表示でなければ発行することはできません。
この記事で紹介した方法で領収書のPDF保存はできますので、参考にして操作し、注文履歴から必要な領収書のダウンロードをおこなってください。
 Amazonの購入/注文履歴を全て確認する方法を解説!
Amazonの購入/注文履歴を全て確認する方法を解説! Amazonで注文番号を確認する方法を解説!
Amazonで注文番号を確認する方法を解説!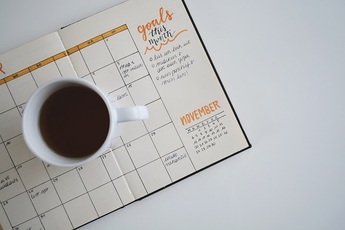 Amazonの購入/注文履歴を見る方法!効率的な探し方も解説!
Amazonの購入/注文履歴を見る方法!効率的な探し方も解説!
































