2019年10月11日更新
Amazonの購入/注文履歴を見る方法!効率的な探し方も解説!
Amazon(アマゾン)の購入履歴/注文履歴の仕組みから、確認できることを解説し、Amazon(アマゾン)の購入履歴/注文履歴を見る方法をご紹介します。さらに注文履歴/購入履歴見る方法として検索やタブなどの機能を利用した効率的な探し方も解説しています。
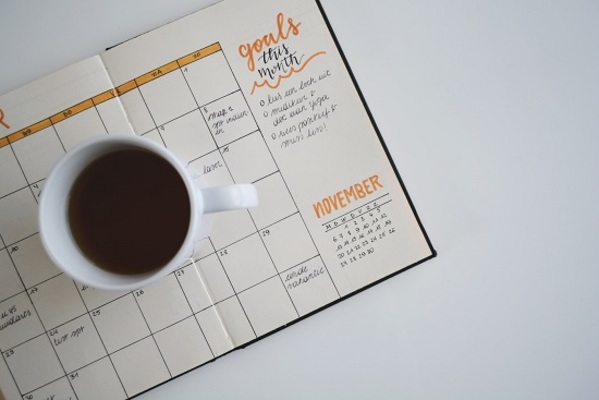
目次
Amazonの購入履歴/注文履歴の仕組み
普段、Amazon(アマゾン)で買い物をしていると自分が過去に何を買ったか気になるときがあります。そういった時、Amazonで注文した商品を履歴として記録してくれる機能があります。それがAmazonの購入履歴/注文履歴です。
Amazonの購入履歴/注文履歴ではどういったことができるのか、その仕組みを見ていきましょう。
購入/注文履歴が確認できる期間
Amazon(アマゾン)の購入履歴/注文履歴を確認するとき、履歴はいつまで見ることができるのでしょうか。Amazonの購入履歴/注文履歴の画面から期間を選択するメニューをクリックしてみると最も古いのは2014年となっています。
実際にはそのアカウントで最初に購入したときの履歴まで、全て見ることができます。
今回使用したアカウントの最古の注文が2014年であったためこのような表示になっていますが、古くからのAmazonユーザーの中には2003年の履歴まで見ることができる人もいます。
確認できること
Amazon(アマゾン)の購入履歴/注文履歴で見ることができる注文情報を確認しましょう。
配送先や支払い方法/支払い金額もわかる
Amazon(アマゾン)の購入履歴/注文履歴で見ることができる情報として、配送先や支払い方法/支払い金額もわかります。
購入/注文履歴をみられたくない場合は?
Amazonで購入履歴/注文履歴をみられたくない場合はどのようにすれば良いのでしょうか。
サインアウト
Amazonで購入履歴/注文履歴を見られたくない場合、Amazonアカウントの情報が見ることができないようにサインアウトしましょう。
もう1つ購入履歴/注文履歴を見ることをできなくする、非表示設定もあるのですがアカウントからサインアウトすることが最も確実に注文履歴を見ることができなくする方法です。
 「TBS FREE」アプリで見逃し配信を無料で見る方法!
「TBS FREE」アプリで見逃し配信を無料で見る方法! 「スカパー!」を光回線で見る方法をくわしく解説!
「スカパー!」を光回線で見る方法をくわしく解説!Amazonの購入/注文履歴でできること
Amazonの購入履歴/注文履歴でできることをご紹介します。
再購入
Amazonの購入履歴/注文履歴でできることとして注文した商品を再購入することができます。実際にAmazonの購入履歴にある商品を確認してみると「再度購入」というボタンがあるはずです。
Amazonで消耗品を購入するときや、リピートする商品がある場合はわざわざ商品検索せずともここから全く同じ商品を購入することができます。
予約購入の場合の商品キャンセルや支払い方法の変更
Amazonの購入履歴/注文履歴でできることとして予約購入の場合の商品キャンセルや支払い方法の変更ができます。Amazonには予約購入という出荷前に購入を予約しておく機能があります。購入履歴/注文履歴では予約購入した商品を管理することができます。
履歴の削除はできる?
Amazonの購入履歴/注文履歴でできることとして購入履歴の削除はできるのでしょうか。家族や他人とAmazonを見るとき、自分の注文履歴を見られたくない場合があります。
削除はできないが非表示は可能
Amazonの購入履歴/注文履歴は削除はできないが非表示に設定することは可能です。
非表示/再表示の手順
Amazonの購入履歴/注文履歴を非表示にする手順をご紹介します。まずはAmazonの注文履歴から非表示にさせたい注文を確認します。「注文をアーカイブする」をクリックします。
確認画面が出てくるので「注文をアーカイブする」を再度クリックします。
これで選択した注文は非表示になりました。
次に非表示にした注文を確認する方法、再表示させる方法をご紹介します。Amazonにて「アカウント&リスト」をクリックします。
メニューが表示されるので「アカウントサービス」をクリックします。
アカウントサービスのページに移動します。【お買い物設定】の中から「過去の注文」をクリックします。
先ほど非表示にした注文が表示されます。再表示するには「注文のアーカイブ解除」をクリックします。
これで注文の非表示が解除され、購入履歴/注文履歴に再表示されました。
 「FOD」をテレビで見る方法をくわしく解説!
「FOD」をテレビで見る方法をくわしく解説! 「スカパー!」を複数端末で見る方法!スマホ/パソコンで視聴するには?
「スカパー!」を複数端末で見る方法!スマホ/パソコンで視聴するには?Amazonの購入/注文履歴を確認する方法
Amazonの購入/注文履歴を見る方法をご紹介します。先に注文履歴では様々なことが確認できるため、簡単に見られるようになっています。
確認手順
Amazonの購入/注文履歴を確認する手順として、Amazonトップページを表示します。ここからページ上部にある「注文履歴」をクリックします。
これで注文履歴が表示されました。
 【dアニメストア】テレビに接続して見る方法を解説!
【dアニメストア】テレビに接続して見る方法を解説! 【Netflix】PS4で見る方法!無料視聴できる?
【Netflix】PS4で見る方法!無料視聴できる?Amazonの購入/注文履歴を検索する方法
Amazonの購入/注文履歴を検索する方法として効率の良い探し方をご紹介します。また履歴を効率的に管理するためのCSV形式でダウンロードする方法もご紹介しています。
効率の良い探し方
Amazonの注文履歴の効率の良い探し方は以下の4つが挙げられます。
- 検索機能を使う
- タブで見分ける
- キーワードで検索
- 期間を設定
検索機能を使う
Amazonの注文履歴で効率の良く検索する方法として検索機能を使うことが挙げられます。注文履歴の検索バーにてキーワードを入力して注文を検索することができます。
タブで見分ける
Amazonの注文履歴で効率の良く検索する方法としてタブで見分けることが挙げられます。
Amazonの注文履歴には全ての注文が表示される「注文」タブ、再購入した商品が表示される「再び購入」タブ、注文してまだ発送されていない「未発送の注文」タブ、購入してからキャンセルした注文の「キャンセルされた注文」タブの4つのタブがあります。
この探し方では注文をジャンル分けして検索することができます。
キーワードで検索
Amazonの注文履歴で効率の良く検索する方法としてキーワードで検索することが挙げられます。こちらは検索機能と同様にキーワードを検索バーに入力して注文を検索することができます。
期間を設定
Amazonの注文履歴で効率の良く検索する方法として期間を設定できることが挙げられます。表示したい注文がどれくらい前に購入したか分かっているとき、表示する注文の期間を設定することができます。
CSV形式でダウンロードは不可
Amazonの購入履歴/注文履歴をCSV形式でダウンロードすることはできません。Amazonの購入履歴/注文履歴は領収書として一括でダウンロードする機能はなく、Amazon公式としてCSV形式でダウンロードすることは不可能となっています。
Chromeの拡張機能使用で可能
Amazonの公式サービスとして注文履歴/購入履歴をCSV形式でダウンロードすることはできませんでしたが、Chromeの拡張機能「アマゾン注文履歴フィルタ」を使用することで可能CSV形式でのダウンロードが可能になります。
最後に
いかがでしたでしょうか。今回はAmazon(アマゾン)の購入履歴/注文履歴を見る方法とその効率的な探し方について解説しました。
Amazon(アマゾン)の購入履歴/注文履歴を見るのは非常に簡単な手順で、注文の詳細な情報まで見ることができることがお分かりいただけたかと思います。
購入履歴/注文履歴では過去の注文が探しやすいようなタブや検索機能が優れていることも分かりました。
注文履歴を一括でダウンロードするための、CSV形式でにダウンロードには対応してませんがChromeにて拡張機能を入れるだけでそれも可能になります。
注文履歴を一括でダウンロードできれば自分で履歴をファイル化してより便利に見ることができるようになります。
 【DAZN/スカパー!/WOWOW】サッカーを見るならどれがいい?
【DAZN/スカパー!/WOWOW】サッカーを見るならどれがいい? Netflix(ネットフリックス)をテレビで見る方法を解説!
Netflix(ネットフリックス)をテレビで見る方法を解説!合わせて読みたい!Amazonに関する記事一覧
 Amazonのアカウント(パスワード/メールアドレス)の変更方法を解説!
Amazonのアカウント(パスワード/メールアドレス)の変更方法を解説! 新機能「Web接客型Amazon Pay」!Amazonアカウントでログイン!
新機能「Web接客型Amazon Pay」!Amazonアカウントでログイン!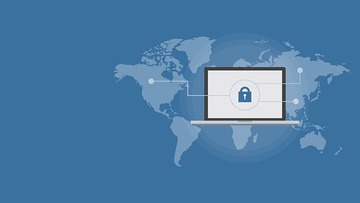 【バンドルカード】Amazonで決済できないときの解決法!問い合わせはどこ?
【バンドルカード】Amazonで決済できないときの解決法!問い合わせはどこ? 【Amazon】Kindleキッズモデル発表!電子書籍が読み放題!
【Amazon】Kindleキッズモデル発表!電子書籍が読み放題!

























