2019年10月11日更新
Amazonの購入/注文履歴を全て確認する方法を解説!
Amazon(アマゾン)のアカウントサービスの購入履歴/注文履歴を注文時期を選択して全て確認する方法をご紹介します。メールアドレスとパスワードを入力して正しくサインインすれば簡単にAmazon(アマゾン)で購入履歴/注文履歴全て確認できます。

目次
Amazonの購入/注文履歴を全て確認するメリット
Amazonで買い物をしていると、過去に購入したものを再度購入したいときやどのような物を購入し、何で支払ったのか確認したい場合があります。
Amazonではアカウントサービスとして購入履歴/注文履歴を確認することができます。Amazonの購入履歴/注文履歴は初期状態だと過去6カ月間の買い物しか表示されません。今回はその購入履歴/注文履歴を全て確認する方法をご紹介します。
購入/注文履歴からできること
Amazonの購入履歴/注文履歴からできることとしてAmazonを経由して支払った全ての購入履歴を確認できます。プライム会員のような定期課金や、Kindle本や映画などのデジタル商品など、Amazonで決済した全てのコンテンツをここで確認できます。
 消費増税での「キャッシュレスポイント還元」はAmazon/楽天でも対象!
消費増税での「キャッシュレスポイント還元」はAmazon/楽天でも対象! 【Amazon Pay】特徴と仕組みをくわしく解説!
【Amazon Pay】特徴と仕組みをくわしく解説!Amazonの購入/注文履歴の見方
Amazon(アマゾン)のアカウントサービス購入履歴/注文履歴の見方をご紹介します。スマホからでもPCからでも確認が可能となっています。
スマホ
スマホからのAmazon(アマゾン)の購入履歴/注文履歴の見る方法として、ブラウザアプリからAmazonにアクセスします。メールアドレスとパスワード入力してサインインを済ませたら左上にある三本線のメニューをタップします。
ここに「注文履歴」とありタップすると注文履歴が表示されます。「表示する注文を選択」から注文時期を選択して表示する履歴を絞ることができます。
また「すべての注文を検索」からは購入履歴からのキーワード検索が可能となっています。
PC
PCからAmazon(アマゾン)の購入履歴/注文履歴の見る方法としてブラウザからAmazonにアクセスします。メールアドレスとパスワードを入力してサインインしたらAmazonトップページに表示される「注文履歴」をクリックします。
PCのブラウザにてAmazonの注文履歴が表示されました。ここから過去の注文を確認することができます。
注文を確認してみると、商品や支払い金額、配送先を確認できます。「注文の詳細」をクリックすると更に詳しく確認することができます。
注文の詳細画面です。ここからは支払い方法として何を使ったか、支払い金額の内訳、どのような手順で取引が行われたのか取引履歴などが確認できます。
またPCからでも注文履歴画面にて注文時期を選択して表示する注文を絞ったり、キーワードにて検索することが可能です。
PCのみでしかできないこと
またAmazonの注文履歴ではPCのみでしかできないことがあります。
注文の非表示設定
PCでしかできないAmazonの注文履歴の機能として注文の非表示設定があります。今回の記事は注文履歴を全て見る方法に関するものですが、見られないようにするための方法も知っておいて損はありません。手順を確認しておきます。
Amazonの注文履歴にて非表示設定にしたい注文を選択します。該当の注文にて「注文をアーカイブする」をクリックします。
確認画面です。再度「注文をアーカイブする」をクリックします。
選択した注文が非表示になりました。次に非表示にした注文の確認方法と非表示設定の解除方法をご紹介します。
Amazonの上部メニューから「アカウント&リスト」をクリックします。
「アカウントサービス」をクリックします。
アカウントサービスページに移動しました。お買い物設定の枠から「過去の注文」をクリックします。
ここで非表示にした注文を確認することができます。非表示設定を解除したい場合は、該当の注文にて「注文のアーカイブ解除」をクリックします。
注文の非表示設定が解除されました。これでPCのみでできる注文の非表示設定は完了です。
 【Amazon】「d払い」利用の設定方法をくわしく解説!
【Amazon】「d払い」利用の設定方法をくわしく解説! 「Amazon Pay」の導入方法!使い方/メリットも解説!
「Amazon Pay」の導入方法!使い方/メリットも解説!Amazonの購入/注文履歴を全て確認する方法~公式サイト~
Amazonのアカウントサービスの購入履歴/注文履歴を全て確認する方法としてAmazon公式サイトから正攻法で確認する方法をご紹介します。
確認手順
Amazonの購入/注文履歴を全て確認する手順は以下の通りです。
「アカウントサービス」の中の「注文履歴」から確認
Amazonトップページから「アカウント&リスト」をクリックし「アカウントサービス」の中の「注文履歴」をクリックします。
サインイン画面が表示
Amazonアカウントのサインイン画面が表示されます。
Eメールアドレスとパスワードを入力して「サインイン」をクリック
Amazonのサインイン画面にてEメールアドレスとパスワードを入力して「サインイン」をクリックします。
注文時期を選択して検索し注文履歴を確認
正しくサインインができたら注文時期を年ごとに選択してその年の全ての注文履歴を表示することができるようになります。
 Amazon用のURL短縮ドメイン「amzn.to」の作り方!
Amazon用のURL短縮ドメイン「amzn.to」の作り方! 「Amazon Music」をダウンロードできないときの対処法!
「Amazon Music」をダウンロードできないときの対処法!Amazonの購入/注文履歴を全て確認する方法~Chrome~
Amazonの購入/注文履歴を全て確認する方法としてChromeの拡張機能を使用する方法をご紹介します。
Chromeの拡張機能を使用
Amazonの注文履歴をChromeの拡張機能を使ってより簡単に、便利に確認します。下記リンクからダウンロードページへアクセスします。アマゾン注文履歴フィルタであることを確認し「Chromeに追加」をクリックします。
Chromeにて確認のポップアウトが表示されるので「拡張機能を追加」をクリックします。
問題なく追加されるとChromeの右上のURL横に拡張機能のアイコンが表示されます。
確認手順
Chromeにアマゾン注文履歴フィルタが導入できたら、Amazonの注文履歴へアクセスし拡張機能の使い方を確認しましょう。画像赤枠に表示されているのがアマゾン注文履歴フィルタの拡張機能です。
Amazonでの注文履歴として確認したい年を選択し、対処月選択を全てに設定します。
すると設定した注文履歴が表示されますが、アマゾン注文履歴フィルタの右側にある「領収書印刷画面」をクリックするとより注文履歴を印刷したりデータとしてダウンロードすることができます。
Eメールアドレスとパスワードを入力して「ログイン」をクリックします。
注文の読み込みが開始します。
注文の読み込みが完了したら、選択した年の全ての注文の領収書が表示されます。「このページを印刷してご利用ください」をクリックすると領収書の印刷ができます。
右上にある「注文履歴CSVダウンロード」をクリックするとCSV形式で注文履歴をダウンロードでき、エクセルなどで表示することができます。
ChromeだけではなくFirefox系のツールでも確認可能
Amazonの注文履歴を全て表示するのには、ChromeだけではなくFirefox系のツールでも確認が可能です。デベロッパーツールを使った少し難しい方法なので、興味のある方はこちらでも試してみてください。
 「Amazon.co.jp」で他人の注文履歴が表示!住所/氏名が見える!
「Amazon.co.jp」で他人の注文履歴が表示!住所/氏名が見える!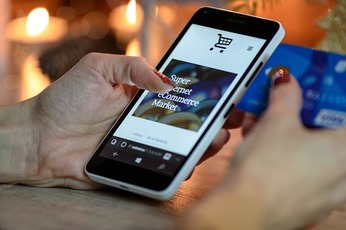 「Amazon」のアカウント削除方法!退会/解約方法も解説!
「Amazon」のアカウント削除方法!退会/解約方法も解説!Amazonの購入/注文履歴を効率良く検索する方法
Amazonの購入/注文履歴を効率良く検索する方法として注文時期を選択して検索以外にもいくつか方法があります。
検索機能の利用
Amazonの購入/注文履歴を検索機能を利用して率良く確認しましょう。
ワードや期間指定で検索
Amazonの注文履歴を効率良く検索する方法としてワードや期間指定で検索することがきます。また注文履歴には注文の状態を表すタブがあり、キャンセルした注文などはタブからすぐ確認することができます。
最後に
いかがでしたでしょうか。今回はAmazonの購入/注文履歴を全て確認する方法を解説しました。
メールアドレス、パスワードを入力しサAmazonアカウントにサインインして、アカウントサービスから注文時期を選択して確認する方法から、Chromeの拡張機能を使って効率よく確認する方法がお分かりいただけたかと思います。
合わせて読みたい!Amazonに関する記事一覧
 Amazonのアカウント(パスワード/メールアドレス)の変更方法を解説!
Amazonのアカウント(パスワード/メールアドレス)の変更方法を解説! 新機能「Web接客型Amazon Pay」!Amazonアカウントでログイン!
新機能「Web接客型Amazon Pay」!Amazonアカウントでログイン!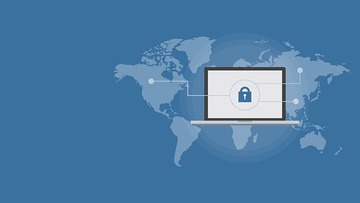 【バンドルカード】Amazonで決済できないときの解決法!問い合わせはどこ?
【バンドルカード】Amazonで決済できないときの解決法!問い合わせはどこ? 【Amazon】Kindleキッズモデル発表!電子書籍が読み放題!
【Amazon】Kindleキッズモデル発表!電子書籍が読み放題!




































