2019年05月16日更新
Windows10のクリーンインストールに最適なパーティション構成を解説!
皆さんはすでにWindows10をお使いでしょうか?Windows10のクリーンインストールに最適なパーティションはご存知ですか?そこで今回はWindows10のクリーンインストールに最適なパーティション構成を解説したいと思います。
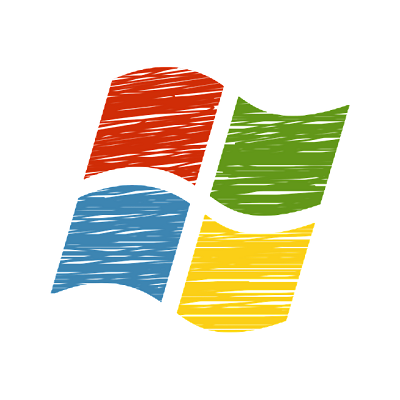
目次
- 1Windows10のクリーンインストールとは?
- ・Windows10をデータの無いHDD/SSDに導入すること
- 2Windows10のパーティション構成の問題とは?
- ・回復パーティションの問題
- 3Windows10のMicrosoft推奨のパーティション構成
- ・推奨の構成
- 4Windows10のクリーンインストール時のパーティション構成条件
- ・EFI対応PC
- ・接続されているディスク数
- ・バックアップ
- 5Windows10に最適なパーティション構成でクリーンインストールする事前準備
- ・手順
- 6Windows10に最適なパーティション構成でクリーンインストールする方法
- ・手順
- ・Windows10のクリーンインストールができない・進まない原因
- 7Windows10にクリーンインストールする時の注意点
- ・32bit/64bitの違いに注意
- ・バックアップは別ドライブに作成
- 8Windows10にクリーンインストールできない時の対処法
- ・手順
- ・合わせて読みたい!Windows10に関する記事一覧
Windows10のクリーンインストールとは?
さて、Microsoftが提供しているWindows。今ではWindows10までリリースされていますよね。Macのパソコンをお使いの方も多いとは思いますが、もちろんMicrosoftが提供しているWindowsをご利用されている方も中にはいるでしょう。
しかし、MicrosoftのWindowsのクリーンインストールとは名前だけ聞いたことがあってもどのようなものかわかりません。そこでここではMicrosoftのWindowsのクリーンインストールについてまとめてみました。
Windows10をデータの無いHDD/SSDに導入すること
Windows10のクリーンインストールとは、HDD/SSDをフォーマット(初期化)し直した後に、改めてWindows10を新規インストールすることです。パッケージを購入するお金もかかるしクリーンインストールは手間と時間がかかる作業です。
OSのリニューアルはできればOSのアップグレードで済ませたいところですが、クリーンインストールしなければ解決できない問題もあります。PCの不具合の解消などの問題を解決するためには最終的にクリーンインストールを行わなくてはいけません。
簡単に言ってしまえばクリーンインストールとは、一度HDD/SSDの環境をリセットした後に、OSなどを新規でインストールし直すことです。『HDD/SSDの環境をリセットする』とは、具体的にはパーティションの設定も含め初期化(フォーマット)することです。
その際保存されていたデータは完全に消去されます。そのためデータのバックアップ作業は必要です。クリーンインストールの対義語はアップグレードインストールになります。
Microsoftのアップグレードインストールとは、既存のMicrosoftのOS・アプリに上位バージョンのOS・アプリを上書きインストールすることです。
 【無料】Windows7からWindows10にアップグレードする方法!
【無料】Windows7からWindows10にアップグレードする方法!Windows10のパーティション構成の問題とは?
Microsoftが提供するWindows10のパーティションにも実は問題があります。そもそもパーティションとはWindows10のボリュームを拡張することです。すると、『パーティション構成の問題』というのはボリュームを拡張するときにおこる問題ということです。
確かにそう考えるとパーティション構成の問題というものはかなりありそうですよね。パーティションを行ってみれば風船のように膨らまさなければいけませんから。では一体パーティション構成の問題はどんなものがあるのでしょうか?
ここではWindows10のパーティションの構成の問題について見ていきたいと思います。
回復パーティションの問題
Windows10は年2回の大型アップデートが行われます。アップデートに際してはユーザーの環境を引き継ぐことができ、見た目は更新プログラムが適用されただけのように見えます。しかし、内部的には新規にWindows10をインストールしてみます。
すると、ユーザー環境をコピーした状態となっています。この新規にWindows10をインストールする過程で、従来のバージョンに戻すための情報や、不具合が発した時に利用するツールなどが保存された領域が不足する場合があります。
この領域を『回復パーティション』といいますが、『回復パーティション』が不足すると、その領域は使わず、新しく『回復パーティション』を作り直します。
Windows10の利用状況によっては、大型アップデートを行うたびに、『回復パーティション』が増えます。ユーザーが使える領域が徐々に減っていくことがあります。これをような状態を回復パーティションの増殖といいます。
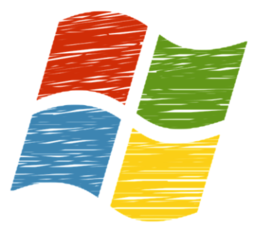 【Windows10】タッチキーボードの使い方を解説!
【Windows10】タッチキーボードの使い方を解説!Windows10のMicrosoft推奨のパーティション構成
Windows10のパーティション構成の問題も多々ありますが、パーティション構成をするにあたってはやっぱり世界的にも信頼のあるMicrosoftが推奨しているパーティション構成をしたいところですよね。そうでないとパーティションが増加します。
ではどんなものをMicrosoftはパーティション構成を推奨しているのでしょうか?もちろん推奨しているものはパッケージを購入したものが一番だといえます。そこでここではMicrosoftが推奨しているパーティション構成について見ていきたいと思います。
推奨の構成
Microsoftが推奨しているWindows10のパーティション構成が、以前とは異なることをご存じでしょうか。その推奨パーティション構成は、上記の画像になります。Windows10を利用中の場合は、『ディスクの管理』スナップインを利用します。
あるいは『DISKPART』コマンドを使用して、現在のシステムのパーティション構成を確認してみてください。Windows10バージョン1709以前がインストールされていたPCを、Windows10バージョン1803に最近アップグレードしたものです。
Windows10バージョン1709のときは、BIOS/MBRベースのPCでは3つ目(493MB)の回復パーティション、UEFI/GPTベースのPCでは5つ目(904MB)のOEMパーティションは存在しませんでしたがC:ドライブより前は非表示の16MBのMSRパーティションが存在。
これらのパーティションは、『機能更新プログラム』によるWindows10バージョン1803へのアップグレード時にWindowsパーティション(C:)を縮小して自動作成されたものです。勝手にパーティションが縮小されたんですね。
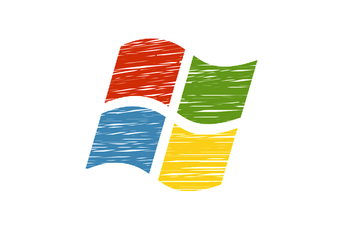 【Windows10】「更新プログラムをダウンロードしています」で進まないときの解決策!
【Windows10】「更新プログラムをダウンロードしています」で進まないときの解決策!Windows10のクリーンインストール時のパーティション構成条件
しかし、Windows10のクリーンインストールをするにあたって通常にクリーンインストールをすることはできるとは思いますがその時のパーティションの構成条件があるのは皆さんはご存知でしたか?「えっ、構成条件なんてあるの?」と思いますよね。
実は条件があるのです。では一体どんな条件なのでしょうか?ここではWindows10のクリーンインストール時のパーティション構成条件を見ていきたいと思います。
EFI対応PC
Windows10のクリーンインストール時のパーティション構成条件として一つ目はEFI対応のパソコンであるということです。EFIってなに?と思いますよね。実はこのEFIとは簡単に言えばデータを記憶させる装置のことを指します。
このEFI対応のPCではないとクリーンインストールができないという条件があります。なぜならWindows10をインストールするディスクを完全に消去してインストールし直します。そのためクリーンインストールが行えるスキルを必要とします。
EFI対応のパソコンであること。つまりパソコン本来にインストールするディスクを完全に削除し改めてインストールするというスキルが求められるからです。パーティションの構成には欠かせないのです。
接続されているディスク数
Windows10のクリーンインストール時のパーティション構成条件の2つ目はパソコンに接続されているディスクは1台であることが最低条件です。2台以上接続されている場合は、作業中はWindows10をインストールするディスク以外は取り外してください。
一気にやろうとパッケージを購入してディスクを2台以上接続する方もいますが、せめてディスクは1台で行うことが最低条件です。この条件を守らないと何かしらのエラーが起こるかもしれません。パーティションが作成されない場合もあります。
バックアップ
Windows10をインストールするディスクは完全に消去して良いように、予め必要なデータのバックアップは取っておきましょう。なぜならクリーンインストールをする場合には一度データを削除する必要があります。全てフォーマットされると困りますよね。
必ず必要なデータ、大切なデータはUSBや外付けHDDなどにバックアップをとっておくことも条件としてここでは挙げておきます。
 【Windows10】スクリーンキーボードを表示させる方法!
【Windows10】スクリーンキーボードを表示させる方法!Windows10に最適なパーティション構成でクリーンインストールする事前準備
せっかくWindows10をクリーンインストールするのであればWindows10に最適なパーティション構成でクリーンインストールしたいですよね。そのためにはどのような手順で行えばいいのでしょうか?パッケージを購入するところから?
と思いますよね。しかし、ここで紹介するのはパッケージを購入しなくても大丈夫です。クリーンインストールの手順はもちろんですが、ここではWindows10に最適なパーティション構成でクリーンインストールにおいて事前準備の手順をご紹介します。
手順
先ほどの条件を踏まえた上でWindows10に最適なパーティション構成でクリーンインストールをするには必ず接続するディスクは1台にしてください。手順は難しそうに感じるかもしれませんが画像付きでご紹介しますのでこの手順で進めていきます。
バックアップの作成
始めの手順としてまずはお使いのパソコンに含まれている必要なユーザーデータやアプリケーションの設定ファイルなど消えては困るものは必ずバックアップしてください。バックアップに使うのはUSBメモリや外付けHDDで構いません。
インストールメディアの作成
Microsoftのサイトからメディア作成ツールをダウンロードしてWindows10のインストール用USBメモリーを作成します。ファイルを追加しますのでISOファイルではなくUSBメモリーを作成します。
上記の画像のように『ツールを今すぐダウンロード』をクリックします。パッケージ版のWindows10を使う場合は8GB以上のUSBメモリーにコピーして、コピーしたUSBメモリーを使用します。
メディア作成ツールで作成できるUSBメモリーとパッケージ版のUSBメモリーは内容が違いますので、必ずインストールするライセンスに合ったものを使用してください。
パッケージファイルのダウンロード
すると、上記の画面のように『『MediaCreationTool.exe』のダウンロードが完了します。『MediaCreationTool.exe』が起動します。『適用される通知とライセンス条項』が表示されるので『同意する』をクリックしましょう。』
スクリプトファイルをコピー
ここで使うのはこのフォルダーのスクリプトファイルです。『CreatePartitions-UEFI.txt』『Make-Partition.bat』をUSBメモリーの直下にコピーし、Windows10でもWindowsフォトビューアーを使えるためのレジストリー登録ファイルです。
Windows10 Home/Windows 8.1/Windows 8/Windows 8.1 with BingなどHomeエディションがプリインストールされたパソコンにWindows10Proをインストールするためのファイルです。ProエディションからHomeに変更する場合にも使えます。
ちなみに『スクリプト』というのは実行するという意味です。つまりスクリプトファイルをコピーするというのは実行するファイルのコピーということなのでスクリプトという言葉をこの機会に覚えておきましょう。
 Windows10のアップグレードを失敗したときの対処法!【0x800f0955-0x20003】
Windows10のアップグレードを失敗したときの対処法!【0x800f0955-0x20003】Windows10に最適なパーティション構成でクリーンインストールする方法
せっかくならばWindows10に最適なパーティション構成でクリーンインストールする方法が知りたいですよね。Windows10に最適なパーティション構成でクリーンインストールするとなるとMicrosoftが推奨しているという意味合いにもなります。
つまりMicrosoftが推奨しているのであれば安全ですし、何より安心してパーティション構成をしてクリーンインストールすることができますよね。本来ならばパッケージを購入しなければWindows10のクリーンインストールはできません。
そこでここではMicrosoftが推奨しているパッケージを購入しなくてもWindows10に最適なパーティション構成でクリーンインストールする手順をご紹介します。
手順
ではMicrosoftが推奨しているWindows10に最適なパーティション構成でクリーンインストールする方法・手順とはどういったものなのでしょうか。
そこでここではMicrosoftが推奨しているWindows10に最適なパーティション構成でクリーンインストールする手順を画像付きでご説明いたします。
パーティションの作成
手順のはじめにまずはパーティションを作成するにあたってスクリプトファイルでコピーした事前パーティションを作成したUSBメモリーから起動します。言語とキーボード配置を確認して『次へ』をクリックします。
新たにパーティションを作成しますので左下の『コンピューターを修復する』をクリックします。
『トラブルシューティング』をクリックします。
『コマンドプロンプト』をクリックします。
すると『コマンドプロンプト』が起動します。
USBメモリーのドライブ名を確認するために『dir c:』『dir d:』と順番に実行して先ほどコピーした『CreatePartitions-UEFI.txt』と『Make-Partition.bat』があるドライブを探します。ここでは『dir e:』で見つかりましたので『Eドライブ』にあります。
見つかったドライブにカレントドライブを変更します。ここでは『Eドライブ』ですので『e:』と入力します。『m』と入力して『Tab』を押すと補完されて『Make-Partition.bat』が表示されますので『Enter』を押してスクリプトを実行します。
順次パーティションが作成されますが、たた見ているだけではなく、この画面と見比べてエラーが発生していないことを確認してください。
最後に作成されたパーティションの一覧が表示されますので回復パーティションの位置とサイズを確認します。コマンドプロンプトを終了させるために『exit』をスクリプトします。
この画面となりますので『PCの電源を切る』をクリックして一度パソコンの電源を切ります。
Windows10のクリーンインストール
続いて再度、USBメモリーから起動します。言語とキーボード配置を確認して『次へ』をクリックします。今度はWindows 10をインストールしますので『今すぐインストール』をクリックします。
あとは、通常通りクリーンインストールを進めますが、既存パーティションの削除は行いません。今回は予めパーティションを作成していますので、自動で選択された『ドライブ0パーティション3Windows』を選択します。
そして『次へ』をクリックしてインストールを進めます。自動で選択されるのは一番サイズの大きなパーティションなので複数のドライブを搭載している場合は別のドライブが選択される場合がありますので注意してください。
あとはそのままクリーンインストールを最後まで進めます。
回復パーティションの確認
Windows 10のクリーンインストールが完了したら『ディスクの管理』を起動するとこのようにMicrosoftが推奨するパーティション配置でインストールされていることが確認できます。なお『予約』パーティションは『ディスクの管理』では表示されません。
必ず回復パーティションの確認をしましょう。
Windows10のクリーンインストールができない・進まない原因
まず、Windows10のクリーンインストールができない・進まない原因の1つとして考えられるのが、『使い古したPCにクリーンインストールしようとしている』ことが挙げられます。
分かりやすく説明すると、古いPCのマザーボードにインストールされているファームウェアを『BIOS』といいます。『MBR形式』でフォーマットされたHDD/SSDに『GPT形式』でWindows10をクリーンインストールしようとしたためです。
そしてエラーが起きた・クリーンインストールが進まないという事態が起きていることが想定されます。
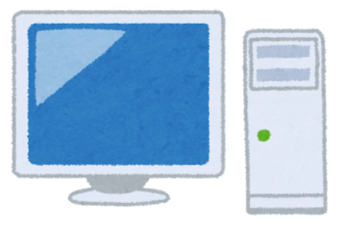 Windows10が起動しないときに「スタートアップ修復」をする方法!
Windows10が起動しないときに「スタートアップ修復」をする方法!Windows10にクリーンインストールする時の注意点
なんとなくこうしてWindows10のクリーンインストールは見ていくと手順は簡単に思えますよね。しかし、Windows10にクリーンインストールするにあたっていくつか注意点があります。パッケージを購入しなくても行えるのにはやっぱり裏が…。
と思いますよね。もちろんパッケージを購入しなくても無料でWindows10のクリーンインストールを行える方法には注意点があります。そこでここではパッケージを購入しないWindows10にクリーンインストールする時の注意点をご紹介します。
32bit/64bitの違いに注意
ここでの注意点ですが、クリーンインストールと言えども、今まで使っていた7なり8.1なりのライセンスを使うので、今までが32bitなら32ビットバージョンを、64bitなら64ビットバージョンをインストールする必要があります。
バックアップは別ドライブに作成
ダウンロードしたMediaCreationToolを起動して、『他のPC用にインストールメディアを作る』にチェックを入れて次へをクリックします。
言語、アーキテクチャ、エディションの選択では、上から順番に選択しましょう。
ここでは、DVD起動でインストールする場合は『ISOファイル』を、光学ドライブの無い、ノートパソコンなどにインストールする場合は『USBフラッシュドライブ』を選択します。
DVDに焼く場合は順番通りに進めて行けば、ディスクイメージ書き込みツールが出てくるので、空のメディアを用意しておきましょう。
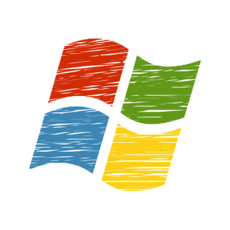 【Windows10】インストール用USBメモリを作成する方法!
【Windows10】インストール用USBメモリを作成する方法!Windows10にクリーンインストールできない時の対処法
もし、Windows10のクリーンインストールができない…。といったことも無きにしも非ずという事があるかもしれません。そういったときにはどうすればいいのでしょうか?そこでここではWindows10にクリーンインストールできない時の対処法を紹介します。
手順
せっかくWindows10のクリーンインストールをしたいのに困ったことになりますよね。スクリプトとかしたのにいざクリーンインストールを行う準備ができたとしてもあれ?クリーンインストールができない!!と困ったことに。
もしWindows10のクリーンインストールができない場合の対処法をここではご紹介します。
作成したパーティションを削除
既にフォーマット済みのHDD/SSDは、Windows10をクリーンインストールする過程でパーティション情報を削除する必要があります。せっかくスクリプトしたのに…。クリーンインストールできないとなると嫌になりますよね。
パーティション削除作業は、Windows10のインストール手順の『Windows10のインストール場所』を選ぶ画面で行います。Windows10のインストールはインストールメディア(DVDやUSBメモリ)を使って行います。
Windows10をクリーンインストールするHDD/SSDを選択し、そのHDD/SSDのパーテーションを1つ1つ指定して画面下にある『削除』ボタンをクリックして削除していきます。
再度Cドライブを作成
今度は再度Cドライブを作成します。HDD/SSDのパーテーションを全て削除した後、画面下の『新規』をクリックし、サイズにHDD/SSDの容量が表示された、パーテーションを全て削除ことを確認して『適応』をクリックします。
新しくCドライブ用にフォーマットされたHDD/SSDが表示されます。
上記の手順を試みてHDD/SSD内の既存のパーティション情報を削除してもWindows10のクリーンインストールができない場合があります。
その際はパーティションを削除した後に『新規』→『適応』をクリックしても『Windowsをインストールすることはできません』というメッセージが画面下に表示されます。パーティション削除してもなぜ?となりますよね。
Windows10のクリーンインストールがエラーになる原因として考えられるのが、『以前にWindows上でフォーマットを行っているHDD/SSDである』ということです。
もしくは『HDD/SSD内に隠しパーティションがあって消去されていない』『以前にデータ用のHDD/SSDとしてフォーマットを行っている』などがあります。Windows10のクリーンインストール過程では消去しきれていない隠しパーティションがあります。
もしくはなんらかの理由で正しくパーティションなどフォーマットが行われていない可能性があります。これらの場合は『DISKPART』を使ってHDD/SSD内のパーティション情報を完全消去することで解決できることがあります。
DISKPARTとは、コマンドプロンプトで起動するディスク管理ツールです。DISKPARTを使用するには、まず、Windows10のインストール過程の『Windows10のインストール場所』を選ぶ画面で、『SHIFT』キー +『F10』キーを押します。
そしてコマンドプロンプトを起動させます。
コマンドプロンプトが起動したら、上記の画面のようにコマンドを入力します。
上記のコマンド操作は、インストールメディア(DVDやUSBメモリ)を使ったWindows10インストール時に行います。Windows上のコマンドプロンプトで行わないようにしましょう。
コマンド操作が終了したらコマンドプロンプトのウインドウは『X』印をクリックして閉じます。
その後、『Windows10のインストール場所』を選ぶ画面下方の『最新の情報に更新』をクリックすると新規HDD/SSDとして認識されるので、改めて『新規』をクリックし、サイズにHDD/SSDの容量が表示されたことを確認して『適応』をクリックします。
すると新しくCドライブ用にフォーマットされたHDD/SSDが用意されます。
これでWindows10のクリーンインストールは完了です。読んでいくとスクリプトという言葉であったり難しい単語が出てきますが、考えてみたら何かインストール・ダウンロードするときに『スクリプト』ってよく表示されますよね。
スクリプトやパーティションのように単語の意味がわかればとくに難しくありません。ぜひ参考にしてください。
合わせて読みたい!Windows10に関する記事一覧
 Windows10のアプリ(プログラム)のアンインストール方法!
Windows10のアプリ(プログラム)のアンインストール方法! 【Windows10】アンインストールがアプリと機能に表示されない原因と対処法!
【Windows10】アンインストールがアプリと機能に表示されない原因と対処法! Windows10のアップデート後に起動しないときの修復方法!
Windows10のアップデート後に起動しないときの修復方法! Windows 10「May 2019 Update」に不具合!USB/SDカードなど外してアップデートを
Windows 10「May 2019 Update」に不具合!USB/SDカードなど外してアップデートを






















































