パソコンの画面をテレビに映す・無線(Wi-Fi)接続する方法を解説!
パソコンの画面をテレビに映す場合、無線(Wi-Fi)での接続も可能です。ミラーリングに対応した機器さえあればパソコンとテレビを無線接続することができますので、この記事ではAirPlayやChromecastなどでのミラーリング方法を解説していきます。

目次
パソコンの画面をテレビに映す/無線(Wi-Fi)接続する方法
パソコン(PC)の画面をテレビに移す場合、HDMIケーブルを用いる人が多いでしょうが、実はWi-Fiを利用して無線接続し、パソコンの画面をテレビに表示させることも可能です。
パソコンの画面をテレビに映す/無線(Wi-Fi)接続するには?
なお、パソコン(PC)の画面を無線(Wi-Fi)を接続して画面を表示させる方法はいくつかありますが、ここではChromecastを利用する方法と、AirPlayを利用する方法、Fire TV Stickを利用する方法を紹介します。
Chromecastを使ってミラーリング
ワイヤレスでミラーリングする際にポピュラーなものとしてChromecastがあります。テレビ側にHDMI端子があればChromecastにWi-Fi経由で接続してミラーリングできるため、利用している人も多い接続方法です。
Chromecastは第1世代から第3世代まであります。値段もそれぞれの世代で異なり、最新の第3世代は3000円前後で購入可能です。
AirPlayを使ってミラーリング
Mac製品の場合は、AirPlayを利用してミラーリングすることをおすすめします。なお、利用にはAirPlayに対応した機器が必要です。
AirPlay対応機器はApple TVが主流ですが、Apple TVはそれなりに高価です。それ以外でもAirPlayを搭載したテレビなども販売されていますので、価格を抑えたい場合はAirPlay搭載のテレビを利用してみても良いでしょう。
Fire TV StickのMiracast機能を使ってミラーリング
Amazonプライム会員であれば利用している人も多いであろうFire TV Stickeでも、Miracast機能を利用することでミラーリングが可能です。
「Fire TV Stick」のリモコンでミラーリング設定をして、PC側でもワイヤレスディスプレイ設定すれば可能なので、Fire TVを所持している人にはこちらの方法での接続もおすすめです。
パソコンの画面をテレビに映す/無線(Wi-Fi)接続する手順
パソコンの画面をテレビに表示させるための方法は利用する機器やパソコンの種類などによって少し異なります。ここからは無線(Wi-Fi)での接続をする手順をWindowsとMacそれぞれ説明します。
WindowsとChromecastを利用
Windowsの場合はChromecastを利用する方法を説明します。Macでも利用可能な方法なので、MacからChromecastを利用しててPCとテレビを接続したい場合にも同じ方法を利用してください。
まず、テレビのHDMI端子にChromecastを接続します。テレビの側の設定はこれで完了します。次にGoogle Chromeを利用してミラーリング設定をします。Chromeの設定を表示させ、「キャスト」をクリックします。
キャスト先が表示されるため、その中から自分のChromecastを選択し、「デスクトップをキャスト」にすればパソコンの画面をテレビにミラーリングすることが可能です。
MacとAirPlayを利用
Macを利用していて、AirPlay対応のテレビなどを所持しているのであればそちらの利用をおすすめします。
Apple TVそのものでなくても、SONYやLG等のテレビの場合は「AirPlay 2」に対応したものでも大丈夫です。利用しているテレビが対応しているか確認してみると良いでしょう。
この場合、AirPlayに対応しているテレビなどが同じWi-Fi環境下に接続されているだけで簡単に利用できます。ミラーリング設定はMac画面上にあるメニューバーで「AirPlay」をクリックし、その中から接続したいAppleを選択するだけです。
最後に
パソコンとテレビをミラーリングするために無線接続する場合、基本的には専用の機器が何かしら必要となります。
ChromecastやAirPlayなど、利用しているパソコンで利用可能な機器を確認し、利用可能であればこの記事で説明した方法を参考に接続して利用してみてください。
 【iPhone/Android】PCに画面ミラーリングするApowerMirrorの使い方
【iPhone/Android】PCに画面ミラーリングするApowerMirrorの使い方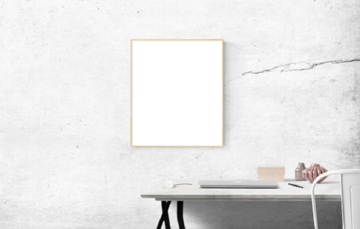 Apple TVミラーリングの使い方!できることなど徹底解説!
Apple TVミラーリングの使い方!できることなど徹底解説!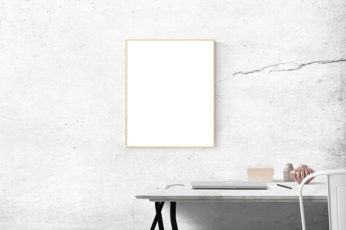 Chromecastのミラーリングでスマホ画面をテレビに映す方法
Chromecastのミラーリングでスマホ画面をテレビに映す方法



