【iPhone/Android】PCに画面ミラーリングするApowerMirrorの使い方
スマホのミラーリングアプリでApowerMirrorは知っていますか。スマホの画面をPCの画面にミラーリングすることができるアプリが最近少しずつ流行ってきています。なのでここではApowerMirrorでPC画面にミラーリングする方法について紹介します。

目次
- 1PCに画面ミラーリングするとは
- ・スマホの映像や画面をPCに出力すること
- ・PCからスマホを遠隔に操作できる
- ・アプリやソフトが必要
- 2ApowerMirrorとは
- ・Apowersoftがリリースしたミラーリングソフト
- ・特徴
- ・メリット
- ・デメリット
- 3【iPhone/Android】PCに画面ミラーリングするApowerMirrorを使う準備
- ・ダウンロード/インストールの手順
- ・iPhone
- ・Android
- ・WiFi接続→アプリ必要
- ・画質の設定方法
- 4【iPhone/Android】ApowerMirrorでPCに画面ミラーリングする方法
- ・iPhoneでミラーリングする手順
- ・Androidでミラーリングする手順
- ・横画面にする方法
- ・ミラーリングした画面を拡大・縮小する方法
- 5ApowerMirrorソフト有料版と無料版の違い
- ・無料版はミラーリングできるスマホ台数が1台のみ
- ・無料版は録画時間が最大3分間
- ・無料版は広告やウォーターマークがついてしまう
- 6【iPhone/Android】ApowerMirrorでPCに画面ミラーリングできない場合の注意点
- ・WiFi接続でミラーリングできない場合
- ・ミラーリングに類似した機能「画面共有」に関する記事とミラーリングができるアプリに関する記事一覧
PCに画面ミラーリングするとは
みなさんはスマホのミラーリングアプリというのを知っていますか。スマホの画面は一人用の為ほかの人と共有したり見せ合ったりするとき少し不便に思ったことはありませんか。実は最近スマホの画面をPC画面に共有できるアプリが流行っています。
スマホ画面を共有するアプリのことを「ミラーリング」といいます。例えばAという機器の表示画面を、そのままPC画面に映し出すことを「ミラーリング」の機能です。なのでスマホの画面もPC画面に映すことも「ミラーリング」です。
家族や友人が集まったときに写真や動画を大きなPC画面で見られれば盛り上がるし、iPhoneやAndoroid端末のスマホのゲームをテレビ画面でプレイできるなど、“使える”機能として利用している人も多くいるのではないでしょうか。
スマホの映像や画面をPCに出力すること
iPhoneやAndoroid端末の端末を利用していて、スマホの画面をPC画面に共有で表示したいなと思ったことはありませんか。人に見せながらiPhoneやAndoroid端末の画面を表示できるのに便利なのでが、ミラーリングです。
ミラーリングを使う目的は色々あるかと思います。例えば旅行や出かけて写真や動画を撮った時に友達にその場で見せたり、打ち合わせで共有したい時などスマホの画面を見せるのは少し画面が小さいですよね。
そんなときに便利なのがミラーリングという機能です。しかも使い方も簡単なのでぜひ利用することおすすめします。
スマホのゲームプレイ画面などを共有できる
またiPhoneやAndoroid端末でミラーリングをした際に、PC画面に共有した場合iPhoneやAndoroid端末のスマホは操作できなくなってしまうのでしょうか。場面によってはPhoneやAndoroid端末を操作しながら画面共有したい時もあるかと思います。
実はiPhoneやAndoroid端末でPC画面等にミラーリングしても、iPhoneやAndoroid端末のスマホの操作は通常と同じようにできます。なのでスマホのゲームアプリを起動しながら、PCの画面に表示させて画面を共有することもできます。
このようにミラーリングを利用すると単にPC画面に表示させて、共有するだけではなくiPhoneやAndoroid端末を操作しながら、画面を大勢で共有することができます。
PCからスマホを遠隔に操作できる
またPCとスマホをミラーリングするとPC側からスマホを操作することができます。なので遠い場所の人のスマホを遠隔で操作することもできてしまいます。
特に家族の人や友達に操作方法を教えるたり、画面を共有しながらPC側からスマホの画面を変えることもできてしまいます。
またスマホ内の保存してあるファイルデータを検索したり、削除したりできるため、スマホ端末では面倒だった作業をパソコン上で楽々と整理できるのも大きなメリットです。
アプリやソフトが必要
iPhoneやAndoroid端末のスマホでPC画面にミラーリングすると色んな場面に役に立つことはわかっていただけましたでしょうか。しかしiPhoneやAndoroid端末でミラーリングする際は、アプリやソフトのインストールが必要です。
iPhoneやAndoroid端末側にはアプリをインストールして、画面を共有するPC画面にはソフトをインストールする必要があります。なのでプライベートのiPhoneやAndoroid端末なら容易にできますが、会社用だと難しいかもしれません。
またiPhoneやandroid端末にインストールする必要があるアプリやソフトは、無料のものから有料のものなど幅広くあります。アプリやソフトの数もたくさんあり、相性もあるので気をつけてください。
 Androidでミラーリング!テレビに画面を映す方法【有線/無線/USB】
Androidでミラーリング!テレビに画面を映す方法【有線/無線/USB】ApowerMirrorとは
iPhoneやandroid端末のスマホをミラーリングするには、アプリやソフトが必要です。また「ミラーリング」ができるアプリやソフトは現在、たくさんの種類がありどれを利用すればよいか悩んでしまうかと思います。
なのでここではPC画面に「ミラーリング」するのにおすすめなアプリやソフトについて紹介します。ここで紹介するのは、「ApowerMirror」というアプリです。
まずは「ApowerMirror」というPC画面にミラーリングできるアプリがどんなものであるかを紹介します。もちろん他にも色んなアプリがあるので調べてみても面白いかと思います。
Apowersoftがリリースしたミラーリングソフト
ApowerMirrorとは、Apowersoft社がリリースしたミラーリングソフトです。
Apowersoftとは無料なマルチメディアそしてオンラインビジネスの解決方法を提供しており、これらを利用すれば、ユーザーはコンピューターやウェブ、または携帯電話などの上にマルチメディアコンテンツを録画し、変換、伝送することができます。
特徴
ApowerMirrorの特徴とは、他のミラーリングアプリより操作方法が分かりやすい点です。また有線と無線のどちらにも対応していることもApowerMirrorの特徴になります。
このようにApowerMirrorとは、日本人がより使いやすくなるように様々な特徴があります。是非一度利用してみてください。
メリット
ApowerMirrorを利用するメリットとは、PC側からスマホを操作できる点です。ミラーリングアプリは色々ありますが、PCしか利用できないものもあればスマホしか利用できないものもあります。
なのでApowerMirrorのようにPC側からスマホを操作できるのはとても活用できる点も多くあるかと思います。是非いろんな場面で活用してみてください。
デメリット
逆にApowerMirrorを利用することによるデメリットとは、アカウント登録(有料)をしないとフルスクリーンや録画などの機能が使えないです。
やはり有料版でないと機能制限があります。なので幅広くミラーリングアプリを利用したい場合は、ApowerMirrorの有料版を購入する必要があります。
 ミラーリングとは?iPhone/iPad画面をテレビに映す方法
ミラーリングとは?iPhone/iPad画面をテレビに映す方法【iPhone/Android】PCに画面ミラーリングするApowerMirrorを使う準備
スマホの画面をPCに画面ミラーリングできる「ApowerMirror」の特徴やメリットをわかっていただいたところで、次に「ApowerMirror」を利用して、PC画面にミラーリングするための事前に準備について手順を紹介します。
「ApowerMirror」を利用するには事前に設定やインストールが必要です。もしこの「ApowerMirror」の事前準備をしていないとうまくPC画面にミラーリングできないこともあるので注意してください。
ダウンロード/インストールの手順
まずはスマホの画面をPC画面にミラーリングするPC側の「ApowerMirror」のダウンロード/インストールの手順を紹介します。
利用するPCによってダウンロード/インストールの手順が異なります。今回はMacとWindowsでのダウンロード/インストールの手順について紹介します。
自分が利用するPCのOSを確認したうえで「ApowerMirror」のミラーリングアプリのダウンロード/インストールを行ってください。
Mac
まずMacにPC側へ「ApowerMirror」ソフトのインストールが必要です。ダウンロード先は、下記にURLを記載しておくので参考にしてみてください。
またダウンロードしてインストールまでは、デフォルトでインストールしておいてください。
Windows
同様にWindows のPCにも「ApowerMirror」ソフトのインストールが必要です。
こちらもダウンロードしたファイルを実行して、基本はデフォルトのまま「ApowerMirror」ソフトインストールしてください。
iPhone
次に「ApowerMirror」でPC画面にミラーリングするスマホ側の設定/使い方です。スマホもiPhoneやandroid端末などPC画面にミラーリングするスマホのOSによって設定/使い方が異なります。
まずは自分の利用しているスマホを確認したうえで「ApowerMirror」の使い方を確認してください。
それではまずiPhoneのスマホの事前設定や使い方についてです。
AirPlayをオン
またiPhone端末で「ApowerMirror」でPC画面にミラーリングする場合は、AirPlayを有効化してください。
AirPlayとは、iTunesやiPhone、iPod touch、iPadで再生している音楽や動画、画像を、家庭内のネットワークを経由して他の機器でストリーミング再生する機能です。
iOS 12デバイスでは、画面の下部から上にスワイプして、コントロールセンターを表示し「AirPlay」をタップして、有効化できます。
Android
次はAndroid端末の「ApowerMirror」アプリの事前設定方法や使い方についてです。意外とiPhone端末と設定/使い方がが異なる部分もあるので、是非確認してみてください。
USB接続→アプリ不要
またAndoroidの端末でApowerMirrorアプリを利用する際に、有線のUSB接続でミラーリングする場合はApowerMirrorアプリのインストールは不要です。
PC側からの設定のみでミラーリングすることができます。
WiFi接続→アプリ必要
一方でAndoroidの端末でApowerMirrorアプリを利用する際に、無線のWiFi接続でミラーリングする場合はApowerMirrorアプリのインストールが必要になります。
またAndoroidの端末とPCは同じWi-Fiに接続しておく必要があります。まずはPCのネットワーク設定を事前に確認するようにしましょう。
画質の設定方法
「ApowerMirror」のアプリのインストール/ダウンロードから事前設定ができたら、次はスマホの画面をPC画面にミラーリングする前に画質の設定方法について紹介します。
恐らくデフォルトの設定でも「ApowerMirror」のアプリでミラーリングしても問題なく利用できます。しかしよく見ると少しミラーリングしたPC画面に見づらかったりすることもあります。
またPC画面との相性で画質が悪くて見えづらいこともあるので、是非画質の設定方法や使い方についても確認しておくと便利かと思います。
パソコン側の設定
まずはPC側の設定です。
①PCでApower Mirrorを起動します。
②「設定アイコン」をクリックします。
③設定から、「一般設定」をクリックします
④「ミラーリング解像度」と「ミラーリング精細度」が変更できます。
スマホ側での設定
次にスマホ側の設定です。
①Androidアプリを開いて、左上の「三」のようなアイコンをタップします
②メニューを開いて左下の「設定」をタップします。
③「ミラーリング解像度」と「ミラーリング精細度」が変更できます。
【iPhone/Android】ApowerMirrorでPCに画面ミラーリングする方法
それでは次に「ApowerMirror」を利用して、iPhoneやandroid端末をPC画面にミラーリングする方法や使い方について紹介します。
PC画面にミラーリングする方法や使い方も利用するスマホによって操作方法や使い方が異なるので注意してください。また最初のミラーリング設定は、できれば他のアプリは停止しておくことをおすすめします。
他のアプリが動いていることでPC画面にミラーリングできないこともあるので、最初だけは他の利用しないアプリは停止しておきましょう。
iPhoneでミラーリングする手順
それではまずiPhone端末でApowerMirrorでPCに画面ミラーリングする方法や手順を紹介します。
ミラーリングの切断方法
iPhone端末でのミラーリングを切断する方法について紹介します。
①Apower Mirrorアプリを起動します
②中央下の「ミラーリングアイコン」をタップします
③切りたい接続の「接続切断マーク」をタップします
Androidでミラーリングする手順
次にAndroid端末でApowerMirrorでPCに画面ミラーリングする方法や手順を紹介します。
ミラーリングの切断方法
Andoroid端末でのミラーリングを切断する方法について紹介します。
①Apower Mirrorアプリを起動します。
②中央下の「ミラーリングアイコン」をタップします。
③切りたい接続の「接続切断マーク」をタップします。
横画面にする方法
またApowerMirrorでPCに画面ミラーリングした後に画面の向きを変えることもできます。縦画面より横画面の方が画面の幅が広くなるので、よく活用する方法です。
また利用するスマートフォンによって横画面にする方法が異なるので、自分のスマートフォンに合わせて確認してみてください。
iPhone
まずApowerMirrorでPC画面ミラーリング下際に、iPhone端末で横画面にする方法です。基本は、スマホで画面を回転させて横画面にすれば、自動的にミラーリングした画面も横画面なります。
なのでiPhoneの横画面を有効化にすることだけ忘れないように設定しておきましょう。
Android
次にApowerMirrorでPC画面ミラーリング下際に、iAndoroid端末で横画面にする方法です。こちらも基本は、スマホで画面を回転させて横画面にすれば、自動的にミラーリングした画面も横画面なります。
なのでAndoroid端末の横画面有効化設定だけをやっておきましょう。
ミラーリングした画面を拡大・縮小する方法
またApowerMirrorでPCに画面ミラーリングして画面を拡大・縮小したくなる場合にここでは画面を拡大・縮小する方法についても紹介します。
もう少し部分的にミラーリングした画面を拡大したい場合があるかと思います。そんなときは画面に近づくのではなく、設定で変えられるのでやってみてください。
iPhone
iPhone端末の場合、「ApowerMirror」アプリのミラーリング中に右下出てる「点々の三角」をドラッグすれば画面を拡大・縮小できます。
Android
またAndoroidの端末場合も「ApowerMirror」アプリのミラーリング中に右下出てる「点々の三角」をドラッグすれば画面を拡大・縮小できます。
基本はiPhone端末でもAndroid端末でも操作は同じなので、安心してください。
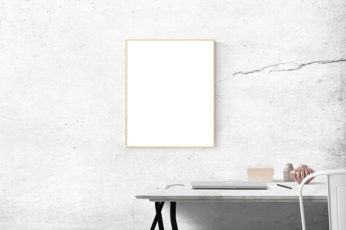 Chromecastのミラーリングでスマホ画面をテレビに映す方法
Chromecastのミラーリングでスマホ画面をテレビに映す方法ApowerMirrorソフト有料版と無料版の違い
またPC画面にミラーリングでいるApowerMirrorソフトには、有料版と無料版があります。もちろん有料にすると利用できるオプションや機能がたくさん増えます。
しかし有料にすることで不要のオプションや機能もあります。あなたがあまり利用しない機能なのにわざわざ無料版から有料版に移行するのはもったいないことです。
まずはApowerMirrorソフト有料版と無料版の違いと理解したうえで、必要であれば有料版を利用するようにしましょう。ちょっと利用したいだけやたまに利用するぐらいなら無料版で十分なことが多いです。
無料版はミラーリングできるスマホ台数が1台のみ
まずApowerMirrorソフト有料版と無料版の違いとして、ミラーリングできるスマホ台数に違いがあります。無料版の場合は、ミラーリングできるスマホ台数が1台のみになっています。
なので複数台のスマホをミラーリングする場合は、有料版のApowerMirrorソフトを利用する必要があります。ただ1台しかミラーリングしない場合は、無料版で十分です。
無料版は録画時間が最大3分間
またApowerMirrorソフト有料版と無料版の違いとして、録画時間にも違いがあります。無料版は録画時間が最大3分間しか録画できません。
ここで間違ってほしくないのは、録画時間です。ミラーリング時間は、無料版も有料版も時間制限はありません。なので録画をしない場合は、無料版で十分ってことになります。
無料版は広告やウォーターマークがついてしまう
そして最後のApowerMirrorソフト有料版と無料版の違いは、アプリ内に広告やウォーターマークがあるかないかです。
スマートフォンのアプリで無料の場合はよくあるのですが、広告やウォーターマークがついてしまいます。もし広告を付けたくない場合は、有料版のアプリを利用してください。
気にならない人は無料版で大丈夫です。
【iPhone/Android】ApowerMirrorでPCに画面ミラーリングできない場合の注意点
それでは最後に「ApowerMirror」をPC画面にミラーリングできないときの注意点について紹介します。「ApowerMirror」とは、スマホの画面を容易にPC画面にミラーリングできる一方注意しないといけない点もあります。
なのでまずは一般的に注意する必要がある点を説明します。またどうしてもApowerMirrorでPCに画面ミラーリングできない場合は、ApowerMirrorアプリを再インストールしたり、端末の再起動をしてみてください。
またもしかしたら利用している端末やスマホがサポートされていない場合もあるので、他の端末やスマホで試してみるのもいいかもしれません。
WiFi接続でミラーリングできない場合
まずWi-Fi接続でミラーリングできない場合についてです。恐らく家や建物中でPC画面とミラーリングすることがほとんどだと思います。なのでWi-Fiによっては、上手くミラーリングできないことがあります。
またApowerMirrorでPCに画面ミラーリングする場合は、PCもネットワークに接続できる状態になっておく必要があります。そもそもPCがネットワークに接続できないとミラーリングができません。
まずはPCがちゃんとネットワークに接続接続できるかを確認してみましょう。
繋がっているWiFiがPCとスマホで異なる
まずApowerMirrorでPCに画面ミラーリングできない場合の原因は、繋がっているWiFiがPCとスマホで異なることが考えられます。
もしかしたらスマートフォンは家のWi-Fiにアクセスして、PCはモバイルルーターにアクセスしている時はApowerMirrorでPCに画面ミラーリングができません。
ちゃんとスマホもPCも同じWi-Fiに接続していることを確認してください。
Wi-Fiの設定やApowerMirrorの設定を確認しても、ApowerMirrorでPCに画面ミラーリングできない場合は、一度アプリを再起動してみましょう。
できるのであればそれぞれの端末やPCも再起動するのもいいかもしれません。ちょっとした不具合でApowerMirrorでPC画面ミラーリングできないこともあります。
そんなときは端末やPCをリセットしてみましょう。
iPhone端末やandroid端末でPC画面にミラーリングする方法はわかって頂けましたでしょうか。「ApowerMirror」というおすすめのアプリを利用すると、簡単いPC画面にミラーリングができます。
また「ApowerMirror」は、無料版でも十分に活用できるので、気になる人はまず無料版をインストールしてみましょう。
ミラーリングに類似した機能「画面共有」に関する記事とミラーリングができるアプリに関する記事一覧
 【Discord】画面共有のやり方/グループや音声共有方法【PC/スマホ】
【Discord】画面共有のやり方/グループや音声共有方法【PC/スマホ】 Skypeで画面共有する方法【Mac/Windows】
Skypeで画面共有する方法【Mac/Windows】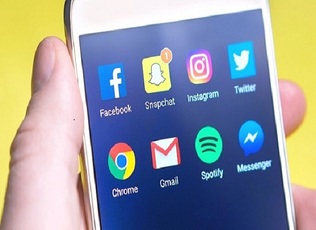 LINEで画面共有?スマホ画面をリアルタイムで共有する方法
LINEで画面共有?スマホ画面をリアルタイムで共有する方法 ミラーリングアプリおすすめ3選!スマホ画面をPCにミラーリングしよう
ミラーリングアプリおすすめ3選!スマホ画面をPCにミラーリングしよう













































