2020年11月22日更新
【iPhone/Android/PC】LINEの画面共有方法を解説!
iPhoneやAndroidのスマホ端末またはPCにてLINEの画面共有ができるのをご存じですか?LINEでは友だちとリアルタイムに画面共有ができます。この記事では、LINEの画面共有方法をiPhone/Android/PCに分けて手順を解説します。
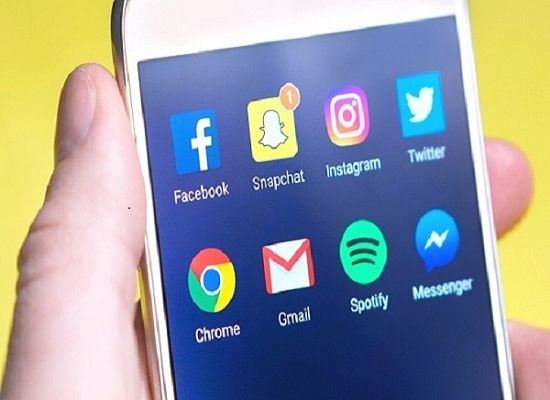
目次
【iPhone/Android/PC】LINEの画面共有方法
LINEの画面共有機能は、自分のiPhoneやAndroid、PCの画面をLINEの友だちに共有できるとても便利な機能です。
LINEの画面共有機能は、iOS/Android版LINEアプリで10.6.5以降のバージョンを利用しているユーザーがLINEの画面共有機能が利用できます。iPhone/Android/PCに分けてLINEの画面共有方法を解説します。
LINEの画面共有方法~iPhone~
iPhoneを利用して、LINEの画面共有を行う方法を解説します。
ビデオ通話を開始して画面共有
iPhoneでLINEの画面共有する場合は、はじめに画面共有したいLINEの友だちやグループのトーク画面を開きます。
LINEのトーク画面上部に表示されている電話マークをタップします。
ビデオ通話を選択するとビデオ通話が発信されます。ここで相手やグループメンバーが応答したらビデオ通話が開始となり、画面共有が可能となります。
1対1の場合
iPhoneでLINEの画面共有する相手が1対1の場合は、LINEでビデオ通話中に、画面をスワイプしてコントロールセンターを表示します。
コントロールセンターに画面収録のボタンが表示されない場合、設定アプリから画面収録を追加します。
iPhoneの「設定」アプリを起動し、コントロールセンターをタップします。
「コントロールをカスタマイズ」を選択します。
画面収録の左横にある+をタップし、コントロールを追加します。
この操作により、コントロールセンターに画面収録ボタンが表示されます。
「画面収録」のボタンを長押しします。
画面収録のメニューが表示されたら、「LINE」を選んだ状態で、「ブロードキャストを開始」をタップすると、LINEで画面共有が開始されます。
LINEの画面共有画面に表示されている録画ボタンを再度タップすると、LINEの画面共有を終了できます。
グループの場合
LINEの画面共有機能の便利な点として、LINEグループ内でも画面共有が可能という点があげられます。画面共有を利用することで、LINEグループでチャットライブも可能となります。グループでのLINEチャットライブは、LINEを楽しむ機能として好評です。
LINEグループでのビデオ通話を利用する場合は、1対1で画面共有する場合と違って、コントロールセンターから画面収録ボタンを操作する必要がないため簡単にできます。
グループで画面共有を利用する場合は、ビデオ通話開始後、iPhoneに画面共有したい画像や動画を表示させます。
画面右下の▶︎ボタンをタップし、続いてメニュー⇒画面シェアを選択します。
あらかじめLINEが選択された状態で画面のブロードキャストできるので、「ブロードキャストを開始」をタップして画面共有を開始します。LINEで画面共有が開始されると、自分のiPhone画面が相手に表示されます。
LINEのビデオ通話画面にて、画面共有を終了する場合は、赤いマークをタップし、ブロードキャストの停止をタップします。
なお、ブロードキャストを停止すると画面共有は終了しますが、LINEのビデオ通話は、引き続き継続となります。
LINEの画面共有方法~Android~
AndroidでLINEの画面共有する場合は、はじめに画面共有したい友だちやグループのトーク画面を開きます。
ビデオ通話を開始して画面共有
LINEのトーク画面右上に表示されている「電話アイコン」から「ビデオ通話」をタップします。
次に、「︙」のアイコンをタップして「画面をシェアする」を選択すると、LINEスマホ画面でシェアが開始され画面共有できるようになります。LINEで画面共有を終了する場合は、画面右下に表示されている「■」をタップします。
1対1の場合
LINEを起動して、「トーク」タブを選択し、画面共有したいLINEのトーク相手を選択します。
LINEのトーク画面右上の通話アイコンをタップし、「ビデオ通話」をタップします。
グループの場合
LINEグループのビデオ通話で画面共有する場合は、ビデオ通話画面右下に表示されている▶︎ボタンをタップし、メニューが表示されるので、画面シェアをタップします。
「キャスト中や記録中にプライベート情報が公開されます」という案内が表示されるので「今すぐ開始」をタップします。画面下に表示されている鉛筆マークをタップすると、画面共有に表示されている画像に書き込み可能となります。
画面共有を終了したい場合は、右下に表示されている「■」をタップすると画面共有が終了します。
注意点として、LINEで画面共有している画面シェア中は、iPhoneやAndroidのスマホ画面に表示されているすべてが、画面共有されます。端末に届く通知等が表示されないようにしたい場合の対処法として、事前に通知設定を変更しておくことをおススメします。
また、グループLINEで、一人が画面共有している場合は、他のメンバーは画面共有できないようになっています。
LINEの画面共有方法~PC~
PC版LINEでは、WindowsまたはMacのバージョン5.23.0以上を利用している場合、画面共有機能が利用できます。
PC版LINEで画面共有するには、トークルームの「電話アイコン」をクリックします。次に、「ビデオ通話」をクリックします。
「画面をシェア」ボタンをクリックして共有
「画面をシェア」をクリックし、「OK」を選択すると、PC版LINEで画面共有が開始されます。
PC版LINEで画面共有している際は、「画面をシェアしています」と表示されます。なお、PC版LINEで画面共有する場合は、メニューバーの「画面シェアを終了」か「停止」ボタンをクリックすれば、画面共有を終了します。
相手はスマホでもPCでも視聴可能
LINEの画面共有機能は、自分のスマホやパソコンの画面を友だちに共有できる便利な機能です。自分が画面共有した相手は、AndroidやiPhoneのスマホやPCなど、どのデバイスを利用していても画面共有された画像を視聴可能です。
また、iPhoneやAndroidのスマホ端末では、横長に表示した方が見やすいと思われます。なお、画面共有機能は、ビデオ通話を利用している場合に対応可能な機能です。
この機能で共有できるのは、ゲームのプレイ画面やYouTube動画などの音声についてはシェアされません。
また、LINEの画面共有機能を利用して、シェアする場合は、自分のスマホ画面がすべて共有されてしまいますので十分に注意する必要があります。
あわせて読みたいLINEに関する記事
 LINEで受信した写真(画像)・動画を保存する方法【iPhone/Android】
LINEで受信した写真(画像)・動画を保存する方法【iPhone/Android】 LINEで写真/画像が送れない原因・対処法まとめ【Android/iPhone】
LINEで写真/画像が送れない原因・対処法まとめ【Android/iPhone】 LINEの機種変更で引き継ぎができない/失敗する時の復元・対処方法!メアドやパスワード忘れ・エラー・トーク履歴データの復元など【iPhone/Android】
LINEの機種変更で引き継ぎができない/失敗する時の復元・対処方法!メアドやパスワード忘れ・エラー・トーク履歴データの復元など【iPhone/Android】

























