【有線/無線】Android端末の画面をテレビに映す方法!
Android端末の画面をテレビやPCに映すことができたら便利ですよね。この記事では、ミラーリングとは?という基本から、有線/無線でAndroid端末をテレビやPCにミラーリングする方法、ミラーリングに使えるアプリも紹介します。

目次
【有線/無線】Android端末の画面をミラーリングでテレビ/PCに映す方法
最近ではAndroid端末などスマホが1台あれば、カメラを使って写真を撮ったり、テレビ番組や映画・アニメなどの動画視聴、本を読むなど、多くの事ができます。
しかし始めは良いのですが、だんだん慣れてくると、やっぱり動画は大画面で見たい、スマホゲームをもっと大きな画面でプレイしたい、と思うようになります。
そんなときに便利なのが、Android端末の画面をそのままテレビやPC画面に映すことができる、「ミラーリング」という方法です。
ミラーリングとは
ミラーリングとは、Android端末から見ている画面を、テレビやPCの画面にそのまま映す事です。Android端末で見ている写真などの画像はもちろん、大勢でスポーツの試合動画を観たりすることもできます。
Android端末の画面をテレビやPCに映す、PC画面をテレビに映す、というようにデバイスを選択することもできますし、無料でミラーリングできる方法もあります。
ここでは、Android端末の画面をそのままテレビやPCなど大きな画面に映す方法、Android端末の画面をミラーリングする方法を紹介します。
 DellがアップデートでiPhoneアプリもミラーリングが可能に!
DellがアップデートでiPhoneアプリもミラーリングが可能に!方法は有線と無線の2つ
Android端末の画面をテレビ画面に映すミラーリング方法とは、大きく2種類に分かれます。テレビの出力方法によっても変わりますが、有線接続と無線接続から選択できます。
自宅のテレビやPCの仕様、インターネット環境、Android端末の機種によって、有線か無線のどちらのミラーリング方法が適しているのか、自分で選択しましょう。
例えば、自宅のテレビのインターネットが固定回線の場合は有線接続に限定されてしまいますが、Wi-Fi環境なら有線・無線接続どちらでもミラーリングが可能です。
それぞれのメリット/デメリット
Android端末の画面をテレビに映すことができるミラーリングは、有線接続と無線接続から自分で好きな方を選ぶことができます。テレビやPC、Android端末の機種や仕様で制限されることもありますが、ある程度は有線と無線のどちらも選択することが可能です。
Android端末の画面をテレビやPCに映すミラーリングでは、有線と無線のどちらの方法にも、それぞれメリットがありますがデメリットもあります。ミラーリングのメリットやデメリットを考慮して、有線接続か無線接続か選択することをおすすめします。
Android端末の画面をミラーリングしてテレビに映す際に、有線接続を選択するメリットとは、データがケーブル内で移動するため、住宅環境やAndroid端末と映すデバイス間の距離に、データが影響を受けない事です。
しかし有線接続にもデメリットがあり、HDMIケーブルを持っていれば無料で行えますが、持っていない場合は購入が必要となります。また、HDMIケーブルの長さにミラーリングする環境が左右されてしまう可能性もあります。
Wi-Fiを利用してAndroid端末の画面をテレビやPCに映す、無線接続のメリットとは、手間がかからない事です。Android端末やPCからの操作のみで、ケーブル接続などの必要はなくなります。
無線接続のデメリットとは、初期費用が掛かる事です。無料でできる方法もある中で、テレビのHDMI端子に接続するメディアストリーミング端末が必要で、自宅にWi-Fi環境がない方は無線LANルーターの購入も必要になります。
他にもメディアストリーミング端末の初期設定や、Wi-Fi環境に変更した方は、無線LANルーターの初期設定も必要です。
有線でミラーリングする方法
Android端末やPC画面をテレビに有線でミラーリングする方法とはどのような手順で行うのか、詳しく解説します。まずはHDMIケーブルを準備しましょう。
HDMIケーブルで接続
Android端末のミラーリング方法では、先に開設したメリットやデメリットを考慮しながら作業を進めていきます。有線接続のデメリットの、ミラーリングする環境がケーブルの長さに左右されないように、長めのHDMIケーブルを準備するのがおすすめです。
テレビの裏側もしくは横にHDMI端子のポートがあります。HDMI入力と書かれているので、そのポートにケーブルの向きを確認して差し込みましょう。HDMIケーブルのもう片方を、Android端末の端子に差し込めば準備完了です。
HDMI端子がなくても専用アダプタでmicroUSBから接続できる
テレビによってはHDMI端子のポートがないものや、HDMI端子が全て使用中という事もあります。HDMI端子がない場合は、microUSBから接続できる、USB変換アダプタの利用がおすすめです。
USB変換アダプタとは、HDMI端子がなくてもAndroid端末のミラーリングを行うことができるように、ポートを変換するアダプタです。1,000円前後と手軽な値段で購入できます。
家電量販店はもちろん、インターネットショッピングなどでも購入できるので、HDMI端子がない方はUSB変換アダプタを利用しましょう。
 「LetsView-無料無線画面ミラーリング」を紹介!
「LetsView-無料無線画面ミラーリング」を紹介!無線でミラーリングする方法
Android端末の画面を無線接続でミラーリングする方法を解説します。Android端末のミラーリング方法では、有線接続同様に無線接続もメリットとデメリットを考えながら接続を進めるのがおすすめです。
すでに自宅でWi-Fi環境が整っている方が多いと思いますが、新しくWi-Fi環境を整えた方は、まずAndroid端末とWi-Fiを接続しましょう。まずAndroid端末の「設定」のいちばん上「ネットワークとインターネット」をタップします。
自分のWi-Fiルーターを確認しながら、同じWi-Fiを探します。見つかったらWi-FiをONにして、Wi-Fiのルータに書いてあるパスワードを入力します。
「ネットワークとインターネット」の画面で、Wi-Fiのチャンネルが表示されていて、下に「接続済み」の表示があれば、Android端末がWi-Fi接続されていることになります。
これでAndroid端末を無線接続でミラーリングための、Android端末側の準備は完了しました。次はHDMI端子に接続する、メディアストリーミング端末の設定を行う必要があります。
メディアストリーミング端末とは、テレビ画面にAndroid端末だけでなくPCやタブレット端末をミラーリングすることができる便利なアイテムです。
しかしメディアストリーミング端末には、多くの種類があるので、どれを使ったらよいか迷ってしまう方も多いのではないでしょうか?
次は、メディアストリーミング端末の種類や特徴などについて、いくつか紹介します。メディアストリーミング端末を選ぶ際の参考になれば幸いです。
Chromecast
Chromecastの接続方法は、テレビの後ろや横にあるHDMIポートに付属のHDMIケーブル端子を差し込みます。あとはAndroid端末で利用できる無料設定アプリがあるので、アプリの指示通りに設定を進めていきましょう。
Anycast S
形は違いますが、Anycast SもテレビのHDMIポートに差し込んで利用します。安価ですがコンパクトで他のアプリとの互換性も確認されているため、心配なく利用できます。
ただ他の端末と違って、インターネット回線を利用してキャスト機能などを利用することができず、純粋にAndroid端末の画面をテレビに映す、ミラーリング専用端末です。
Fire TV Stick
コチラのFire TV Stickは、言わずと知れたAmazonのメディアストリーミング端末です。他のものと同様、HDMIポートに差し込んで利用します。
Android端末の無料アプリから設定ができるのも他の端末同様ですが、Amazonプライム利用者や、アレクサを利用している方には特におすすめです。
Miracast(ミラキャスト)
Chromecastと似ているミラーリング機器に、Miracastがあります。接続方法や設定方法もChromecastと同様です。
MiracastもHDMIケーブルが付属されているので、テレビのHDMIポートに接続した後、Android端末の無料設定アプリからMiracastのデバイスを抽出し、接続設定通りに設定しましょう。
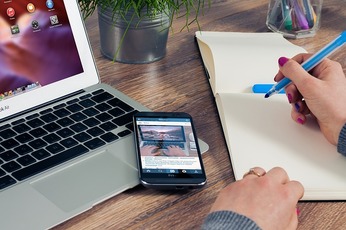 【iPhone】保存したFC2動画をTVにミラーリング/再生する方法!
【iPhone】保存したFC2動画をTVにミラーリング/再生する方法!無料アプリでミラーリングする方法
Android端末から大きな画面にミラーリングする方法としては、上記の無線接続、有線接続での方法以外に、Android端末用の無料アプリを利用してミラーリングする方法もあります。
PCに映す際はミラーリングアプリを使用
Android端末の画面をミラーリングする場合、特にテレビ画面に映す事にこだわらず、PC画面に映すミラーリングでも良い場合は、無料アプリを通じて行う方法もおすすめです。
メディアストリーミング端末を購入する必要もなく、無料アプリをインストールするだけなので、完全無料でAndroid端末の画面をPC画面に映すことができます。
Vysor
VysorはAndroid端末向けのミラーリングアプリで、Google Chromeの拡張機能から追加することができます。
Android側の設定は、「設定」アプリの「開発者オプション」から、USBデバックモードを有効にするだけなので、PC画面へのミラーリング方法としてはおすすめです。
AirMore
AireMoveはAndroid端末にインストールしてミラーリングを行います。Androidの動画や画像、ファイルをPCに転送することも可能です。
データの転送にはWi-F環境が必要ですが、Android端末とPCが離れていても気にする必要がありません。接続が安定しているので、ミラーリングでも動画が止まることもなく、優秀なミラーリング方法です。
Android端末をテレビやパソコンにミラーリングする方法では、Android端末だけでなくテレビやPC、インターネット環境、有料や無料を考慮しながら、自分に合ったミラーリング方法を選択しましょう。



















