2019年01月23日更新
ミラーリングとは?iPhone/iPad画面をテレビに映す方法
iPhoneの画面をもっと大きな画面で見れたらいいのにと思った事はありませんか?ミラーリングとはiPhoneの画面をテレビに映せる技術のこと。この記事ではミラーリングとは何か、そしてiPhoneやiPadの画面をテレビにミラーリングする方法を解説します。

目次
- 1iPhone/iPadの画面ミラーリングとは
- ・iPhone/iPadの画面をテレビに出力して映す
- ・ミラーリングの際の接続先の注意点
- 2iPhone/iPadの画面をテレビにミラーリングするメリット
- ・大画面で表示できる
- ・家族や友人と一緒に楽しめる
- 3iPhone/iPadの画面をテレビにミラーリングするデメリットとは
- ・ハードウェアの購入が必要
- 4iPhone/iPadの画面ミラーリングの方法
- ・出力方法によって2種類ある
- 5iPhone/iPadの画面をテレビにミラーリングする方法~Apple TV~
- ・Apple TVとは
- ・Apple TVの初期設定方法
- ・Apple TVの本設定方法
- ・画面ミラーリング機能の使い方
- 6iPhone/iPadの画面をテレビにミラーリングする方法~HDMIケーブルで出力~
- ・HDMIケーブルとは
- ・HDMIケーブルの接続で必要となるものとは
- ・HDMIケーブルの配線の仕方
- ・HDMIケーブルで出力する際の注意点
- 7iPhone/iPadの画面をテレビにミラーリングする方法~アプリ~
- ・「AirServer」を利用する方法
- ・「Reflector 2」を利用する方法
- ・「LonelyScreen」を利用する方法
- ・合わせて読みたい!テレビに関する記事一覧
iPhone/iPadの画面ミラーリングとは
画面ミラーリングとはなんでしょうか?
家族や友達とiPhoneで撮影した写真や動画を、1人でiPhoneの小さな画面で見るのだけではなく、テレビの大きな画面を使って、みんなが集まったときにリビングでワイワイにぎやかに見れたら良いですよね。
特に高齢なおじいちゃんやおばあちゃんが家族にいるとしたら、小さな画面よりも大きなディスプレイで見るメリットはとても大きいと言えます。そんなことは可能なのでしょうか?
この記事では、スマートフォンの画面をテレビに映し出す方法、いわゆる「ミラーリング」のやり方を解説していきます。
iPhone/iPadの画面をテレビに出力して映す
ミラーリングとは、とある機器の表示画面を、そのまま別の機器の画面に映し出すことを言います。
友達や家族と一緒に大きな画面でiPhoneなどのスマホの写真や動画を観たいと言った場合、スマホの画面をそのままテレビに「ミラーリング」するとその希望が叶うことになります。
ミラーリングの使い方としては、iPhoneなどのスマホで撮影した写真や動画を、大きなテレビ画面に映すほかにも、文字が小さくて読みにくいスマホゲームアプリを大きなテレビ画面でプレイするなど、さまざまな用途があります。
ミラーリングの際の接続先の注意点
一昔前は、iPhoneなどのスマートフォンをテレビにミラーリングするには別売りの変換ケーブルを使わなければならなかったのですが、現在ではWi-Fiでテレビにミラーリングの接続をする方法が主流になっています。
ミラーリングはとても便利ですが、アプリを使ってミラーリングを行う場合には、Wi-Fi環境が同じじゃないとミラーリングすることが出来ないという注意点があります。
iPhoneなどのスマートフォンを使う際は、ミラーリングしたいパソコンと同じW-Fiに接続してミラーリングを行うようにする必要があります。注意しましょう。
 YouTubeをテレビで見る方法!手軽な7つの視聴方法を解説
YouTubeをテレビで見る方法!手軽な7つの視聴方法を解説iPhone/iPadの画面をテレビにミラーリングするメリット
ところで、わざわざスマートフォンアプリやミラーリングソフトを導入してまでミラーリングするメリットとは一体なんなのでしょうか。
ここに記述する他にも、ミラーリングのメリットは、ミラーリングソフトやアプリに備わっている機能でも変わってきますが、まず「ミラーリングするメリットがあるのかどうか」の疑問を解決するために、ミラーリング機能のメリットとは何かについて解説しましょう。
大画面で表示できる
iPhoneなどのスマートフォンをテレビやパソコンの大画面ディスプレイにミラーリングする一番のメリットとは、小さな画面ではなく大きな画面で迫力のある映像や画像が見られるという点でしょう。
ミラーリングとは先述の通り、iPhoneやiPadといったスマートフォンやタブレットを、パソコンやテレビと接続することによって大きな画面で見ることが可能になる機能。
iPhoneやiPadといったスマートフォンやタブレットでしか遊べないアプリゲームでも、テレビの大画面でプレイすればまた違った迫力が楽しめるのではないでしょうか。
大きな画面で見られるということは、文字も大きくなるということ
また、大きな画面で見られるということは、即ち併せて文字も大きくなるということです。
もちろんiPhoneなどのスマートフォンでも文字の大きさの変更が出来るアプリもありますが、画面に表示される文字数が少なくなってしまう為、一度に閲覧出来る情報量も少なくなってしまうのがデメリットと言えます。
その点、ミラーリングでテレビやディスプレイにそのままスマホ画面を映すのであれば、文字は大きく、情報量も多いまま。
小さい文字を大きく表示するならミラーリングの方がメリットが多いと言えるでしょう。
家族や友人と一緒に楽しめる
ミラーリングの最大のメリットとは、家族や友人と一緒に楽しめる点です。
家族旅行中にiPhoneで撮影したスナップショットや、結婚式の余興を撮影したムービーを気の知れた仲間や家族とテレビの大画面でワイワイ見ることが出来ます。
もちろん、趣味仲間と一緒にアプリを大画面で見ながら話し合うことも可能。
家に高齢のおじいちゃんやおばあちゃんがいたり、スマホの小さい画面を見せるのが心配な小さな子供がいる場合でも、大きな画面のテレビにミラーリングした映像や写真なら見せやすいし安心です。
 TVer(ティーバー)をテレビで見る方法!テレビの大画面で見逃した民放を見よう
TVer(ティーバー)をテレビで見る方法!テレビの大画面で見逃した民放を見ようiPhone/iPadの画面をテレビにミラーリングするデメリットとは
ここまでミラーリングのメリットについて解説しましたが、じゃあミラーリングには全くデメリットがないのかといえばもちろんそうではありません。
iPhoneからテレビやPCディスプレイへのミラーリングを行うにあたって、金銭面でのデメリットが存在します。そのデメリットとは何かについて詳しく解説します。
ハードウェアの購入が必要
テレビにスマートフォンやタブレットの画面をミラーリングするためには、専用のハードウェアが必要となります。
iPhoneとテレビだけあってもミラーリングすることは出来ないのがミラーリングのデメリットと言えるでしょう。
ミラーリングには、後述しているミラーリング用のハードウェアや、有線接続であればケーブルなどのアクセサリーを購入する必要があります。
デメリットと書きましたが、ハードウェアの価格や使い方などはそれぞれ異なっていますので、自分に合った方法を選ぶと良いですね。
 クロームキャストでAmaonプライムビデオをテレビで視聴する方法
クロームキャストでAmaonプライムビデオをテレビで視聴する方法iPhone/iPadの画面ミラーリングの方法
それでは、iPhoneやiPadはどうやってテレビとミラーリングすることが出来るのでしょうか?
なんだか難しそうですが、簡単にミラーリングすることは出来るのか、詳しく解説したいと思います。
出力方法によって2種類ある
ミラーリングでテレビに出力して映す方法には、無線接続と有線接続の2種類があります。
有線接続とはHDMIケーブルを利用する方法、無線接続とはWi-fiやBluetoothなどのネットワーク回線を利用する方法です。
有線でも無線でも、どちらの接続方法も同じようにiPhoneの画面をテレビに表示させることが出来ます。それぞれのメリットとデメリットをここで解説しますので、自分に合った接続方法を選ぶようにしましょう。
有線のメリット/デメリット
有線で画面ミラーリングするメリットとはなんでしょうか?
まず、有線でのミラーリング表示の最大のメリットは無線でのミラーリングに比べて、表示にタイムラグがないことが挙げられます。
無線でテレビにiPhoneの画面をミラーリングした場合、ネットワーク環境の状態よってはiPhoneとテレビで映像と音声に遅延が起こることがあります。
その点、有線での画面ミラーリングではそのラグの心配はほとんどありません。また、無線接続よりもバッテリーの消耗を抑えることも可能です。
しかし、メリットばかりではありません。有線でのミラーリングの最大のデメリットは、なんといってもケーブルが煩わしいこと。
こればかりは仕方がないのですが、iPhoneとテレビをケーブルで繋いで出力する為に、ケーブルが届く範囲でしかiPhoneを操作することが出来ません。
ケーブルの長さによっては極端にテレビに近づいてiPhoneを操作しなければならなかったりして、有線の為に操作がしづらくなってしまうデメリットがあるでしょう。
無線接続であれば可能であったであろう、リモコンのような使い方とは程遠くなってしまいます。
無線のメリット/デメリット
それでは無線接続でのテレビとiPhoneをミラーリングするメリットとは、一体なんでしょうか?
無線でのミラーリングの最大のメリットは、Wi-Fiで無線接続してテレビ画面に映す場合に、場所を選ばないことが挙げられます。
出力用のケーブルがないので、煩わしい配線を気にすることなく、テレビとiPhoneのミラーリングをすることが可能。まるでテレビのリモコンのように、手元でテレビに映す写真や動画を操作することはストレスがなくとても快適です。
では、無線でのiPhoneとテレビのミラーリングのデメリットとは一体なんでしょうか?
最大のデメリットは、テレビへの表示がネット環境により左右されることでしょう。
Wi-fiの状況によっては、ロードが長くなってしまってなかなかテレビにミラーリングされなかったり、動作が遅くなってしまったり、タイムラグが生じる可能性が有ります。
また、電池の消耗が少し多くなることはやむなしと言ったところ。Wi-Fiを使ってテレビ画面に映すため、どうしてもiPhone単体で表示するよりもバッテリーの減りが早くなってしまうのもデメリットと言えるでしょう。
 Google HomeとChromecastを連携してテレビを音声操作する方法
Google HomeとChromecastを連携してテレビを音声操作する方法iPhone/iPadの画面をテレビにミラーリングする方法~Apple TV~
iPhone/iPadの画面をテレビにミラーリングするには「Apple TV」を使用する方法があります。
Apple TVを使用するということは、端末を別途購入する必要がありますが、とても快適にミラーリングすることが可能です。ここではApple TVについて解説します。
Apple TVとは
Apple TVとは、Mac、iPhone、iPadなどのApple社製の端末とテレビを無線LANで接続し、iPhoneなどの端末の画面をテレビに映すことができるハードウェアのことです。
動画や写真、ゲームアプリなどでも、簡単にテレビの大画面に映して大人数で共有することが可能です。
また、Apple TVをインターネットに接続することで、Apple TVのみ単体でもiTunesStoreにアクセス出来るため、音楽や動画を購入することも可能となっています。
2019年1月現在、Apple TVは容量32GBで15,800円(税別)。
より鮮明に美しく映せる4Kテレビ用のApple TV 4Kは容量32GBで19,800円(税別)、容量64GBで21,800円(税別)となっています。
Apple TVの初期設定方法
それでは、Apple TVを使用してテレビとiPhone、iPadをペアリングする設定方法を解説します。
まずはApple TVとテレビをHDMIケーブルで接続しましょう。電源ケーブルとApple TVをコンセントに接続するのも忘れないようにしてくださいね。
全てのケーブルが接続完了したら、テレビとApple TVの電源を入れます。そしてテレビにApple TVの出力(HDMI出力)を映しましょう。
また、ネットワークに接続する際は必ずミラーリングするiPhoneと同じ無線LANに接続します。
有線のLANケーブルで直接接続するのであれば、iPhoneが使用しているWi-Fiの無線ルーターと接続するようにしましょう。 また、無線で接続するのであれば、Wi-Fi設定は後程行います。
有線接続でも無線接続でも、Apple TVをiPhoneと違うLANに接続してしまうとミラーリングすることは出来ません。注意しましょう。
初めて起動した場合は、「リモコンをペアリング」という画面が表示されます。
Apple TVのリモコンにあるTouchサーフェスをクリックしましょう。テレビ画面の右上に「Remote Connected」と表示されれば、ペアリングが正常に行われている証拠になります。
それが終わると言語を選択する画面に移ります。特に都合がなければ、「日本語」を選びましょう。
その次に国を選択する画面になりますので、これも特に都合がないのであれば「日本」を選びます。以上で基本設定は完了です。
Apple TVの本設定方法
それではApple TVの本設定をしましょう。お手持ちのiPhoneを使えば簡単にApple TVの設定が可能です。まず「デバイスで設定」を選択して次へ進みます。
この画面ではお手持ちのiPhoneを操作しながら設定を行います。
まずはApple TVの近くに移動し、iPhoneの「Bluetooth機能」をオンにします。iPhoneの画面に「Apple TVを設定しますか?」とメッセージが表示されますので、ここで「続ける」をタップしましょう。するとApple TVにWi-Fiが自動で接続されます。
すると、テレビ画面に「iPhone で Apple ID とパスワードを入力してください」と表示されますので、手にしたiPhoneでAppleIDとパスワードを入力してください。
入力が完了すると、テレビの画面には「位置情報サービスのオン・オフ」を選択する画面が表示されますが、iPhoneをテレビにミラーリングする際に特に位置情報は必要ありません。
そのため、別段どちらを選んでも問題はありません。また、これは後でも変更可能なので、特に何か使いたい機能がないのであればここではとりあえず「オフ」を選択しておきましょう。
続いてSiriを使用するかしないかの設定画面に移ります。こちらもお好みでどちらかを選択したら次に進みましょう。
その次はスクリーンセーバーの設定になりますが、これもミラーリングには特に関係がないのでどちらでも問題ありません。ですが「自動的にダウンロード」を選択していると、定期的に世界中の空撮映像をダウンロードして楽しませてくれますよ。
さらに次に進むと「診断と使用状況をAppleに送信するかどうか」の選択画面が表示されますので、こちらも好きな方を選択。
そして次は「App解析データをAppデベロッパーと共有するかどうか」の選択になります。ここで「共有する」を選択するとソフト開発のスタッフに貢献することが可能ですが、これまたどちらを選んでもミラーリング機能には特に影響がありません。
最後に利用規約が表示されますので、しっかりと読んだ上で、「同意する」を選べば設定は完了です。
画面ミラーリング機能の使い方
これでApple TVの設定が完了しました。それでは次に、いよいよミラーリング機能の使い方を説明します。
ネットワーク環境の再確認
まずは、Apple TVとiPhoneが同じネットワーク環境に接続されているかどうかをもう一度確認しましょう。
無線接続の場合は、同じWi-Fiに接続しているかどうか。有線接続の場合は、iPhoneが掴んでいる(接続している)Wi-Fiの無線ルーターが、Apple TVとしっかりLANケーブルで接続されているかを確認します。
もしも同じLAN内にこの2つのデバイスが存在しなかった場合には、ミラーリングすることは出来ません。
ネットワーク環境に間違いがないことをしっかりと確認したら、iPhoneを操作して、iPhoneとApple TVを接続しましょう。
コントロールセンターの表示
iPhoneの画面を下側から上にスワイプして、「コントロールセンター」を表示します。
コントロールセンターに表示されている「AirPlay」もしくは「画面ミラーリング」をタップするとApple TVが自動で検出されるので、リストから「Apple TV」をタップして選択しましょう。
iOSのバージョンによっては、その後に「ミラーリング」の項目が表示されることがありますので、その場合は「ミラーリング」をオンにしましょう。
パスコードの入力
次に「Apple TVの画面に表示されているコードを入力してください」とiPhoneに表示されます。
テレビに表示されたコードをiPhoneで入力しましょう。正しいパスコードを入力したら、テレビ画面にはお手持ちのiPhoneの画面がミラーリングされています。
ワイドテレビなら横向き使用を推奨
ワイドテレビにApple TVでiPhoneををミラーリングした場合、iPhoneの縦横のアスペクト比はテレビに映る際にも同様のアスペクト比になります。
どういうことかと言うと、iPhoneを縦向きにすればテレビに映す画面も縦になり、横向きにすればテレビに映す画面も横向きになるということです。
ただし、縦向きでミラーリングした場合、現在主流になっているテレビはほとんどワイドテレビですので、どうしても左右に余白がある状態でミラーリングされてしまうことになります。
テレビにミラーリングで映すのであれば、横向きでiPhoneを使用した方が大画面を効率よく利用出来ますよ。
iPhoneを操作してミラーリングを楽しむ
ミラーリングが完了したら、あとはいつものようにiPhoneを操作して、大画面での画像や動画を楽しみましょう。
動画サイトを見たり、ゲームアプリで遊ぶのもテレビに映すと友達や家族と一緒に楽しむことが可能になります。
音もテレビから出力
ミラーリングすると、映像だけではなく音声もテレビから出力されます。
正しくいえば音声はiPhoneから出力せずにテレビから出力することになるので「ミラーリング」ではないのですが、映画や動画だけではなく、iTunesに入っている音楽データもテレビのスピーカーで楽しむことが可能です。
ミラーリングの切断
ミラーリングの接続を切断する場合は、接続時と同様にiPhoneで画面下側から上にスワイプして表示させた「コントロールセンター」から可能です。
コントロールセンターから「AirPlay」、もしくは「画面ミラーリング」をタップしたら、リストの中にある「iPhone」をタップしましょう。
これでApple TVとの通信が切断されて、ミラーリングをオフにすることが可能です。
 DAZN(ダゾーン)をChromecastでテレビで視聴する方法
DAZN(ダゾーン)をChromecastでテレビで視聴する方法iPhone/iPadの画面をテレビにミラーリングする方法~HDMIケーブルで出力~
Apple TVを使ったミラーリングは主に無線での出力になりましたが、有線接続でも、もちろんミラーリングする事が可能です。
それではHDMIケーブルを使用した画面ミラーリングの接続方法と、その使い方を解説します。
HDMIケーブルとは
HDMIケーブルとは、HDMI規格でデータの転送が行えるケーブルのこと。
「HDMI」とは「High‐Definition Multimedia Interface」の略で、デバイスの映像や音声をディスプレイに転送する規格の種類の一つです。
このHDMIという規格は、転送の際のデータの劣化が生じにくいため、高品質の映像と音声を出力することが可能です。そのため、現在の映像出力はHDMIケーブルを使うのが主流です。
配線がシンプル
昔、スーパーファミコンやビデオデッキをテレビに接続した際に、三又に分かれた面倒な赤と白と黄色のケーブルをテレビに差し込んだ記憶はありませんか?
HDMIケーブルは映像と音声が両方ともケーブル一本のみ転送することが可能なので、複雑で面倒な配線が必要ないのです。
また、入出力がHDMIケーブル一本で完了するので、見た目もすっきりとシンプルにすることができます。
HDMIケーブルの接続で必要となるものとは
HDMIケーブルでテレビとミラーリングする方法はとっても簡単。
先述したApple TVのような環境設定は必要ないので、お金をかけずに、また早くミラーリングしたい人にはおすすめの方法です。
それでは、まず必要となるものを準備しましょう。
HDMIケーブル
まずはHDMIケーブルが必須ですね。
HDMIケーブルにはいくつか種類がありますが、テレビと端末を接続する時に使う用の、両端が「タイプA」になっているケーブルを選びましょう。
また、ケーブルが短いとミラーリングするときにテレビとの距離が近くなってしまい不便ですので、長めのHDMIケーブルを用意した方が便利です。
iPhone/iPadとテレビを接続するコネクタ
こちらも必須です。iPhoneとテレビをHDMIケーブルで接続する為には変換アダプタが必要です。
HDMIケーブルとiPhoneはそれだけでは直接接続することが出来ない為、コネクタを介する必要があります。家電量販店や、Amazonなどで販売されています。
HDMIケーブルの配線の仕方
HDMIケーブルとコネクタの準備が完了したら、あとはそれぞれを接続するだけです。
お手持ちのiPhoneに変換アダプタ(コネクタ)のLightningケーブルを差し込み、コネクタのHDMI端子の方にはHDMIケーブルを接続しましょう。
そしてHDMIケーブルのもう片側はテレビに接続し、テレビを「HDMI入力」に切り替えるだけで、iPhoneの画面がテレビに表示されます。
これでHDMIケーブルを使用してのiPhoneのミラーリングは完了です。
専用のアプリなども必要なし
この方法でミラーリングした後でも、iPhoneは普段の操作と同じで問題ありません。
また、HDMIケーブルでのミラーリングであれば、ミラーリング用のアプリや特別な設定も必要ないので、HDMIケーブルの抜き差しだけで、ミラーリングのオンオフが可能となります。
とてもシンプルで簡単なミラーリングの方法です。
HDMIケーブルで出力する際の注意点
とても簡単なHDMIケーブルを用いたiPhoneとテレビのミラーリングですが、気をつけなければならない点があります。
ここで一度確認して見ましょう。
ケーブルとコネクタは安物を選ばない
HDMIケーブルもLightningコネクタ用の変換アダプタも、さまざまなメーカーからたくさんの種類の製品が販売されています。
その中には低価格の製品もあるのですが、あまりに低価格すぎるものを使うと、接続不良の元になったり、映像や音声の乱れが発生することも。
特にコネクタに関してはAppleの純正品があるので、安定したミラーリングをしたいのであれば、純正の製品を使用した方が安全です。
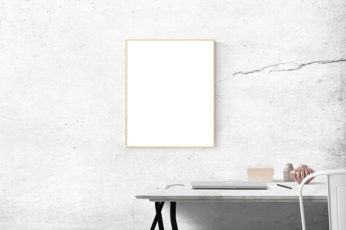 Chromecastのミラーリングでスマホ画面をテレビに映す方法
Chromecastのミラーリングでスマホ画面をテレビに映す方法iPhone/iPadの画面をテレビにミラーリングする方法~アプリ~
iPhoneやiPadをテレビにミラーリングする方法とは、何もAppleTVとHDMIケーブルだけではありません。
アプリを使ってミラーリングする方法もありますので、そのミラーリング出来るアプリについて詳しく解説します。
「AirServer」を利用する方法
「AirServer」とは、MacとWindowsのパソコンにミラーリング表示できるソフトです。
個人用や教育用、ビジネス用の3タイプから選ぶことが可能なのですが、どのタイプも有料です。その為、まずは無料版で試用してからの購入がオススメです。
また、このAirServerは、以前はiPhone画面を録画する機能がなかったのですが、現在ではiPhoneの録画をすることが可能にバージョンアップされています。
録画方法はいたって簡単。パソコン画面に表示されているiPhoneを右クリックして、iPhone名と「Record」をクリックするだけ。音声がずれて再生されることも少ないので、動画の再生でも安心です。
「Reflector 2」を利用する方法
「Reflector 2」とは、iPhoneユーザーに人気の高い有料ミラーリングソフトです。
こちらは有料ですが、試用期間が設けられているため、気軽に利用することができます。以前のバージョンではiPhoneとiPadのみの対応でしたが、「Reflector 2」では「Chromechast」に対応しているAndroidもミラーリング可能になりました。
また、複数台のデジタル機器を1度に表示することが出来る為、2台以上のiPhoneを大画面表示したい時には最適なソフトと言えます。
また、パソコンのディスプレイにフレームなしのiPhoneを表示させることが出来たり、自分好みの表示に変更することも可能。現在では「Reflector 3」が公開中です。
「LonelyScreen」を利用する方法
最後に紹介するこの「LonelyScreen」は、先述の二つのソフトと異なり、無料で使用することが可能なフリーソフトです。
このソフトは無料にも関わらず、動画撮影機能が搭載されている使い勝手の良いソフトで、画質も綺麗なので、ゲームの実況や、会社でのプレゼンなどの様々なシーンで活躍します。
動画の動きも無料ソフトにしてはかなりスムーズですので、ストレスフリーで視聴が可能。お金を使わずにiPhoneとテレビをミラーリングしたいのであれば、一度試してみてはいかがでしょうか?
まとめ
iPhoneをテレビ画面にミラーリング表示する為の方法をご紹介しました。Apple TVでのiPhoneとテレビのミラーリングは、設定方法や使い方はそれほど難しくはありませんし、何と言っても純正で安心。また、ケーブルの煩わしさがないのも魅力的。
HDMIケーブルを用いたiPhoneとテレビのミラーリングは、サクッと簡単、そして安上がりでミラーリング環境を作りたい場合にオススメな方法です。
もちろん、ソフトウェアを使用する方法もあります。どの方法であってもiPhoneをテレビの大画面に表示させて楽しむことが可能ですので、ぜひこの記事を参考に、iPhoneのミラーリングを一度試してみてはいかがでしょうか?
 Androidでミラーリング!テレビに画面を映す方法【有線/無線/USB】
Androidでミラーリング!テレビに画面を映す方法【有線/無線/USB】合わせて読みたい!テレビに関する記事一覧
 Androidでミラーリング!テレビに画面を映す方法【有線/無線/USB】
Androidでミラーリング!テレビに画面を映す方法【有線/無線/USB】 U-NEXTをテレビで見る方法!9つの視聴方法と簡単な方法を解説
U-NEXTをテレビで見る方法!9つの視聴方法と簡単な方法を解説 DAZN(ダゾーン)をChromecastでテレビで視聴する方法
DAZN(ダゾーン)をChromecastでテレビで視聴する方法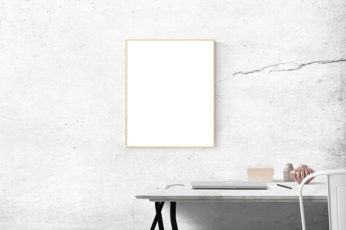 Chromecastのミラーリングでスマホ画面をテレビに映す方法
Chromecastのミラーリングでスマホ画面をテレビに映す方法









































