2018年12月11日更新
クロームキャストでAmaonプライムビデオをテレビで視聴する方法
クロームキャストをお持ちの方でAmazonプライムビデオがテレビで視聴出来なく困っている人も多いのではないでしょうか。そのような方のためにこの記事ではクロームキャストを使ってAmazonプライムビデオ見る方法を説明します。

目次
- 1Chromecast/クロームキャストでAmazonプライムビデオをテレビで見れる?
- ・プライムビデオは Chromecast 未対応
- ・Chromecast/クロームキャスト対応の主な定額制動画配信サービス3サイト
- ・Netflix
- ・Hulu
- ・dTV
- 2Chromecast/クロームキャストでAmazonプライムビデオを視聴する方法
- ・必要なものはChromecastとPC/スマホだけ
- 3パソコンでTV画面にキャストして見る方法
- ・Google Castという拡張機能を使用
- ・見れない時の原因と対処法~PC~
- 4スマホでTV画面にキャストして見る方法
- ・「Home」アプリを使用
- ・見れない時の原因と対処法~スマホ~
- 5ChromecastでAmazonプライムビデオを見る際の注意点
- ・PC/パソコン
- ・スマホ
- 6Chromecast対応の3サイトよりプライムビデオがオススメの理由
- ・圧倒的料金の安さ
- ・プライムビデオ以外の特典が豪華すぎる
- 7Chromecast,とFire TV Stickどちらがおすすめ?
Chromecast/クロームキャストでAmazonプライムビデオをテレビで見れる?
スマホやパソコンの画面をテレビに移し、視聴することが出来るクロームキャストというデバイスをご存知でしょうか。
クロームキャストはAndroidやiOSなどのスマホやパソコンの画面をテレビに共有する機能と、対応するアプリを使うことでテレビにインターネット上にある動画コンテンツをクロームキャストがつながれたデバイス再生するように指示を送り、インターネットを経由して動画再生を行う機能の2つを持ちます。
このアプリを利用した機能を使用すれば、スマホやパソコンなどの電源を切ってもテレビに動画が流れ続け、テレビのリモコンで動画の一時停止・再生などの機能を利用することが出来ます。
この記事では、スマホやパソコンの画面共有やアプリを利用した動画再生機能など、便利な機能を使うことが出来るクロームキャストを使って、近年利便性と価格から人気が出ているAmazonプライムビデオの動画をテレビで視聴する方法について紹介します。
プライムビデオは Chromecast 未対応
スマホやパソコン、タブレットでAmazonプライムビデオを視聴するためには、専用アプリのAmazonビデオをインストールする必要があります。
このように動画配信サービスをスマホやパソコン、タブレットで視聴するために使うアプリがクロームキャストに対応しているとテレビでの視聴が簡単にできます。
しかし、Amazonプライムビデオの専用アプリであるAmazonビデオは現在クロームキャストに未対応であり、他の動画配信サービスと同じ方法ではクロームキャストを使ってテレビで動画を見れない状態になっています。
Chromecast/クロームキャスト対応の主な定額制動画配信サービス3サイト
ここで、まずAmazonプライムビデオ以外の動画配信サービスの中でクロームキャストに対応しているもの3つについて簡単に説明していきます。
クロームキャストに対応している動画配信サービスのアプリを使って、スマホやパソコンから動画をテレビで視聴できるようにするための操作方法は以下の通りです。
- スマホやパソコンなどの端末とクロームキャストを同じWi-Fiネットワークにつなぐ。
- スマホやパソコン画面内にあるキャストボタンをタップする。
- キャスト先のクロームキャストを選択する。
Netflix
まず、1つ目のクロームキャストに対応している動画配信サービスとしてNetflixがあります。Netflixのサービスの概要は以下の通りです。
- 月額:650円/950円/1,450円(画質により料金が変動)
- コンテンツ数:未公開
- 解像度(画質):SD/HD/4K
- その他:ダウンロード機能あり、お試し期間1カ月あり
Netflixは全世界で一番会員数が多い動画配信サービスです。動画の画質によって料金が異なり、一般的にはSDかHDで十分楽しむことが出来ます。
しかし、同時に2つのデバイスで視聴するためにはHD以上のプランで契約する必要があるため注意が必要です。
Netflixは動画配信サービスの会員数が多いことから資金が潤沢であり、オリジナルドラマの質が高いという強みを持つ動画配信サービスになります。
Hulu
2つ目のクロームキャストに対応している動画配信サービスとしてHuluがあります。Huluの概要は以下の通りです。
- 月額:933円
- コンテンツ数:4万以上
- 解像度(画質):HD
- その他:ダウンロード機能なし、お試し期間14日間
Netflixを比較して、日本での動画配信サービス開始が早かったため日本向けの動画の拡充が進んでいます。よって、ドラマ、アニメ、バラエティ番組の種類や数が多いのが特徴です。
dTV
3つ目のクロームキャストに対応している動画配信サービスとしてdTVがあります。dTVの概要は以下の通りです。
- 月額:500円
- コンテンツ数:12万以上
- 解像度(画質):SD/HD/4K
- その他:ダウンロード機能あり、お試し期間31日間
dTVは500円という低価格で利用できる非常にコストパフォーマンスの高い動画配信サービスになります。さらに、dTVではbeeTVと呼ばれる独自の動画コンテンツを配信しており最新の映画やドラマのスピンオフドラマを見ることが出来るのが特徴です。
 Cromecastの使い方と基本設定まとめ
Cromecastの使い方と基本設定まとめChromecast/クロームキャストでAmazonプライムビデオを視聴する方法
Amazonプライムビデオは専用アプリであるAmazonビデオがクロームキャストに未対応になっています。
しかし、アプリが未対応なだけでやり方を工夫すればAmazonプライムビデオで配信している動画をクロームキャストを使ってテレビで視聴することは可能になります。
ここでは、アプリ未対応であるAmazonプライムビデオを例にして、クロームキャストにアプリが未対応でもクロームキャストを使用してテレビで動画を視聴する方法を説明します。
必要なものはChromecastとPC/スマホだけ
まず、アプリ未対応なAmazonプライムビデオをテレビで視聴する方法としてAmazonプライムビデオをGoogleChromeが入ったパソコンやスマホなどのデバイスで開く必要があります。
アプリでなくWebページから利用すれば未対応でも視聴することが可能になります。手順は以下の通りです。
- クロームキャストをテレビにつなぐ。
- パソコンやスマホでGoogleChromeを開きAmazonプライムビデオにログインする。
- 「キャストするデバイス」という項目をクリックし、クロームキャストがつないであるデバイスを選択する。
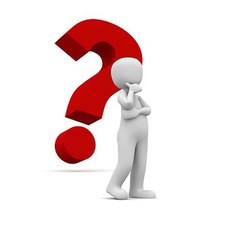 Chromecast Ultraの特徴・価格・レビューまとめ!4K・HDR対応が人気?
Chromecast Ultraの特徴・価格・レビューまとめ!4K・HDR対応が人気?パソコンでTV画面にキャストして見る方法
クロームキャストに未対応なAmazonプライムビデオをテレビで視聴する方法としてパソコンに入っているブラウザであるGoogleChromeの拡張機能を利用する方法があります。
拡張機能とはGoogleChromeにデフォルトでついている機能の他に必要な機能をダウンロードして、利用できるように設定することで機能を増やせるというものになります。
Google Castという拡張機能を使用
GoogleChromeのキャスト機能は2018年現在標準で利用できる機能になっています。もし、キャスト機能のアイコンが見当たらない場合、「設定」から「拡張機能」をクリックし、拡張機能の一覧を確認してください。
拡張機能一覧の中に「Google Chast」という機能がない場合はGoogleウェブストアからインストールする必要があります。
Google Castのインストール/設定方法
拡張機能一覧に「Google Cast」がなかった場合のインストール手順は以下の通りです。
- GoogleChromeでGoogleウェブストアを表示し、「Google Cast」を検索する。
- 「+無料」をクリックして、拡張機能である「Google Cast」をインストールする。
- GoogleChromeの「設定」から「拡張機能」を開き、「Google Cast」が拡張機能一覧に追加されているか確認する。
- 拡張機能一覧の中の「Google Cast」のチェックを有効にする。
また、「Google Cast」を一覧から消去したい場合は拡張機能を開き、削除アイコンをクリックすれば拡張機能から「Google Cast」を削除することが出来ます。
キャストするデバイスから選択
「Google Cast」をダウンロードし、拡張機能できたら「Google Cast」のアイコンをクリックし、拡張するデバイスを設定することでパソコンの画面をテレビに移すことが出来ます。
よって、アプリ未対応で簡単に見れないAmazonプライムビデオもパソコンとテレビを「Google Cast」でつないでしまえば視聴することが可能になります。
見れない時の原因と対処法~PC~
パソコンとテレビなどのデバイスをクロームキャストを使ってつなげる場合、Wi-Fiの通信環境が安定している必要があります。
よって、パブリックネットワークなどでは上手く行かないことが多くなるので、テレビでパソコンの画面が見れない場合は、回線をホームネットワークに切り替えて利用するなど工夫するようにして見てください。
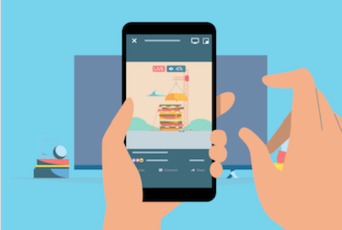 【iPhone/iPad】Chromecast(クロームキャスト)のセットアップ設定方法
【iPhone/iPad】Chromecast(クロームキャスト)のセットアップ設定方法スマホでTV画面にキャストして見る方法
アプリ未対応であるAmazonプライムビデオをテレビで視聴する方法としてスマホの画面共有機能を利用する方法があります。
「Home」アプリを使用
クロームキャストを利用し、スマホからAmazonプライムビデオを見れるようにするためには「Home」というアプリをダウンロードしてスマホからキャストが出来るようにデバイス同士をつなげる必要があります。
事前に「Home」を使ってデバイスの接続設定を行うことで、アプリ未対応で見れない状態のAmazonプライムビデオでも、スマホの画面とテレビなど視聴したいデバイス同士が事前にWi-Fiでつながっており、画面が共有されているためテレビで視聴することが出来るようになります。
「Home」を使って操作する手順
続いて「Home」アプリとクロームキャストを使ったAmazonプライムビデオをテレビで視聴するための具体的な手順について説明します。
- スマホで「Home」アプリをダウンロードする。
- クロームキャストをテレビなど視聴したいデバイスにつなぎ、Wi-Fi設定を行う。
- スマホまたはタブレットをクロームキャストを同じWi-Fiに接続する。
- 「Home」アプリを開き、左上のメニューアイコンから「画像や音声をキャスト」をタップ。
- クロームキャストを接続したデバイスを選択する。
- Amazonプライムビデオをスマホで立ち上げ、再生する。
見れない時の原因と対処法~スマホ~
クロームキャストを使ってスマホの「Home」アプリからAmazonプライムビデオを視聴する際の注意点としてはスマホの画面をずっと開いた状態でいなければいけないことです。
あくまで、「Home」は画面共有アプリのためスマホの電源を落とすとテレビの画像も消えてしまいます。この方法でテレビで動画が見れない場合はスマホの電池を確認するようにしてください。
 Chromecast(クロームキャスト)でリセット(初期化)する方法
Chromecast(クロームキャスト)でリセット(初期化)する方法ChromecastでAmazonプライムビデオを見る際の注意点
アプリ未対応のAmazonプライムビデオをクロームキャストを利用して視聴する場合には、やはり対応している動画配信サービスと比較してデメリットが存在します。
ここでは、アプリ未対応のAmazonプライムビデオをクロームキャストを利用して視聴する場合の注意点を具体的に説明します。
PC/パソコン
先程も説明した通り、パソコンを使ってAmazonプライムビデオを利用する場合安定した通信環境がないと動画をスムーズに見れないという状況が起こりやすくなってしまします。
パソコンとクロームキャストを使って、Amazonプライムビデオを視聴する場合は通信環境に十分気を付けて視聴するようにしてください。
もし、どうしても環境が安定しない場合はHDMIケーブルを利用して有線でパソコンとテレビをつないでしまえば安定して動画が見れない状況を解決することが出来ます。
スマホ
スマホとクロームキャストを使用してAmazonプライムビデオを視聴する場合の注意点はとにかくバッテリー量になります。
電池が切れてしまった瞬間に動画が見れない状態になってしまうので十分なバッテリー量を確認してから利用するようにしてください。
 Chromecast Audio(クロームキャストオーディオ)の使い方や機能・価格まとめ
Chromecast Audio(クロームキャストオーディオ)の使い方や機能・価格まとめChromecast対応の3サイトよりプライムビデオがオススメの理由
クロームキャストにはアプリが未対応で、簡単には動画がテレビで見れないAmazonプライムビデオですが、クロームキャストに対応している動画配信サービスにはない魅力的があります。
ここでは、簡単にAmazonプライムビデオのメリットについて説明していきます。
圧倒的料金の安さ
まず、Amazonプライムビデオのおすすめのポイントとして圧倒的な価格の安さがあります。各動画配信サービスの簡単な比較が以下の通りです。
| 月額料金 | コンテンツ数 | 画質 | |
| Amazonプライムビデオ | 325円 | 32000以上 | SD/HD/4K |
| Netflix | 650円 | 非公開 | SD/HD/4K |
| Hulu | 933円 | 40000以上 | HD |
| dTV | 500円 | 120000以上 | SD/HD/4K |
プライムビデオ以外の特典が豪華すぎる
また、AmazonプライムビデオはAmazonプライム会員が利用できるサービスの1つになります。よって、その他のAmazonのサービスも特典として利用できるようになる点が最大のメリットになります。
Amazonプライム会員の利用できるサービスの概要は以下の通りです。
- Amazonでのお買い物がいつでも配送料無料・お急ぎ便や日付指定も無料
- Prime musicで音楽が聴き放題
- Prime video で映画やドラマが見放題
- Prime reading で本が読み放題
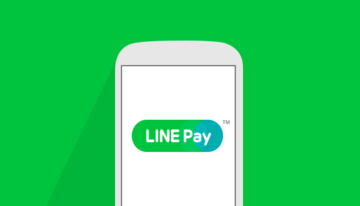 LINE PayをAmazonで利用する方法!ギフト券を購入してポイントを使いきろう!
LINE PayをAmazonで利用する方法!ギフト券を購入してポイントを使いきろう!Chromecast,とFire TV Stickどちらがおすすめ?
これまでクロームキャストでAmazonプライムビデオの視聴方法を説明してきました。
しかし、Amazonプライムビデオの視聴をテレビで視聴するという機能に着目すると、Amazonからクロームキャストと同等の機能を持つFire TV Stickという商品が出ています。
ここではクロームキャストをFire TV Stickの違いを簡単に説明します。
| 価格 | 解像度(画質) | 違い | |
| クロームキャスト | 4,980円 | フルHD | スマホ・パソコンの画面のミラーリング機能に特化 デバイスのみでは使用不可 |
| Fire TV Stick | 4,980円 | フルHD | デバイスのみで動作可能 ミラーリング機能有 デバイス内の登録アプリをテレビで使用可能 |
上記の通り、クロームキャストはFire TV Stickと比べ、スマホ・パソコンをテレビと同期させる機能を有するかというミラーリング機能に特化し、サクサク動くようになっています。
もし、Amazonプライムビデオの視聴のみを行いたい場合はFire TV Stickを利用した方や総合的なスペックで見る場合クロームキャストよりFire TV Stickの方がメリットが多いです。
しかし、スマホやパソコンの画面のミラーリング機能を重視する場合はクロームキャストをおすすめします。
クロームキャストでAmazonプライムビデオを視聴する方法についてご理解いただけたでしょうか。
クロームキャストにアプリ未対応であるAmazonプライムビデオが見れない場合も、クロームキャストのミラーリング機能を使えば、パソコンやスマホとクロームキャストをつなぐことでテレビで動画視聴が可能です。
しかし、まだ購入していない場合は、クロームキャストの他にもFire TV Stickという機能が多いデバイスもおすすめなのでクロームキャストと良く内容を比較し、用途に応じて購入を決めるようにしてみてください。
 Google Chromeが起動しない時の対処法【Windows7/10】
Google Chromeが起動しない時の対処法【Windows7/10】



























