2018年12月05日更新
【iPhone/iPad】Chromecast(クロームキャスト)のセットアップ設定方法
今回の記事では、 【iPhone/iPad】Chromecast(クロームキャスト)のセットアップ設定方法について紹介します。また、Chromecastとは、Chromecast(クロームキャスト)の初期設定~iPhone/iPad~についても紹介します。

目次
Chromecastとは
まず、Chromecast(クロームキャスト)はGoogle製のHDMIドングルで、Wi-Fi環境下でテレビのHDMI端子と電源に接続して利用するのが基本ですが、上位機種のChromecast Ultraでは有線接続も可能です。
そして、スマホで楽しんでいたコンテンツをテレビの大画面でも楽しめるようになるほか、Chromecas(クロームキャスト)では、簡単なセットアップと使い方の分かりやすさも大きな特徴なのです。
また、ちなみに、Chromecast(クロームキャスト)では、実際に使ってみるとあまり意識しないかもしれないのですが、大抵のケースではChromecastを介してスマホとテレビが直で接続されるわけではありません。
それで、Chromecastが繋がっているのはWi-Fiの先のインターネットであり、そこから動画コンテンツなどをストリーミングで再生するのが基本的な仕組みだからです。
 Chromecast(クロームキャスト)でリセット(初期化)する方法
Chromecast(クロームキャスト)でリセット(初期化)する方法Chromecastの初期設定~iPhone/iPad~
はじめに、Chromecastに電源ケーブルをセットした上で、テレビのHDMI端子に接続して、電源アダプタをコンセントに差し込むと、Chromecastの側面のランプが白く点灯します。
続いて、テレビの電源を入れ、リモコンの入力切替ボタンを押し、Chromecastが接続されているHDMI入力を選択すると、セットアップ画面が表示されるのです。
次に、スマートフォンから「chromecast.com/setup」にアクセスし、「Google Home」アプリをダウンロードしましょう。また、Google Play/App Storeから事前にダウンロードしておいてもよいです。
なお、Chromecastアプリを起動後、アカウントを選んで次へをタップし、デバイスが検出されたら次へをタップして、テレビの画面右下にコードが表示されます。
そして、「Google Home」アプリでも同じコードが表示されているか確認して、同じであればはいをタップして、デバイスの場所を選択し(ここではリビングを選択)、次へをタップしましょう。
そこで、続いて、Wi-Fiの設定をおこない、接続するWi-Fiを選んで次へをタップした後、Wi-Fiのパスワードを入力し、接続をタップします。
また、Wi-Fiの接続とChromecast本体のアップデートが完了すると、テレビ上に「キャスト準備完了」と表示されるので、スマホ上には「Chromecastを使用できるようになりました」と表示されるので、次へをタップしましょう。
次に、チュートリアルに進み、キャスト方法を確認して、サンプル動画をクリックして、右上のキャストアイコンをタップし、キャスト先デバイスを選択しましょう。
なお、テレビでサンプル動画が再生されるので、音量調整や動画再生の停止などはスマホ側でおこない、キャストを終了するには画面右上のキャストアイコンをタップしてキャストを停止をタップしましょう。
そして、これでチュートリアルは完了して、次へをタップし、Chromecastに関する最新情報のメール配信を受け取るかどうかを選択して、以上でChromecastの初期設定は完了で、「Google Home」アプリのホーム画面が表示されるでしょう。
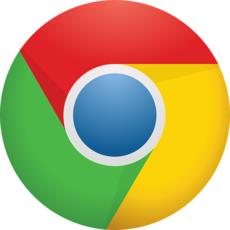 Chromeで動画がダウンロードできない?ダウンロード保存する方法は?
Chromeで動画がダウンロードできない?ダウンロード保存する方法は?Chromecastとは基本的な使い方~iPhone/iPad~
ここでは、Chromecastとは基本的な使い方~iPhone/iPad~についてですが、Chromecastの使い方は非常に簡単です。
また、Androidスマホ・タブレットだけでなく、iPhone・iPadなどからも利用できる上、PCのChromeブラウザからも拡張機能をインストールすることで、ブラウザのタブをキャストしたりできます。
そして、YouTubeなどの一部対応サイトで動画プレイヤーからキャストしたりすることが可能となりますし、そのほか、GoogleフォトやGoogle Play Musicなども対応しております。
なお、Chromecast(クロームキャスト)ではクラウドに保存してある画像や音楽をテレビにストリーミングするような使い方も実現しているのです。
続いて、YouTubeなどの対応アプリからキャストして、Chromecastに対応しているスマホアプリ(Android/iOS)では、アプリ内のキャストボタンからコンテンツをテレビにキャストできます。
さらに、YouTubeやHulu、Netflix、GYAO!、U-NEXT、au ビデオパス、dTV、dアニメストア、Google Play ムービーなど主だった動画ストリーミングサービスがキャストに対応して、端末とChromecastを同じWi-Fiネットワークに接続します。
次に、画面内のキャストアイコンをタップして、キャスト先のChromecastを選択し、テレビにコンテンツがストリーミングされる。対応アプリで再生・停止・音量調整などをおこないましょう。
 Chromeの閲覧履歴を検索したい!日付指定で検索する方法【アドオン不要】
Chromeの閲覧履歴を検索したい!日付指定で検索する方法【アドオン不要】Chromecasのtデバイスのセットアップ~iPhone/iPad~
Chromecasのtデバイスのセットアップ~iPhone/iPad~では、Google Home アプリを使い、表示される手順に従って Chromecast(クロームキャスト) デバイスをセットアップを映すことができます。
そして、Chromecast(クロームキャスト) と Chromecast (クロームキャスト) Ultra のセットアップを映すことができます。
なお、モバイル端末で Chromecast (クロームキャスト) がすでにセットアップを映す場合は、すべての端末が同じ Wi-Fi ネットワークに接続されているのであれば、別のモバイル端末で Chromecast をセットアップし映す必要はないです。
なお、Chromecast は、パソコンでのセットアップには現在対応していませんので、Chromecast をセットアップする際は、モバイル端末をお使いください。
必要なものはこれ
以下で、必要なものについて紹介していきます。
Chromecast
まず、Chromecast (クロームキャスト) デバイス、最新版の Google Home アプリ 、Google アカウント、HDMI 入力対応のディスプレイ デバイス(高解像度テレビ(HDTV)など)です。
さらに、電源コンセントと安全な無線ネットワークへのアクセス、Google Home アプリを映すためのオペレーティング システム(OS)の最小要件を満たしていることが条件です。
Wi-Fi(無線ネットワーク)環境
また、インターネット接続で、安全な無線ネットワークへのアクセス(無線ネットワークのパスワードを映すことをしておいてください)が必要です。
そして、Chromecast(クロームキャスト) (第 1 世代)の場合は、Wi-Fi 802.11 b/g/n 2.4G ネットワークへの接続して、その他の Chromecast(クロームキャスト) の場合は、Wi-Fi 802.11 b/g/n/ac 2.4 / 5G ネットワークへの接続しましょう。
なお、Chromecast(クロームキャスト) Ultra の場合は、Wi-Fi 802.11 b/g/n/ac 5G ネットワークへ映すして、対応するスマートフォンまたはタブレットが必要です。
さらに、個々の機能、映すサービス、アプリが利用できるかどうかとそのパフォーマンスはデバイスやネットワークによって異なり、地域によってご利用いただけない場合もあります。
加えて、定期購入が必要な場合や、追加の利用規約、条件、映す、料金が適用される場合もあります。
Photo Cast for Chromecast(無料アプリ)
ここで、「Photo Video Cast to Chromecast」(クロームキャスト) は、Swishly incが配信するカメラ・映す写真アプリで、社会人やファミリー層の女性スマホユーザーから人気を集めて、レビュースコア4.5をマークしている高評価の優良アプリです。
セットアップの手順
ここから、Chromecast(クロームキャスト) または Chromecast(クロームキャスト) Ultra をセットアップする手順について紹介していきます。
まず、下記の手順の前半部分は、Google Home アプリを初めて映すユーザーを対象としていて、すでにセットアップ済みの Chromecast (クロームキャスト) デバイスがあります。
はじめに、Chromecast (クロームキャスト) を接続し、Chromecast 対応の iOS 搭載端末で g.co/home/setup にアクセスして、Google Home アプリ をインストールして、iOS 版 Google Home アプリをタップしてダウンロードします。
続いて、モバイル端末やタブレットが、Chromecast デバイスのセットアップに使用する Wi-Fi ネットワークに接続していることを確認し、Google Home アプリ を開きます。
iPhoneやiPadに「Photo Cast for Chromecast」をインストール
そして、Google Home アプリのホーム画面で追加アイコン [デバイスのセットアップ] [新しいデバイスの設定] をタップし、Google アカウントの確認: Chromecast にリンクする Google アカウントを選択します。
次に、リンクしたいアカウントが一覧にない場合は、別のアカウントを追加することもできますし、[OK] をタップします。
ここで、Bluetoothでは、すでに Bluetooth がオンになっている場合、この画面は表示されませんので、その場合は次の手順に進みます。
まず、強く推奨のBluetooth がオンになっていない場合、セットアップをスムーズに行うために Bluetooth をオンにするよう求められますので、ホーム画面を下から上にスワイプして Bluetooth をオンにすることができます。
一方で、セットアップ時に Bluetooth をオンにしたくない場合には、[利用しない] をタップして、iPhone のホームボタン [設定] アプリ [Wi-Fi] をタップします。
そして、Chromecast デバイスと同じ Wi-Fi ネットワークに接続し、「ChromecastXXXX.b」のようなネットワーク名を探してください。
なお、Google Home アプリに戻り、お使いのデバイスが検出されるはずで、[次へ] をタップします。
また、Chromecast デバイスのスキャンについては、Google Home アプリは、近くにあるデバイスのうち、電源に接続されてセットアップの準備ができているものをスキャンします。
「Photo Cast for Chromecast」を開いてChromecastに接続
続いて、セットアップが必要なデバイスが 1 台だけの場合は、[次へ] をタップし、Google Home アプリで検出されたデバイスが複数ある場合は、セットアップするデバイスを選択 [次へ] をタップします。
ここで、デバイスの検出では、デバイスが 1 台見つかった場合は、[次へ] をタップし、複数のデバイスが見つかった場合は、セットアップするデバイスを選択 [次へ] をタップします。
そして、デバイスが表示されない場合は、[デバイスが見つからない場合] をタップすると、新規デバイスへの接続で、スマートフォンが Chromecast に接続され、映す作業ができるようになります。
また、接続の確立において、Chromecast との接続を確立し、テレビにコードが表示されている場合は、[はい] をタップします。
そして、テレビにコードが表示されていない場合は、[再試行] [デバイスをスキャン] をタップして、デバイスのサービス改善への協力: サービス改善のために、デバイスの統計情報と障害レポートを Google に自動的に送信するかどうかを選択します。
なお、改善にご協力いただける場合は [はい] をタップして、それ以外の場合は、[キャンセル] をタップしますと、この設定を選択した場合に送信されるデータの詳細についてご確認ください。
ここで、地域の選択ですが、場合によっては地域を設定する必要がありますので、地域の一覧をタップ 地域を選択 [次へ] をタップします。
それでは、部屋の選択についてですが、デバイスが置いてある部屋の名前を選択し、こうすることで、キャスト先のデバイスを区別しやすくなりますので、[次へ] をタップします。
そして、新しい部屋を作成する場合は、[部屋を追加] をタップ [部屋名] に名前を入力 [次へ] をタップします。
また、Wi-Fi に接続: イーサネット経由で接続する場合は、デバイスに接続する Wi-Fi ネットワークを選択して、[次へ] をタップし、一覧から Wi-Fi ネットワークを選択すると、Wi-Fi パスワードの入力を求められます。
なお、入力したら [接続] をタップして、ネットワークの設定は、他のデバイスのセットアップに後で利用できるように、Google Home アプリに保存されます。
そして、Google Home アプリにこのネットワークの設定が保存されないようにするには、[この Wi-Fi ネットワークを今後もデバイスのセットアップに使用する] のチェックボックスをオフにします。
なお、[他の Wi-Fi ネットワーク] を選択した場合は、ネットワーク名とパスワードを手動で入力し、そのネットワークで使用するセキュリティ モードを選択する必要がありますので、イーサネット: セットアップ手順に沿って、イーサネットの使用をセットアップします。
さらに、Chromecast のリンクで、Chromecast は Google アカウントの情報を使ってサービスをカスタマイズし、[続行] をタップします。
そこで、確認画面で、セットアップの設定内容が表示されますので、この段階で未設定の機能を設定することもでき、[次へ] [次へ] をタップします。
また、キャスト方法を確認: サンプル クリップを選択してキャスト方法を確認するか、[チュートリアルをスキップ] をタップします。
そうして、これでセットアップは完了で、メール配信登録: 登録すると、デバイスや Google アシスタントについて、おすすめの使い方や新機能に関する最新情報のメールが届きますので、[登録] をタップします。
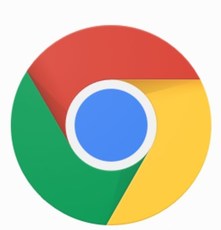 Chrome 64bitをダウンロード!64bit版で重いPC/Chromeを高速化しよう
Chrome 64bitをダウンロード!64bit版で重いPC/Chromeを高速化しようChromecastでiPhoneやiPadの写真や動画をテレビで見る方法
皆さんの中でも、動画や写真などiPhoneで見ているコンテンツを、自宅にあるテレビに接続して大画面で楽しみたいというシーンは多いはずです。
また、iPhoneやiPadの画面をテレビに映すための方法として、HDMIケーブルで接続して出力、Chromecastによるキャスト、Apple TVを利用する方法の3つを紹介します。
なお、iOS 11ではコントロールセンターに「画面ミラーリング」というボタンが表示されるようになり。この機能は、iPhoneの画面をテレビに映す時に利用できるものです。
そして、後述するApple TVと接続したテレビなどAirPlay対応デバイスにコンテンツをストリーミングしたり、iPhoneの画面全体をミラーリングしたりすることができます。
ここから、HDMIケーブル経由でテレビ出力する方法について紹介していきますが、テレビに映す時、テレビにあるHDMI端子にHDMIケーブルを接続して、iPhoneの画面を出力します。
なお、必要なものは、HDMI変換アダプタとHDMIケーブルで、HDMIケーブルは新たに購入せずとも、テレビに映す時、テレビとレコーダー/ゲーム機の間で使っているものなどを流用してもよいでしょう。
そして、テレビに映す時、HDMIケーブルを新たに購入する必要があるのであれば、コスパに優れ、ユーザー評価も高い下記のHDMIケーブル(ホーリック製)がおすすめでカラーバリエーションも豊富です。
それは、ホーリック ハイスピードHDMI標準ケーブル タイプA メタルモールド HDM15-891GD、ホーリック ハイスピードHDMI標準ケーブル タイプA メタルモールド HDM15-891GDなどです。
テレビ画面に映す写真や動画を選択する
続いて、ChromecastのHDMI変換アダプタは、iPhoneのLightningコネクタや30ピンDockコネクタに接続できるものがAppleから販売されています。
なお、iPhone 5以降やLightningコネクタを搭載したiPadシリーズを使っているなら「Lightning - Digital AVアダプタ」を、Dockコネクタを搭載したiPhone 4/4S、iPad2、iPad(第3世代)を使っているのなら「Apple 30ピンDigital AVアダプタ」を利用します。
そこで、Apple Lightning - Digital AVアダプタ MD826AM/A:Ligntningコネクタが用意されており、端末を充電しながら出力することもでき、iPhone 5以降やLightningコネクタを搭載したすべてのiPadシリーズが対応しているのです。
また、Chromecastの変換アダプタの使い方は簡単です。HDMIケーブルをテレビのHDMI端子に接続し、もう一方の端をHDMI変換アダプタに接続します。
次に、テレビの電源を入れて、リモコン等からChromecastのHDMIケーブルを接続したHDMI入力に入力を切り替えれば、iPhoneの画面がそのままテレビに表示されます。
そして、あとは、iPhoneを操作して目的のコンテンツを表示して、音声もHDMIケーブルを通してテレビから出力され、ChromecastのHDMI出力中は、基本的にiPhoneの画面がそのまま表示されます。
しかしながら、動画を再生すると映像だけがテレビに出力されて、iPhoneの画面には再生コントローラが表示されますし、一部のゲームによっては、プレイ画面をテレビに表示して端末側には操作パネルやほかの情報を表示するものもあります。
ここで、Chromecastのメリットとデメリットについて紹介していきますが、HDMI出力のメリットは、何といってもその手軽さです。
そして、Chromecastのケーブルを接続するだけでiPhoneの画面を出力できるため、出先でもセットアップが簡単ですが、利用するアプリを問いませんし、映画やドラマを楽しんだり、ゲームをプレイしたりと使い方は自由というわけです。
ここで、一方、Chromecastのデメリットは有線でつなぐことが必要な点で、テレビと視聴位置が離れている時は、十分な長さのHDMIケーブルを用意しなくてはなりません。
加えて、iPhoneの画面を回転させると、それに応じてテレビ側の画面も回転してしまいますので、映画を観たりゲームをプレイしたりする時は、画面が回転しないように固定しておくのがよいでしょう。
ストリーミングデバイスChromecastの魅力とは?
ここで、Chromecastのストリーミングデバイスの中には、Amazonの「Fire TV」シリーズのように、本体だけで、動画配信サービスを視聴できる物もあります。
また、Chromecastはスマートフォンやパソコンと連携しなければいけない点がデメリットに感じますが、連携するからこそできることもあるのです。
そこで、例えば、家に遊びに来た友達のパソコンに保存されている写真をテレビに表示させるといった使い方もできます。
まとめ
最後まで、【iPhone/iPad】Chromecast(クロームキャスト)のセットアップ設定方法についての記事を読んでいただきありがとうございます。
 Chromecast(クロームキャスト)でリセット(初期化)する方法
Chromecast(クロームキャスト)でリセット(初期化)する方法






























