2020年08月27日更新
Chrome 64bitをダウンロード!64bit版で重いPC/Chromeを高速化しよう
高速動作がウリのWEBブラウザ、Google Chrome。64bit版と32bit版、2つのバージョンがあることは意外と知られておらず、重い原因はbit数にあるかもしれません。この記事ではChromeの64bitとは何か?や確認方法をご紹介します。
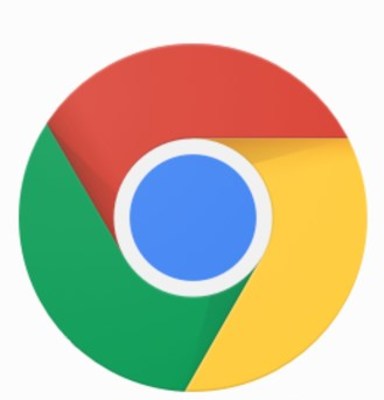
目次
64bit版Chromeを使いたい
拡張性が高く、高速で快適なWEBブラウジングを提供してくれるGoogle Chrome(以下、Chrome)。世界で最も普及しているWEBブラウザなので、PCにインストールしている方も多いでしょう。
Chromeに限らず、たいていのソフトには64bit版と32bit版が存在します。ダウンロードする際にどちらを選べば良いのか迷う方も多いでしょう。
結論から言えば、「使っているPCのバージョンが64bitであれば、64bitのソフトの方が高速動作するので64bit版をダウンロードしたほうが良い」ということになります。これはPCがWindowsでもMacでも、またChromeをダウンロードする時も同じです。
では、64bitとはそもそもどういったもので、32bitとどのような違いがあるのでしょうか?この記事では、PCやChromeのバージョンが64bitであるかどうかを確認する方法、bit数による違いなどを解説します。
64bit、32bitの違いはChromeに限らずほかのPCのソフトにも全般的に言えることなので、ぜひ読んでみてください。
PCのbitとは?
そもそもbit数とは、「どれだけ多くの処理を同時に行えるか」を表わす数値です。
PC内部では2進数(0と1のみを使い、0→1→10→11のように桁が上がって行く方式)を使ってすべての動作を「0か1か?」の2択で処理しています。人間は10進数(9の次に桁上がりする)を使っています。
bitとは、この2進数の桁の数を表わします。簡単に言えば桁数が多いほど2択の回数を増やすことができ、その組み合わせのパターンによって複雑な命令をこなすことができます。これはChromeでも同じです。まとめると、「bit数は大きいほうが良い」です。
32bit版だと重い
より処理速度の高い64bitのPCの普及により、32bitのPCはあまり見かけなくなりましたが、完全になくなったわけではないため、Chromeなどでは両方のバージョンをインストールすることができます。
32bitのPCで64bitのバージョンのChromeをインストールすることはできません(エラーが出ます)。反対に64bitのPCに32bitバージョンのChromeをインストールすることはできますが、動作が重い可能性があります。
Chromeの動作が重い原因は、1つは32bitのChromeではPCの64bitの性能を活かしきれないこと、もう1つは64bitのPCで32bitのChromeを動かそうとすると、やや無理矢理動作させることになるためです。
64bit版の方が動作が高速
64bitのPCは現在主流であり、性能的な限界にはまだまだ余裕があるため、今後しばらくは64bitバージョンのPCの時代が続きそうです。
64bitのPCの方が32bitのPCより圧倒的に処理速度が高いため、Chromeがエラーを起こさず最も高速に動作するのは、64bitのPCで64bitのChromeをインストールした時になります。
反対に64bitのPCで32bitのChromeをインストールしてもエラーを起こさずに動作はしますがPCのスペックを活かしきっておらず、損をしていると言えます。
64bit版Chromeを使うにはOSが64bitであることが必要
つまり、Chromeを最も高速で動かしたければ64bitバージョンをインストールすれば良いということになりますが、それにはWindowsならWindows,MacならMacのOSが64bitである必要があります。
WindowsやMacのOSが32bit、Chromeが64bitである場合、逆パターンの時と違って動作しない(エラーを起こす)ことにだけ注意してください。
自分のPCのbit数を確認する方法
自分のPCが64bitか32bitかは意外と覚えていないものです。まずはChromeをダウンロードしてインストールする前にPCのOSのバージョンを確認しておきましょう。
Windowsの場合
Windowsの場合、64bitか32bitかの確認は設定メニューから確認することができます。画面左下、4色の旗の【Windowsボタンを】クリックしてメニューを開きます(検証環境:Windows7)。
メニューが表示されたら、画面右側中段の【コンピューター】の項目にカーソルを合わせて【右クリック】します。
【右クリック】してさらに設定項目を開き、【プロパティ】を左クリックします。
【プロパティ】を確認すると、Windowsのシステム情報が表示されます。この画面の下段【システムの種類】の右側でWindowsのOSが64bitか32bitかを確認することができます。
この例だと64bitだと確認できたので、Chromeをダウンロードしてインストールする際は64bitバージョンを選んだほうが高速に動作するということになります。
最近のPCであればたいてい64bitですが、世代の古いものや格安のものはたまに32bitのOSがあります。この場合、64bitのChromeをインストールしたい場合は32bit→64bitにバージョンをアップグレード(基本的には有償)する必要があります。
MacOSの場合
Macの場合も、Windowsと同じような手順で確認できます。まず、ホーム画面右上のりんごのマークをクリックします。メニューが表示されたら、一番上の【このMacについて】をクリックします。
MacのOSバージョンを表示する画面が出てきたら、【システムレポート】をクリックします。
【ハードウェアの概要】の画面が表示されたら、上の方にある【プロセッサ名】を確認します。
CPUのbit数を確認する
Macの場合は、PCのプロセッサ(CPU)の種類によってbit数が決まっています。プロセッサ名が【Intel Core Solo】、【Intel Core Duo】であれば32bit、それ以外のCPUは64bitになります。
Chromeのbit数を確認する方法
すでにChromeをインストールしている方は、PCのOSが64bitに対応しているか確認できたら続けてChromeが64bitかも確認しておきましょう。
32bitのPC、64bitのChromeという組み合わせはエラーを起こすはずなので除外し、PCとChromeのbit数が合っていた場合は正常に動作するはずです。
もし64bitのPCに32bitのChromeがインストールされていたら、64bitのChromeをインストールすることで動作が高速になる可能性があります。
バージョンを確認する
Chromeのbit数を確認するには、まずChromeを起動し、右上の①【Google Chromeの設定】をクリックします。メニューが開いたら、さらに②の設定をクリックしてください。
Chromeの設定画面が別ウインドウで表示されたら、画面左上の【設定】をクリックします。
Chromeの画面左側からメニューが飛び出してくるので、一番下の【Chromeについて】をクリックします。
バージョンの横の数字がbit数
Chromeについての画面が表示されたら、上部の【バージョン】の右側を見てください。Chromeが64bitバージョンであれば図のように64bitと表示されています。
何も書いていない、または32bitと表示されている場合は64bitのPCであれば64bitのChromeをインストールし直すことで重い動作が改善される可能性があります。
Chromeの動作が重いと悩んでいる方はぜひ試してみてください。ここでご紹介した確認方法は、WindowsとMac共通のものです。
64bit版Chromeをインストールする方法
これからChromeを使う方、動作が重いので64bitのChromeをインストールし直したい方にChromeのインストール方法もご紹介しておきます。
下記URLよりダウンロード
とは言え、2018年現在ではChromeのダウンロードはとても簡単になっています。こちらからGoogle Chromeの公式サイトにジャンプし、【Chromeをダウンロード】をクリックします。
インストール手順
利用規約を確認し、左側のチェックをクリックして選択します。最後に【同意してインストール】をクリックすればChromeが自動的にインストールされます。
以前は32bitと64bitのChromeを選べる仕様になっており、それが混乱の原因にもなっていましたが、現在ではPCが64bitであれば自動的に64bitのChromeがインストールされるようです。
また、Chromeの自動更新を有効にしていて、かつPCが64bit版であれば自動的にアップグレードされるのでこの操作は必要ありません。
エラーが出て64bit版Chromeをインストールできない時の対処法
エラーの詳しい内容についてはほかの記事で解説されているので割愛しますが、Chromeのインストールエラーで代表的なケースは「すでにインストールされている」、「ネット環境に問題がある」、「インストールファイルが破損している」などです。
また、レジストリの破損やアンチウイルスソフトの誤作動の可能性もあります。最も簡単な方法は、インストールファイルを再度ダウンロードすることです。
今回の記事では、Chromeを高速動作させるために64bit、32bitとは何か?や、PCのbit数の確認方法などをご紹介しました。正しくChromeをインストールしてより快適に使いこなしてください。
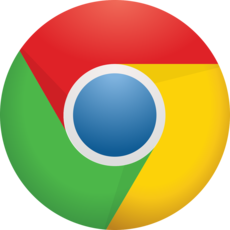 Google Chromeでファイルをダウンロード!保存場所の確認・変更方法を解説
Google Chromeでファイルをダウンロード!保存場所の確認・変更方法を解説 MacにGoogle Chromeをインストールする方法【画像付き】
MacにGoogle Chromeをインストールする方法【画像付き】 Google Chromeが重い/遅い時の原因・対処法【軽快】
Google Chromeが重い/遅い時の原因・対処法【軽快】
























