2018年11月23日更新
MacにGoogle Chromeをインストールする方法【画像付き】
Macを利用者の方へGoogle Chromeをインストールする方法を画像付きで解説します。Google ChromeはMacのAppStoreからダウンロードを行わないので、手順からから起動方法、設定方法、メリット・デメリットについても解説をしていきます。
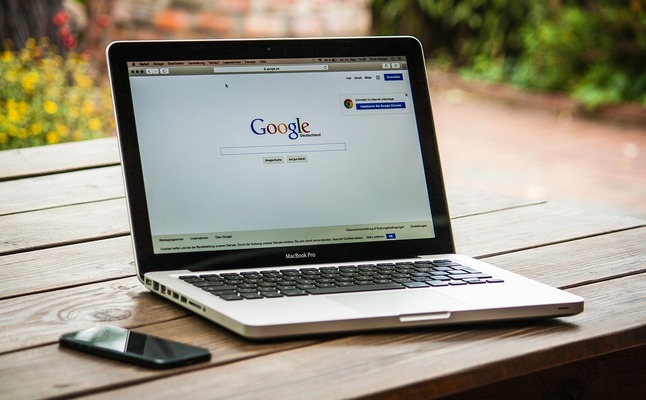
目次
MacにGoogle Chromeをインストールする方法〜ダウンロード〜
ではまず、MacにGoogle Chromeをダウンロードする手順から解説をしていきます。その前に、Google Chromeについて簡単に紹介をします。Google Chromeはインターネットブラウザの一つで、インターネットを見るためのアプリです。
Chromeをダウンロードする手順
では、MacにGoogle Chromeをダウンロードする手順です。通常Macでアプリをインストールする場合、MacのAppStoreから行います。
ですが、Google ChromeはAppStoreからはリリースをされていないので、WindowsPCと同じようにGoogle Chromeのダウンロードページからダウンロードを行います。
Macには元々Safariというブラウザが入っているのでSafariを使用します。DockからSafariのアイコンをクリックし、Google Chromeを検索します。
検索結果から、ダウンロードページをクリックします。
ダウンロードページを開いたら、Chromeをダウンロードとクリックができる場所があるのでクリックします。
クリックをすると利用規約が表示されるので、問題なければ、同意してインストールをクリックするとダウンロードが開始されます。ダウンロードが完了すると、Finderのダウンロードフォルダに自動で入ります。
ダウンロードフォルダに、googlechrome.dmgという表示があればダウンロードの成功です。以上がMacへのGoogle Chromeのダウンロードの手順です。
MacにGoogle Chromeをインストールする方法〜インストール〜
では次に、MacにダウンロードしてきたGoogle Chromeをインストールする手順を紹介していきます。
Chromeをインストールする手順
MacでダウンロードしたGoogle Chromeは先ほど解説をした、Finderのダウンロードフォルダに保存されます。ダウンロードフォルダのgooglechrome.dmgをクリックします。この状態ではまだ圧縮されいるので解凍され、インストールができる状態になります。
解凍されると、自動でGoogle Chromeのインストーラが起動します。画像のように、クロームのアイコンをフォルダの中にドラッグ&ドロップをすればインストールも完了です。
インストールが完了していれば、Dockに追加をされています。Dockに表示がない場合は、Dockの中にあるLaunchpadをクリックするとクロームにアイコンが表示されていれば、インストールが完了している証拠です。
もしDockに表示がない場合は、Dockの中にGoogle Chromeのアイコンをドラッグ&ペーストをしておくと今後非常に便利です。
MacにGoogle Chromeをインストールする方法〜起動〜
では次に、MacにインストールできたGoogle Chromeの起動から設定まで解説をしていきます。
Chromeアイコンをクリックし起動
MacにインストールされたGoogle Chromeを起動するときは、Launchpadもしくは、Dockに設定をしたクロームアプリのアイコンをクリックします。そうすると、Google Chromeが起動し設定に進むことができます。
Macでは、インターネットページからダウンロードをしてきたアプリに関しては、このようなポップアップが表示されます。
MacのAppStoreでダウンロードしてアプリはAppleでの審査がありますが、インターネットページではどんなアプリでもダウンロードをすることが可能になるので表示されます。
初期設定の方法
ここから、起動したGoogle Chromeの初期設定の手順を解説していきます。先ほどアイコンから起動させたクロームは、トップページが開いている状態です。
Chromeでは、Googleアカウントを使用して同期をすることができます。アカウントを所持していない場合は、作らずに使うこともできます。
Google Chromeを最大限に活かして使うなら、同期をすることをおすすめします。
同期をすることで、iPhoneやWindowsPCなど、他のデバイスでもGoogle Chromeやクロームアプリを使用している場合、ブックマークや設定等、ネットを介して同様の状態にすることができます。
Googleアカウントのパスワードを入力します。
Macと他のデバイスを同期しても問題なければオンにするで進めます。
Macには先程も使用したブラウザSafari元々備わっています。デフォルトWebブラウザというのは、メールのリンクなどをクリックした際に、どのブラウザでページを開くかを決める必要があります。
 Macのスタートアップ/起動時にアプリを自動起動する方法
Macのスタートアップ/起動時にアプリを自動起動する方法MacのChrome内で使えるアプリをインストールする方法
では次に、MacにインストールをしたGoogle Chromeのクローム内で使用できるアプリのインストールの方法を解説していきます。
ChromeWebStoreでの操作方法
クローム内で使用できるアプリと言うのは、Google Chromeの機能を拡張するものです。インストールの方法は、ウェブストアにアクセスをします。Google Chromeを起動させるとトップページが表示されるので、左上のアプリをクリックします。
アプリをクリックすると、いくつか項目が選択をできます。ウェブストアをクリックします。
ウェブストアのトップページが表示されるので、インストールをしたいものを選択します。
テーマと拡張機能を追加することができ、テーマはGoogle Chromeのデザインの変更ができ、拡張機能は、Google Chromeにカスタマイズをしたい機能を追加することができます。
追加したい機能がわかっている場合はストアを検索のバーから検索をしましょう。
拡張機能のインストール方法
ではここから、拡張機能のインストールの方法を解説してきます。先ほど解説をした、ウェブストアまで進めます。
今回は検証のためにAmazonのアシスタントをインストールしてみます。左側検索バーにAmazonと入力をし、下の拡張機能をクリックし検索をします。
Amazonアシスタントforクロームという拡張機能が表示されるのでクリックをします。
Amazonアシスタントforクロームの詳細ページが表示されます。どういった機能を備えているのかが表示されます。このままインストールをする場合は、右側のChromeに追加をクリックするとGoogle Chromeに機能が追加されます。
先ほどから解説をしている通り、Google Chromeの拡張機能です。Macに取り込まれている訳では無いのでSafariでは使用することはできません。
 Chromeを高速化する拡張機能や設定方法は?flagsでChromeを高速化しよう【2018年最新版】
Chromeを高速化する拡張機能や設定方法は?flagsでChromeを高速化しよう【2018年最新版】 Chromeで新しいタブに特定ページを設定する拡張機能「New Tab Redirect」
Chromeで新しいタブに特定ページを設定する拡張機能「New Tab Redirect」MacでGoogle Chromeを使うメリットとデメリット
では、MacにおけるGoogle Chromeのメリット・デメリットの解説をしていきます。
メリット
MacでGoogle Chromeを使用する上での一番のメリットは、OSや端末に関わらずネットを介してサービスや設定を共有できることです。同じアカウントでログインをすれば、ブックマークや設定、閲覧履歴などが他のデバイスでも共有することができます。
iPhoneでもWindowsPCでもAndroidでも、同様のことが行えることは非常に便利です。例えば、自宅ではデスクトップ型のWindowsPCを使用し、外ではMacBookを使用している場合でも、Google Chromeを使用することで、同じように使用することができます。
デメリット
では、MacでGoogle Chromeを使用するデメリットについても解説をしてきます。Google Chrome自体は非常にシンプルな作りになっています。なので、必要な機能を拡張する必要が出てきます。
PCなどに慣れている人からしたら、拡張することで必要なものだけ追加をできるので便利ですが、慣れていない人からしたら、元から機能が備わっているブラウザの方が便利と感じることもあります。
もう一つのデメリットとして、Macに元々備わっているブラウザSafariと比べて、消費電力が大きくなります。
iMacであれば常に電源供給されているので、そこまで大したことではありませんが、MacBookなど、ノート型のMacを使用する場合ではやはり消費電力は大きな課題となります。
Safariブラウザとの違い
最後にMacの元々のブラウザSafariとGoogle Chromeの違いについて解説をしていきます。もっともわかりやすい違いでいうと、提供元が違います。SafariはApple、Google ChromeはGoogleが開発をしています。開発元が違うので当然アイコンも違います。
MacでGoogle Chromeを使う際のデメリットでも解説をしましたが、やはり消費電力の違いは大きな違いになってきます。当然SafariはAppleが開発をしているので、Macに最適化されたブラウザです。そのため消費電力においてかなりの優位性を発揮します。
Apple製品を数多く使用しているユーザーからすると普段使うブラウザはSafariにメリットが大きく、Safariの場合は自己完結をできるブラウザです。
Safariに比べて、Google Chromeはネットを介しているので、Googleのサービスを使用するのに長けています。スプレッドシートなど、仕事で使用できるようなツールも最適に使用することができます。
GoogleのサービスをSafariで使うこともできますが、エラーが起こることもあります。
自身が使っているPCがMacであっても、相手側のPCがMacとは限りません。ですので、Google Chromeを使用し、Googleのツールを活用すれば、自分にも相手にも同様に使用することができます。
Macを使用する上で、Google Chromeにはメリットもデメリットもあります。逆を言うとSafariにもメリットもデメリットもあります。ブラウザを使用する上で、一つに決めず、用途によって使い分けることでより活用できると思います。
ぜひこの記事を参考にMacへGoogle Chromeをインストールしてみてください。ここまで読んでいただきありがとうございました。






































