2020年06月26日更新
Chromeで新しいタブに特定ページを設定する拡張機能「New Tab Redirect」
Chromeで新しいタブを開くとGoogleのページが開きますが、New Tab Redirectという拡張機能を使えば、Chromeで新しいタブを追加した際、特定ページを開く設定ができます。今回はNew Tab Redirectを用いた設定方法を紹介します。

目次
- 1New Tab Redirectとは?
- ・新しいタブに特定ページを表示できる
- 2New Tab Redirectのインストール方法
- ・下記URLよりNew Tab Redirectをインストール
- ・"+CHROMEに追加"をクリック
- ・拡張機能を追加をクリック
- 3New Tab Redirectで新しいタブに特定ページを設定する方法
- ・Chromeを起動し右上の三点リーダーをタップ
- ・設定から拡張機能を選択
- ・New Tab Redirectの下にあるオプションをクリック
- ・新しいタブページで表示するURLを入力し保存をクリック
- 4New Tab Redirectで新しいタブを開いたときの挙動を指定する方法
- ・Chromeを起動し右上の三点リーダーをタップ
- ・設定から拡張機能を選択
- ・New Tab Redirectの下にあるオプションをクリック
- ・クイック保存の下にサンプルがあるので好みのものを選択する
New Tab Redirectとは?
皆さん、Google Chromeは利用されますか?利用される方の中にはお気づきの方もいらっしゃると思いますが、Google Chromeを使っていて、新しいタブを開きなおしたときは、Googleのホームページに繋がります。
Googleのホームページには検索窓の下によく使うサイトの情報が自動で表示されるようになっています。
自分だけがGoogle Chromeを使用する分にはよいですが、ほかの誰かが使用する場合、
「自分が日ごろGoogle Chromeでどのページを閲覧しているのか?」
がわかってしまうということになります。
この状況を解決するのが、「New Tab Redirect」というGoogle Chromeの拡張機能です。今回はNew Tab Redirectを用いて新しいタブを開きなおした時の設定について解説します。
新しいタブに特定ページを表示できる
New Tab Redirectの機能は、簡単に言えば「新しいタブを開いた時に、どのページを開くかを設定する」というものです。
New Tab Redirectを使えば、今まで自動的にGoogleのページに飛び、よく使うサイトが見えてしまった、ということを解決することができます。
New Tab Redirectのインストール方法
では、New Tab Redirectの活用について紹介していきます。
この記事でも、画像を用いて実際にNew Tab Redirectをインストールしてみます。
まず、いつも通り、Google Chromeを開きます。
下記URLよりNew Tab Redirectをインストール
上記リンクから飛んでいただくと、実際にNew Tab Redirectをインストールする画面が出てきます。
もしくは、検索サイトで「New Tab Redirect」と打ち込んでいただいても出てきます。
Chromeウェブストアのページに繋がれば成功です。
"+CHROMEに追加"をクリック
このようなChromeウェブストアの、New Tab Redirectの画面が出てきたら、右上の「Chromeに追加」をクリックします。
拡張機能を追加をクリック
「Chromeに追加」をクリックすると、「New Tab Redirect」を追加しますか?と画面が出てきます。
Chromeの機能を広げるため、拡張機能プラグインを追加する必要があるため、
「拡張機能を追加」をクリックします。
「拡張機能を追加」を選択すると、新しいタブに上記画面が表示されます。英語で書いてあって、少し怖いかもしれませんが、安心してください。
これで、New Tab Redirectのインストールは完了です。
元のChromeの画面の右上を見ていただくと「Chromeに追加」が「Chromeから削除します」にかわっているのを確認してください。
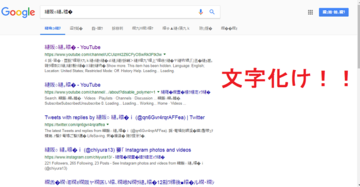 Chromeで文字コードを変更しよう!エンコード変更の拡張機能を紹介
Chromeで文字コードを変更しよう!エンコード変更の拡張機能を紹介New Tab Redirectで新しいタブに特定ページを設定する方法
次は、実際にChromeに追加したNew Tab Redirectを使ってみましょう。
使用方法について紹介します。
Chromeを起動し右上の三点リーダーをタップ
まずは、Google Chromeを起動し、右上の3点リーダーをクリックします。
Google Chrome上であれば、開くサイトの場所はどこでもかまいません。
次に出てきた画面の中の「その他のツール」にカーソルを合わせます。
設定から拡張機能を選択
次に出てくる画面の「拡張機能」をクリックします。
New Tab Redirectの下にあるオプションをクリック
すると、上記のように画面がかわります。今までインストールしてきたGoogle Chromeの拡張機能の一覧が表示されます。今回は先ほどインストールした「New Tab Redirect」の詳細ボタンをクリックします。
変わった画面の下部に「拡張機能のオプション」という機能がありますので、クリックします。
新しいタブページで表示するURLを入力し保存をクリック
すると、New Tab Redirect Optionsという画面が出てきます。画面上部に検索窓がありますが、ここの検索窓にURLを入力し「Save」ボタンを入力すると、次から新しいタブを開いた際に、このURLのサイト(特定ページ)を開くようになります。
今回は、Yahoo! Japanのアドレスを入力してみました。
「Save」をクリックし、完了すると、右上に「options saved!」と表示されます。これで設定完了です。
次からGoogle Chromeから新しいタブを開いた際には、Googleのページではなく、先ほどURL指定した特定ページへ飛ぶようになります。
実際に試してみましょう。Google Chromeを開き、右上の+ボタンをクリック。新しいタブを開きます。
新しいタブが開かれ、無事、今回指定した特定ページYahoo! Japanのサイトに飛びました。
このように、新しいタブを開いたときに特定ページを開く設定を簡単に行うことができます。もう一度同じ動作を行えば、いつでも設定を変更することができます。
 Chromeの新しいタブ画面で履歴サムネイルを非表示にする方法
Chromeの新しいタブ画面で履歴サムネイルを非表示にする方法New Tab Redirectで新しいタブを開いたときの挙動を指定する方法
今は実際にNew Tab Redirectを使って、URLを入力することで新しいタブを開いたときに特定ページに飛ぶ方法について紹介しましたが、もともとNew Tab Redirectに備わっている便利な機能をもう1つ紹介します。
Chromeを起動し右上の三点リーダーをタップ
途中まで、先ほどと同じ手順で進んでいきます。
再度、Google Chromeを起動し、画面右上の3点リーダーをクリックします。
次に出てきた画面の中の「その他のツール」にカーソルを合わせます。
設定から拡張機能を選択
次に出てくる画面の「拡張機能」をクリックします。
New Tab Redirectの下にあるオプションをクリック
画面がかわり、Google Chromeの拡張機能の一覧が表示されます。
「New Tab Redirect」の詳細ボタンをクリックします。
変わった画面の下部に「拡張機能のオプション」という機能がありますので、クリックします。
クイック保存の下にサンプルがあるので好みのものを選択する
先ほどは画面上部の検索窓にURLを入力しましたが、ページの下の方を見ていただくと「One click save...」とあり、いくつかリンクがあります。
これは、New Tab Redirectにあらかじめ用意されている、トップページ設定によく使われるであろうサイトです。
- Yahoo(Yahoo! Japanではありません)
- Wikipedia
などなど、のべ21のサイトが用意されています。
今回はWikipediaを選択し、うまく変更ができるか試してみます。
Wikipediaをクリックしたら、右上に「Options saved!」と表示されます。
先ほどはURLを入力した後、「Save」をクリックしたことで確定しましたが、今回はWikipediaを選択しただけで変更が完了しました。
実際に試してみましょう。Google Chromeを開き、右上の+ボタンをクリック。新しいタブを開きます。
新しいタブが開き、Wikipediaのトップページが出てきました。これで変更が無事完了したことが確認できました。
このように、New Tab Redirectのもとから備わっているリンクを使えば、URLを入力する手間をかけることなく、より簡単に新しいタブをクリックしたときに開く特定ページを変更することができます。
ということで、今回はGoogle Chromeの拡張機能プラグインの1つである「New Tab Redirect」の機能と使い方についてご紹介しました。
インストールから設定まで、かなり簡単に行うことができます。家族でパソコンを使っている、仕事で使っているときに、他の人によく使うページを知られたくない場合にはぜひお勧めの機能となっています。
New Tab Redirectの他にもGoogle Chromeには、便利な拡張機能プラグインがたくさんあります。別の記事でも紹介していますので、気になる方は関連記事も見てGoogle Chromeを便利に使いこなしましょう。
 Chromeで「応答時間が長すぎます」と表示される原因・対処法を解説
Chromeで「応答時間が長すぎます」と表示される原因・対処法を解説


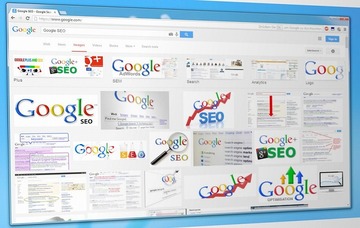 Google Chromeで画像を保存/一括保存する方法
Google Chromeで画像を保存/一括保存する方法

























