Chromeで文字コードを変更しよう!エンコード変更の拡張機能を紹介
Google Chromeを使っていて、文字化けをしてしまった、という経験はありませんか?文字化けはGoogle Chromeの設定されているエンコードとサイトの文字コードが違うため起こります。Chromeの読み取る文字コードを変更する場合について紹介します。
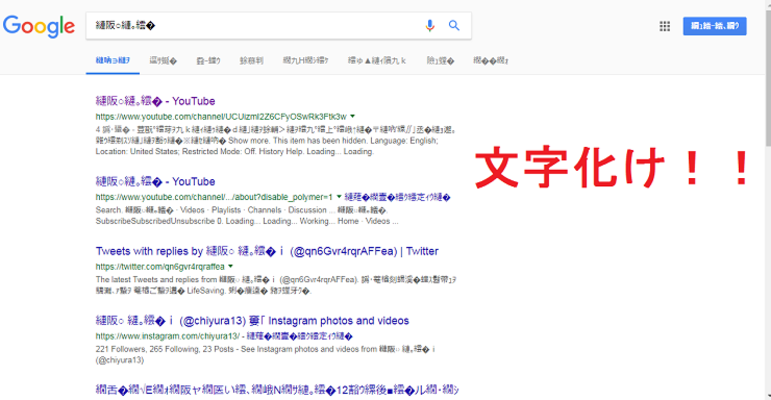
目次
Chromeで文字コードを変更が必要なのはどんな時
皆さん、Google Chromeは使用されますか?
Google Chromeとは、Google社が開発したWebブラウザのことで、Internet Exprorerを抑えて、世界一位のシェアを誇っています。
システムの動作環境も優秀で、Google Chrome推奨のシステムも数多く存在します。
そんな便利なGoogle Chromeですが、今回はGoogle Chromeを使っていて、Chromeの文字コードを変更しなければならなくなった場合について紹介します。
文字化けで文章が読めない時
皆さん、Google Chromeを使用していて、このような文字の羅列を見たことがありますか?これは、文字化けと言って、通常の表示されるべき文章がうまく表示されず、このように訳のわからない文字列で表示されてしまう現象です。
Chromeの文字化けの原因は、Chromeで読み込む文字コードの設定が違うことが原因で起こります。(文字コードについては詳しく後述しています)文字化けになってしまうと、そこから自力で文字を読み取るのはほぼ不可能です。
そのため、文字コードの設定を変更し、正しく読み直す必要があります。
Chromeの最新バージョンでは文字コードが変更できない?
一時期、Google Chromeでは、エンコード機能があり、Chromeの設定で文字コードを変更することができました。
(エンコードとは、文字列を読み取る文字コードを変更することを言います)
そのため、あらかじめChromeの設定されていない文字コードで構成されたWEBページがあった場合は、Google Chromeのコードの設定を変更し、正しく表示させることができたのですが、現在ではChromeの設定の変更でできなくなってしまっているようです。
Chromeのエンコード機能から拡張機能に変更された
では、Chromeで文字化けした場合の対処法がなくなってしまったのか、というと、そうではありません。Chromeにはしっかりと文字コードを変更させる方法が用意されています。それがChromeのテキストエンコーディングという拡張機能プラグインです。
多少、方法がかわったものの、Chromeを使用し、Chromeの引き続き文字コードを変更することが可能ですので、ご安心ください。
Chromeで文字コードを確認・変更する方法〜PC〜
ここから、Chromeで文字コードを確認、変更する方法について紹介していきます。
パソコン、スマホそれぞれChromeで確認・変更が可能な方法はありますが、まずはパソコンを用いてChromeに文字コードを変更する方法についてご案内します。
拡張機能プラグイン「テキストエンコーディング」を追加
まずは、Chromeの拡張機能プラグインである「テキストエンコーディング」をChromeに追加していきます。追加することで、Chromeで文字コード変更に対応した機能の利用が可能になります。
(プラグインとは、既存のソフトウェアにできることを増やすために追加するプログラムのことを指します)
まず、Chromeウェブストアにアクセスします。
Chromeウェブストアにアクセスしたら、Chromeウェブストア画面左側の検索窓に「テキストエンコーディング」と検索します。
Chromeウェブストア画面右側に「テキストエンコーディング」という項目が表示されます。画面右側の青色枠「Chromeに追加」をクリックします。
Chromeウェブストア画面上部に「テキストエンコーディング」を追加しますか?と表示されますので、「拡張機能を追加」をクリックします。
「テキストエンコーティング」がChromeに追加されました、と表示されます。これで拡張機能プラグインであるテキストエンコーディングの追加設定は完了です。
Chromeにプラグインが追加されたら、このように追加済みと印が表示されます。
また、「Chromeに追加」の項目が「評価する」にかわります。
テキストエンコーディングの設定方法
次に、追加したChromeの拡張機能プラグイン「テキストエンコーディング」の設定に進んでいきます。
まずは、Google Chromeを開き、右クリックします。
(画像では文字化けしている画面で実際に行っています)
Chromeで右クリックするとテキストエンコーディングという画面が追加されていますので、そこにカーソルを合わせます。Google Chromeのプラグインが追加されていることを確認してください。
すると、Chrome上で読み取る文字コードの種類の一覧が表示されます。今は「Shift JIS」という文字コードを読み取る設定になっています。
ウェブサイトでは基本、「UTF-8」という文字コードを使って読み取りを行っているため、Chromeの設定も「UTF-8」を選択します。
Google Chromeで読み取る文字コードを変更しました。
変更したところ、Chrome上で綺麗に文字化けが解消されましたね。
ページによって違う文字コードが設定されている場合がありますので、その場合は再度Chromeの設定を変更して、その都度Chrome上での表示形式を変える必要があります。
Chromeの文字コードをスマホで確認・変更する方法〜スマホ〜
ここまではパソコンでChromeの文字コードを確認する、Chromeの文字コードを変更する方法について紹介しました。ここからは、スマホを使ってChromeの文字コードを確認、変更する方法について紹介します。
※画像ではiPhoneを使ってGoogle Chromeの画面を紹介しています。
エンコードの確認方法
スマホでChromeのエンコードを確認する方法ですが、まず、スマホからGoogle Chromeでページを開くには、Google Chromeのアプリを入れる必要があります。
アプリを入れたら、Chromeの項目をタップします。
Chromeを開くと、右下に設定ボタン「…」がありますので、そこをタップします。
次に、出てきた画面のうち、「設定」をタップします。
コンテンツの設定をタップ。次に、開いた画面から「エンコード自動検出」という画面をONにします。
これで、Chromeのエンコードが可能です。
※ただし、バージョンによってChromeのエンコード自動検出ができないものもありますので、注意が必要です。
別のブラウザを使う
もう1つの方法として「Chromeではない別のブラウザを使う」という方法があります。
スマホであれば、Safariというブラウザが有名です。
iPhoneの場合、画面下にSafariの画面が常に表示されていますので便利です。
Chromeで文字化けしてしまう場合は、Chromeではない別のブラウザを用いた場合、文字化けが解消する場合があります。
文字コードの種類
次に、前述で何度か出てきた文字コードについて解説します。
文字コードとは、私たちが使う言語を、コンピュータにわかるように数字や記号に変換した、いわば「コンピューターにわかる言語」のようなものです。
文字コードにもいくつも種類があり、どの文字コードでデータを読み込むかによって、画面に表示される結果がかわってきます。
文字コードの違いや、それぞれ何が違うのかについて紹介していきます。
「UTF-8」「Shift JIS」「EUC-JP」「ISO-2022-JP」
文字コードのうち、日本語に対応した文字コードは以下の4つのものがあります。
- UTF-8
- Shift JIS
- EUC-JP
- ISO-2022-JP
上記のうち、UTF-8がホームページを作成する上で主流の文字コードになっています。Google Chromeで開く場合も、UTF-8を翻訳の設定にするとよいでしょう。
それぞれ文字コードは何が違うのか
同じ文字でも、文字コードによって翻訳方法がかわります。
例えば、私のライターネームである「きせちゆ」。
こちらを各文字コードで表した場合、どのようにかわってくるでしょうか。
実際に試してみたところ、
UTF-8では、
「U+E3818DU+E3819BU+E381A1U+E38286」
EUP-JPでは
「a4 ad a4 bb a4 c1 a4 e6」
Shift JISでは
「82 ab 82 b9 82 bf 82 e4」
という風になります。
例えば、UTF-8でかかれた、「U+E3818DU+E3819BU+E381A1U+E38286」という文をShift JISで読み取った場合、文字コードによって読み取り方が違うため、
「きせちゆ」ではなく、
「縺阪○縺。繧」
と、全く違う文字列で表示されてしまうのです。
また、使用する言語情報によって、利用される文字コードもかわります。
例えば、アメリカではローマ字しか使わないため、ローマ字だけ対応している文字コードを使用すれば事足りますが、日本では、ひらがな、カタカナ、漢字も使用しますので、それぞれに対応した文字コードが必要になってきます。
中には世界共通で使える文字コードを目指して作られたコードもあります。
また、文字コードによって、使用するメモリサイズも違ってきますので、データ量の違いから文字コードの利用を考える方もいらっしゃいます。
いかがでしたでしょうか。今回は、Google Chromeで文字化けが起こってしまった場合の確認方法、対処方法について解説しました。
仕事やプライベートでGoogle Chromeを使う機会も多いと思います。
- Google Chromeをパソコンで使う場合は、Google Chromeの拡張機能である「テキストエンコード」を活用し、Chromeの文字コードをエンコードする。
- Google Chromeをスマホで開く場合は、Google Chromeのエンコードを試す、もしくはGoogle Chrome以外のブラウザで開いてみる。
Google Chromeを使い、文字化けが起こってしまった際には、ぜひ参考にしていただけたらと思います。
また、Google Chromeには他にも便利な拡張機能がありますので、Google Chromeを使いこなして、便利なChrome LIFEを送りたいですね。



 Chromeをバージョンダウン(ダウングレード)して戻す方法を解説!
Chromeをバージョンダウン(ダウングレード)して戻す方法を解説!

 Chromeの新しいタブ画面で履歴サムネイルを非表示にする方法
Chromeの新しいタブ画面で履歴サムネイルを非表示にする方法








 Chromeで「応答時間が長すぎます」と表示される原因・対処法を解説
Chromeで「応答時間が長すぎます」と表示される原因・対処法を解説





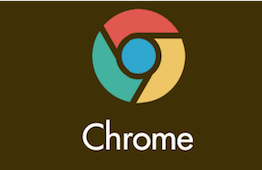 Chromeが文字化け?文字化けを解消する方法【PC/Android/iPhone】
Chromeが文字化け?文字化けを解消する方法【PC/Android/iPhone】






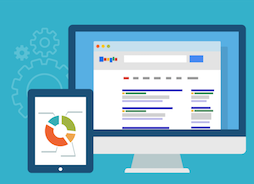 Chromeのキャッシュの場所はどこ?場所の変更や画像/動画の復元方法は?
Chromeのキャッシュの場所はどこ?場所の変更や画像/動画の復元方法は?