2020年04月02日更新
Chromeをバージョンダウン(ダウングレード)して戻す方法を解説!
Chromeをバージョンダウン(ダウングレード)して戻す方法を解説していきます。Windowsのバージョンダウン方法とAndroidのダウングレード方法それぞれの手順を紹介した後、今後の手間を省けるChromeの自動更新・停止方法も紹介していきます。

目次
- 1Google Chromeをダウングレードするメリット
- ・新しいデザインが気に入らない
- ・新バージョンだと動かない拡張機能がある
- 2Google Chromeをダウングレードする方法~Windows~
- ・Chromeをアンインストール
- ・下記リンクから旧バージョンのChromeをダウンロード
- ・インストールする
- 3Google Chromeをダウングレードする方法~Android~
- ・下記リンクから旧バージョンのChromeをダウンロード
- ・設定のアプリを開きChromeを選択し無効をタップ
- ・先ほどダウンロードしたChromeインストーラーからインストール
- 4Google Chromeの自動更新をストップするには?
- ・Windowsの場合
- ・Androidの場合
Google Chromeをダウングレードするメリット
Google Chromeをダウングレードすると2つのメリットがあります。Chromeをダウングレードすることで、より快適にChromeを使える可能性があるのです。
特に「新しい機能よりも、これまでの使い慣れたChromeを使い続けたい」「今のChromeの機能で十分に事足りているため、あまり頻繁な機能更新は必要ない」「Chromeの拡張機能を多く利用している」という方は、このGoogle Chromeのダウングレードのメリットを読んでおいてください。
新しいデザインが気に入らない
Google Chromeは頻繁にアップグレードを繰り返しています。そのため、Chromeのアップグレード毎にデザインが一新され、そのデザインが気に入らなくても否が応なしに使わなくてはなりません。
でもGoogle Chromeを旧バージョンに戻すことで前のChromeのデザインが復元され、自分が気に入るデザイン仕様のGoogle Chromeを使い続けられるのです。
アップグレードされたChromeを元に戻すことでデザインも旧バージョンに戻ることは、WindowsもAndroidもOS問わず同じです。どちらのChromeも旧バージョンに戻すことで、旧デザインのまま使用できるのです。
新バージョンだと動かない拡張機能がある
Google Chromeはアップグレードすると、拡張機能に不具合が生じるケースがあります。今まで使っていた拡張機能がChromeの新バージョンに対応しておらず、Chromeの拡張機能が動かくなってしまうのです。
これでは、今まで使っていたChromeの拡張機能を使い続けることができません。でも元のChromeをバージョンに戻すことで、これまで通りChromeの拡張機能を使い続けることができるのです。
こちらもWindows・AndroidのOS問いません。Chromeを元のバージョンに戻すことで、今まで使っていたChromeの拡張機能を使い続けられるのです。
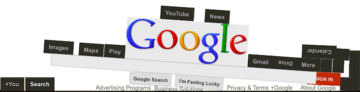 Google Gravity(グーグルグラビティ)のやり方は?PCでしかできない?
Google Gravity(グーグルグラビティ)のやり方は?PCでしかできない? Googleマップに写真が勝手に投稿される?投稿されない設定法とされた時の削除・対処法
Googleマップに写真が勝手に投稿される?投稿されない設定法とされた時の削除・対処法 Googleアカウント/Gmailに2段階認証を設定/有効にする方法!セキュリティを強化しよう
Googleアカウント/Gmailに2段階認証を設定/有効にする方法!セキュリティを強化しようGoogle Chromeをダウングレードする方法~Windows~
ここからは、WindowsのGoogle Chromeをダウングレードする方法を紹介していきます。ここでは、Windows10を使用することを前提にChromeのダウングレード方法を説明していきます。
Chromeをアンインストール
まずChromeをアンインストールします。「Chromeをアンインストールする手順」は、下記の通りです。
- Chromeのウィンドウを全部閉じる
- 「コントロールパネル」の順番に開く
- 「プログラムの追加と削除」をクリック
- 「Google Chrome」を選ぶ
- 「削除」をクリック
1.Chromeのウィンドウを全部閉じる
まずPC上で開いている Chromeのウィンドウをすべて閉じます。Chromeのウィンドウを開いたままでは、アンインストールができないからです。
2.「コントロールパネル」を開く
画面左下のWindowsマーク横にある「ココに入力して検索」欄に、「コントロールパネル」と記入します。
入力後「コントロールパネル」アプリが表示されるため、クリックして開きます。
クリック後、下記のコントロールパネル画面が開きます。
3.「プログラムのアンインストール」をクリック
次に「プログラム」内の「プログラムのアンインストール」をクリックします。
4.プログラム一覧から「Google Chrome」を選ぶ
「プログラムのアンインストールまたは変更」画面が開きます。この画面には、これまでインストールしてきたプログラムがすべて表示されています。
今インストールされているプログラム一覧の中から、「Google Chrome」を選択してダブルクリック。または、右クリック後アンインストールを選びます。
その後アンインストールが開始され、数分以内に終了します。終了後、再起動を行えばアンインストールがすべて完了します。ここまでが、今設定されているGoogle Chromeのアンインストール手順です。
このあと旧バージョンのGoogle Chromeをインストールしていき、ダウングレードを行っていきます。
下記リンクから旧バージョンのChromeをダウンロード
次に、下記リンクよりお好みの旧バージョンのChromeをダウンロードします。旧バージョンをダウンロードしたのちインストールすることで、ダウングレードが完了します。Chromeがバージョンダウンできるのです。
こちらのサイトでは、これまでのGoogle Chrome旧バージョンがすべてダウンロードできるため、お好みのChromeのバージョンを選びクリックします。Chromeをバージョンダウンするためのダウンロードです。
クリック後、ダウンロードページに移動します。「このバージョンをダウンロードする」という緑ボタンをクリックします。バージョンダウンするためのダウンロードですので、間違えて新しいChromeを選ばないよう注意しましょう。
クリック後、下記画面に切り替わります。
さらに数秒待つと、下記画面に切り替わります。この画面の「Accept and Install」をクリックします。
このときボタン上のチェックボックスは、入れたままでも外してもどちらでも構いません。このチェックボックスは、「使用統計情報やクラッシュレポートを自動的にGoogleに送信すること」に同意するものです。
数秒~1分以内にインストールが完了してブラウザ画面の左下に下記のような表示が出たら、ダウンロード完了です。
またデスクトップ上に下記のようなアイコンが追加されています。これは、旧バージョンのChromeにダウングレードするためにダウンロードした「Chromesetup」アイコンです。
インストールする
デスクトップ上に追加された「Chrome setup」アイコンをダブルクリックします。
ダブルクリック後、インストールがスタートします。少し待つと下記のような画面に切り替わります。この画面が表示されれば、インストール完了です。最後に「close」ボタンをクリックしてください。
これでPCに旧Chromeのインストールが完了しました。ダウングレードが完了となります。無事ダウングレードできたことになります。
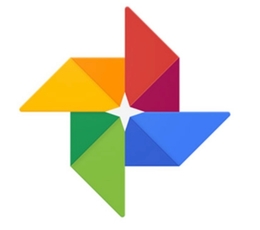 Googleフォトにバックアップ/同期した写真を削除する方法【端末に残したまま削除】
Googleフォトにバックアップ/同期した写真を削除する方法【端末に残したまま削除】 Googleマップに写真が勝手に投稿される?投稿されない設定法とされた時の削除・対処法
Googleマップに写真が勝手に投稿される?投稿されない設定法とされた時の削除・対処法 Googleフォトのアルバムを作成/管理/編集する方法!写真を整理しよう!
Googleフォトのアルバムを作成/管理/編集する方法!写真を整理しよう!Google Chromeをダウングレードする方法~Android~
次にAndroidでGoogleChromeをダウングレードする方法を紹介していきます。AndroidでChromeをダウングレードする手順は、PCとは多少異なります。
スマホの場合、多少表示がPCと異なるためAndroidの画面で解説していきます。AndroidでChromeをバージョンダウンする方法です。
下記リンクから旧バージョンのChromeをダウンロード
下記リンクより、お好みの旧バージョンのChromeをダウンロードします。ダウングレードするために旧バージョンのChromeをあらかじめダウングレードしておきます。間違えて新しいChromeを選ばないよう注意しましょう。
旧バージョンをインストールするからこそ、ダウングレードが完了するのです。
ダウンロードサイトを開き、お好みの「Chrome旧バージョン」をクリックします。
クリック後ダウンロードページに切り替わるため、緑の「ダウンロード」ボタンをクリックします。数秒から数分で「Chromeインストーラー」のダウンロードが完了します。
旧バージョンの「Chromeインストーラー」がダウンロードできたら、次のダウングレードのステップに入っていきます。
設定のアプリを開きChromeを選択し無効をタップ
旧Chromeのインストーラーをダウンロード後、今設定されている新Chromeアプリの設定を無効にします。「設定」→「アプリと通知」をタップしてください。
今設定されている新しいChromeを無効にしなければ、ダウングレードができないのです。バージョンダウンしたいなら、この無効設定が必要です。
アプリ一覧の中から「Chrome」をタップします。
Chromeタップ後「無効」と「強制停止」が選べるため「無効にする」を選びます。これで新しいChromeの設定が無効になりました。さらにダウングレードの手順を進めていきます。
先ほどダウンロードしたChromeインストーラーからインストール
最後に先程ダウンロードした「Chromeのインストーラー」をタップし、旧Chromeをインストールしてください。これで、AndroidでのChromeのバージョンダウンが完了です。これまで通り旧Chromeを使うことができるでしょう。
また今後、バージョンアップがある度にいちいち旧Chromeへのバージョンダウンを行うことが面倒なら、Chromeの自動更新をストップしておいてください。自動更新をストップすることで、バージョンダウンの手間を省くことができます。
 Googleマップで過去の地図/航空写真を見る方法!昔の風景を見てみよう!
Googleマップで過去の地図/航空写真を見る方法!昔の風景を見てみよう!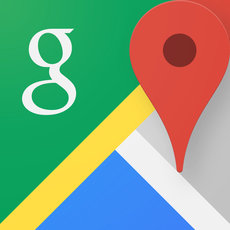 iPhoneにGoogleマップのアプリをインストールする方法
iPhoneにGoogleマップのアプリをインストールする方法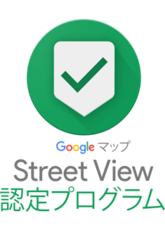 Googleストリートビューの撮影・公開方法!店内撮影の方法も解説!
Googleストリートビューの撮影・公開方法!店内撮影の方法も解説!Google Chromeの自動更新をストップするには?
通常Google Chromeをインストールすると、同時にChromeの自動更新」が設定されています。
これでは、せっかくChromeをダウングレードしても自動更新されたら、また最新バージョンになってしまいます。そのため、Chromeの自動更新を停止する必要があるのです。
自動更新を停止すれば、Chromeのバージョンダウンを何度も行う必要がありません。そのため無駄な手間を省くことができるのです。
特にChromeは頻繁にバージョンアップするため、Chromeのバージョンダウンの手間が面倒ならChromeの自動更新をストップしておきましょう。
Windowsの場合
Windowsで「Chrome自動更新を停止する方法」を紹介します。
Chromeの自動更新を停止することで、今後Chromeがアップグレードされても、あなたのWindowsのChromeが勝手にアップグレードされることはありません。毎回Chromeを旧バージョンに戻す手間も省けるのです。
Msconfigを開く
WindowsでChromeの自動更新をストップするには、まず「Winキー」+「 R キー」を同時押します。画面左下に「ファイル名を指定して実行」が開くため、そこに【 msconfig 】と入力し、OKボタンをクリックします。
サービスタブからWindowsUpdateに関する項目をオフにする
システム構成が表示されるため、その中の「サービス」タブをクリックします。
サービスタブ内に設定されている「Windows Update」関連項目のチェックボックスを外していきます。
次に「サービス」タブの隣にある「スタートアップ」タブを開き、「タスクマネージャー」を開きます。
タスクマネージャー内に設定されている「Windows Update」関連項目のチェックボックスを外し、「無効にする」ボタンをクリックします。
タスクスケジューラーからGoogleUpdate関連をオフにする
さらにもう一度「Winキー」+「 R キー」を同時押して、「ファイル名を指定して実行」を開きます。そこに今度は【 taskschd.msc 】と入力し、OKボタンをクリックします。
タスクスケジューラーが開くため、その中の「タスクマネージャーライブラリ」をクリックします。
ここで登録されている下記2つの項目を無効にします。
- GoogleUpdateTaskMachineCore
- GoogleUpdateTaskMachineUA
これでWindowsでのChromeの自動更新をストップすることができました。もうChromeのバージョンアップの度にChromeをバージョンダウンする必要はありません。
Androidの場合
Androidでの「Chrome自動更新を停止する方法」を紹介します。
自動更新を停止することで、今後Chromeがアップグレードされても、あなたのAndroidのChromeが勝手にアップグレードされることはありません。毎回Chromeを旧バージョンに戻す手間も省けるのです。
設定を開きアプリの自動更新をタップ
まず「Playストア」左上の三本線をタップして「設定」を選びます。
「設定」を選んだ後、「アプリの自動更新」をタップします。
アプリを自動更新しないをタップ
最後に「アプリを自動更新しない」をタップします。これで「自動更新の停止」が完了です。
Google Chromeをダウングレードする手順は簡単です。拡張機能をたくさん使用しているなら、自動更新の停止を設定することで毎回バージョンダウンする手間が省けます。
 Googleマップで地点間の距離を測定する方法【PC/Android/iPhone対応】
Googleマップで地点間の距離を測定する方法【PC/Android/iPhone対応】 Googleフォトのアーカイブ機能の使い方と注意点!写真を非表示/解除して整理しよう!
Googleフォトのアーカイブ機能の使い方と注意点!写真を非表示/解除して整理しよう! Googleマップのマイマップの作り方!地図作成の基本と使い方・共有方法を解説!
Googleマップのマイマップの作り方!地図作成の基本と使い方・共有方法を解説!


































