2022年04月03日更新
Google Chromeの言語設定を日本語/英語に変更する方法
Google Chromeは、UIの表示言語を日本語だけでなく英語などにも設定することができます。Google Chromeで言語設定を日本語にしたり英語にしたりしたい場合、どのように設定/変更をおこなうのか、この記事で解説していきます。
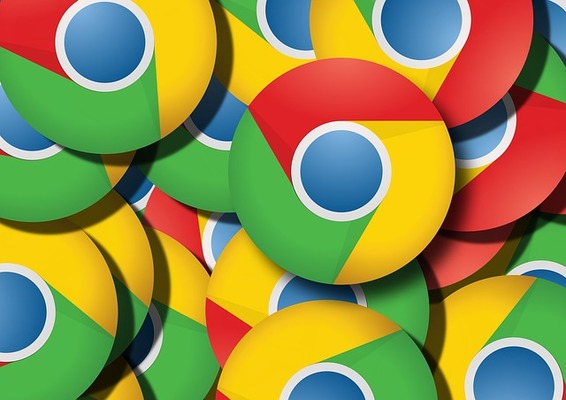
Google Chromeの言語設定を日本語/英語に変更する方法
Google Chromeの言語設定は利用したい人の言語に合わせて変更することができます。基本的には翻訳でカバーできる部分はあるものの、それも応急的な措置でしか無いため、基本的には自身が利用している言語に合わせる事がほとんどです。
そんな中で、ポップアップ通知などが突然日本語でない言語になってしまっている、というような場合にも同じような形でもとに戻すことができます。
Google Chrome UI の言語を変更する手順
Google Chrome UIの言語設定は、Google Chromeの設定画面から変更することが可能です。
ただし、Google Chrome UIの言語設定はWindowsパソコンのみ対応しているものですので、それ以外の端末を利用している人にはこの設定を利用することはできません。
MacやLinuxの場合は、パソコン自体のデフォルトの言語設定がGoogle Chrome UIの言語設定に反映されるため、そちらの設定を確認しましょう。
また、AndroidやiPhone等の場合も、MacやLinux等と同様、端末の言語設定がGoogle Chromeの言語設定に影響します。日本語以外の言語で表示される場合は、端末自体の言語設定を確認してください。
設定から変更
さて、Google Chromeの言語設定の変更方法の説明に移りますが、前述したようにWindowsで利用しているGoogle Chromeの場合の設定方法ですので、そこを踏まえて確認してください。
また、言語設定が外国語になっている場合は表記が異なります。表示されている位置などは同じですので、参考にしながら進めていきましょう。
まずはGoogle Chromeのツールバーがある画面右上の、Google Chromeのメニューマークをクリックしましょう。
表示されたメニューの中からGoogle Chromeの「設定」を開きます。
右側のメニューから「詳細設定」をクリックしましょう。
展開した部分にある「言語」をクリックしましょう。
右側の画面上にある「言語」をクリックして展開します。
使用したい言語の横のメニューマークをクリックしましょう。
「Google Chromeをこの言語で表示」をクリックしてチェックを入れます。Google Chromeを再起動することで、選択した言語設定でGoogle Chromeが表示されます。
仮にGoogle Chromeが英語表記設定になっていた場合のやり方でもう少し詳しく説明します。Google Chromeの言語設定に「Japanese」があれば、そこの横のメニューマークをクリックしましょう。
「Display Google Chrome in the language」にチェックを入れます。
「Relaunch」をクリックして、Google Chromeを再起動し、言語設定を反映させてください。
日本語が一覧にない場合は「言語を追加」で日本語を追加
なお、英語などの外国語しかGoogle Chromeの言語設定に表示されていない場合は「言語を追加」から日本語(Japaneseなど)を追加してください。
上記は英語がGoogle Chrome UIの言語設定になっている場合の表示です。「Add language」をクリックします。
Japaneseがありますので、チェックを入れて「Add」をクリックします。
「Japanese」(日本語)が表示されているため、後は前述したやり方のとおりに設定してください。
最後に
Google Chromeの言語設定がおかしくなっているような場合、言語設定を設定することで改善することができます。別の言語で表示させるようにしたい場合にも同じように表示させることが可能ですので、参考にしながら設定してみてください。
 Chrome翻訳機能(ページ翻訳)と表示設定
Chrome翻訳機能(ページ翻訳)と表示設定 Google翻訳のChrome拡張機能が便利!導入・使い方を解説!
Google翻訳のChrome拡張機能が便利!導入・使い方を解説!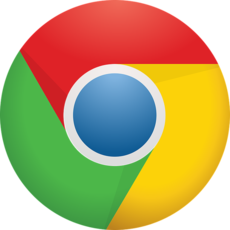 【chrome://】Chromeの詳細設定一覧!隠し機能も解説!
【chrome://】Chromeの詳細設定一覧!隠し機能も解説!














