【Zoom】プロフィール画像の削除/変更方法!デフォルト(初期アイコン)に戻す方法も
Zoomのプロフィール画像はビデオオフの場合などに表示されます。その際に名前だけの表示にしたい場合はプロフィール画像の削除が必要です。Zoomでプロフィール画像を削除しビデオオフじに名前だけにする場合のやり方を説明していきます。
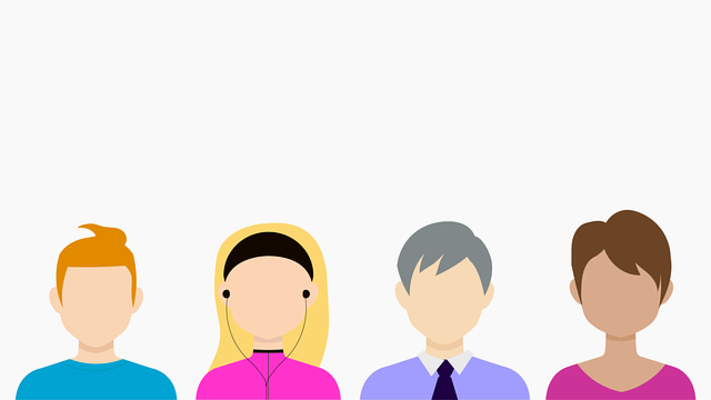
【Zoom】プロフィール画像の削除/変更方法
ビデオ通話でよく利用されるZoomは、長年多くの人に利用されており、現在も広く使われているものです。このZoomでは、ビデオ通話の際にビデオオフにすると、自身が設定しているプロフィール画像が画面上に表示されます。
その際、プロフィールアイコンを表示させたくないため、初期/デフォルトのアイコンの場合はデフォルトアイコンと名前が表示されるようになるため、そちらでの表示を希望する人もいます。その場合プロフィール画像の削除や変更が必要です。
Zoomでプロフィール画像/写真を設定/削除/変更する方法
Zoomでのプロフィール画像や写真の設定や変更、削除などをするためにはそれぞれ次の手順を踏む必要があります。
PC/ブラウザ版
ブラウザからZoomのプロフィールアイコンの画像/写真を設定/削除/変更する場合、Zoomのマイページにアクセスしてプロフィール画面を開きます。
プロフィール画面の一番上にある自身の名前の横にプロフィールアイコンが表示されていますので、そこをクリックしてください。
現在設定されているアイコンの位置の編集はこの画面で可能です。ドラッグ&ドロップで編集してください。
別の画像に差し替えたい場合は「Change」をクリックして、Zoomのプロフィール画像/写真に設定したいものをアップロードしてください。
スマホ/アプリ版
スマホアプリからZoomのプロフィールアイコンの画像/写真を設定/削除/変更したい場合、アプリ左下にある「詳細」をタップします。
一番上に表示されている自身のアカウント名をタップしましょう。
「プロフィール写真」の項目をタップします。
「カメラ」(Android版は「写真の撮影」)もしくは「フォトアルバムから選択」(Android版は写真の選択」)のいずれかでプロフィールアイコンの写真/画像を設定/変更することができます。
カメラはその場で撮影してプロフィールアイコンの写真として利用できるものです。保存してある写真や画像を設定したい場合はフォトアルバムから選択してください。
デフォルト/初期アイコンに戻す方法
カメラオフの際の表示を変更したいためZoomのプロフィールアイコンを写真/画像ではなくデフォルトの初期アイコンにしたいという場合は、Zoomのプロフィール画像/写真を削除/消す必要があります。
PC/ブラウザ版
ブラウザ版の場合、Zoomのプロフィールアイコンの画像/写真の変更画面を開き、右下の「Change」横にある「削除」ボタンをクリックしてください。
確認画面が表示されるため「はい」をクリックしましょう。これでZoomのプロフィール写真/画像の削除ができデフォルトの初期アイコンにすることが可能です。
なお、Zoomのプロフィール写真/画像を消すことでデフォルトの初期アイコンにした場合、Zoomでのビデオ通話中に表示されるアイコンもデフォルトのアイコンになり、自身を識別するものは表示されている名前だけになります。
スマホ/アプリ版
スマホのZoomアプリでは、iPhone・Androidともにプロフィール画像/写真を消すことはできません。そのため、デフォルトの初期アイコンに戻したい場合はブラウザ版へアクセスして画像/写真を消す必要があります。
ブラウザからZoomのプロフィールアイコンを削除すると、アプリの方での「詳細」画面でのアイコンは名前の頭文字(佐藤太郎という名前であれば「太佐」という表示)になります。
ビデオオフの場合はデフォルトアイコンと名前での表示となる部分はパソコンからのものと変わりません。
最後に
Zoomのプロフィールアイコンの写真/画像は、ブラウザからであれば削除してデフォルトの初期アイコンに戻すことができます。
スマホのZoomアプリからはできないため、スマホからZoomのプロフィールアイコンの写真/画像を変更したい場合はブラウザ版へアクセスして削除をおこなってください。
 「Zoom」のアイコンの写真を変更できないときの解決方法!
「Zoom」のアイコンの写真を変更できないときの解決方法! 【Zoom】アカウントの削除/退会の手順!ユーザー削除も解説!
【Zoom】アカウントの削除/退会の手順!ユーザー削除も解説! Zoomの「バーチャル背景」の設定方法!変わらないときは?
Zoomの「バーチャル背景」の設定方法!変わらないときは?













