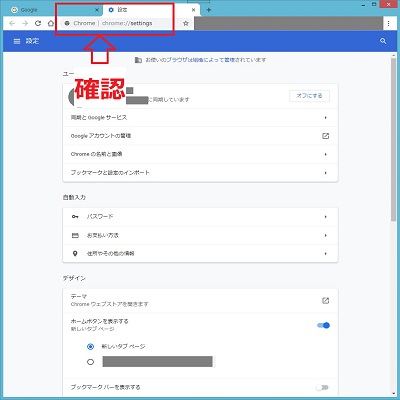【chrome://】Chromeの詳細設定一覧!隠し機能も解説!
Chromeの詳細設定を知っていると、さらに便利にChromeを使うことができます。あわせて、便利な拡張機能も紹介しています。これを機に1度、Chromeの詳細設定の一覧や隠し機能、さまざまな拡張機能について、確認してみてください。
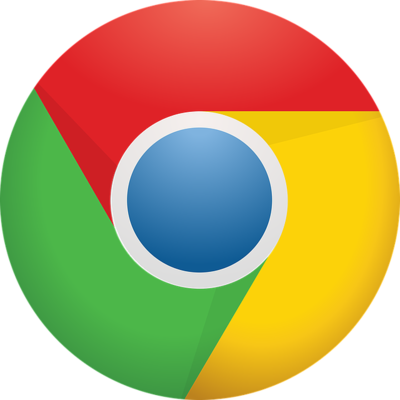
目次
Chromeの詳細設定とは
Googleが提供しているChromeというブラウザは、詳細設定で、自分の好きなように機能などをカスタマイズすることができます。自分にあった、さらに便利なブラウザとして使うことが可能です。
設定によって便利に楽に使うことができる
Chromeはさまざまな設定をおこなうことができます。以下、Chromeの詳細設定の一覧や、特に知っていると便利な設定を紹介していきますので、参考にしてみてください。
 【Google Chrome】ホーム画面のカスタマイズ方法を解説!
【Google Chrome】ホーム画面のカスタマイズ方法を解説!【chrome://】Chromeの詳細設定一覧
「chrome://」から始まる詳細設定の一覧です。ChromeのURL入力欄に入れて使うことができます。活用してみてください。
設定画面の開き方
Chromeの画面右上の3点をクリックすると、メニュー画面が開きます。
そのメニュー内の「設定」を選択します。
Chromeに表示されているURLが「chrome://settings」と表示され、設定の画面が開きます。Chromeの設定画面の開くには、以上の手順でおこなうことができます。
chromeの詳細設定/隠し機能一覧
Chromeにある「chrome://」から始まる隠し機能の一覧、知っておくと便利な「settings」や「flags」などのおすすめ隠し機能を以下、紹介していきます。
chrome://chrome-urls
「chrome://chrome-urls」には、内部用の隠し機能一覧が掲載されています。日ごろ、よく使う隠し機能や使えそうな機能を1度チェックしておくのにおすすめのページです。
chrome://apps
「chrome://apps」ではChromeに追加済みのアプリケーション一覧を表示してくれます。この画面からアプリケーションの起動も可能です。
chrome://bookmarks
「chrome://bookmarks」では、Chromeに登録しているブックマークの表示・設定が可能です。
chrome://settings
「chrome://settings」ではChromeの設定画面を開くことができます。ユーザーアカウント、自動入力、デザイン、検索エンジン、規定のブラウザ、起動時の設定が可能です。
「chrome://settings」のページ最下部に詳細設定というボタンがあります。そこを開くと、さらにプライバシーとセキュリティ、言語、ダウンロード、印刷、ユーザー補助機能、システム、リセットとクリーンアップに関する項目があります。
多くの設定に関することは、この「chrome://settings」のページ内にあります。
chrome://net-internals
「chrome://net-internals」では、ネットワークのログなどの詳細情報の閲覧ができます。通信データのキャプチャーがとれるので、ネットワークに関する問題のデバッグ、パフォーマンスの分析などに役立ちます。
chrome://extensions
「chrome://extensions」では、Chromeインストール済み拡張一覧が表示されます。インストール済みの拡張機能の確認・削除ができます。
chrome://flags
「chrome://flags」では、Chromeの実験的機能の有効/無効を設定することができます。
flags内で使ってみたい機能の右側に「Disabled」の表示を「Enabled」を選択して、切り替えることで有効にできます。
flagsは実験的機能のため、flags内の機能を利用する中で、動作がおかしくなる可能性もあります。そのときは、有効化しておかしくなった機能を「Disabled」にすることで、無効化できます。
chrome://gpu
「chrome://gpu」ではパソコンのGPU、つまりハードウェアグラフィックス機能のステータス確認ができます。レポートのコピーも可能です。
chrome://version
「chrome://version」では、Google Chromeはもちろん、OS、JavaScriptやFlashなど、さまざまな情報のバージョンの確認ができます。
chrome://appcache-internals
Chromeが保持している画像などのキャッシュをリスト形式で確認することができます。削除も可能です。
Chromeで設定できるおすすめ拡張機能
Chromeは拡張機能を追加していくことで、自分にあった便利なChromeにカスタマイズしていくことができます。ここではChromeに追加しておくと便利なおすすめの拡張機能を紹介していきます。
情報収集系
Chromeの拡張機能の中でも、情報収集に役立つ拡張をまとめました。
Black Menu
拡張機能「Black Menu」はグーグル翻訳、Gmail、Googleカレンダー、GoogleマップなどのGoogle提供のサービスのメニューにアクセスしやすくしてくれる機能です。Google提供の機能をよく使う方におすすめです。
拡張機能のボタンをクリックすると、メニューが表示されます。
TooManyTabs for Chrome
Chrome上でさまざまな検索や作業をしていると、タブを開きすぎてしまうこともあると思います。
そのときにすべてのウインドウでタブの表示ができたり、カスタムショートカットキー設定ができたりするタブ関連の拡張機能です。作成時間、ドメイン、タイトルなどでタブを並び替えすることもできます。
SearchPreview
「SearchPreview」はChromeでグーグル検索したときに、検索結果上にサイトのサムネイルの表示もしてくれます。
拡張機能を入れると、上のスクリーンショットのように、サムネイルが表示されます。
業務効率化系
Chromeの拡張機能の中でも、業務効率化に役立つ拡張をまとめました。
SimpleExtManager
Chromeの拡張機能、アプリ、テーマを簡単に整理・設定・削除することができるようになります。グルーピングもできるので、機能別に拡張機能を整理していくことも可能です。
SimpleExtManagerの拡張機能を追加すると、「chrome://extensions」の画面に行くことなく、拡張機能の有効・無効、設定や削除へとアクセスすることなどができるようになります。
Recently Closed Tabs
Chromeで最近閉じたタブを簡単に復活させたり、最近閉じたタブの整理することができる拡張機能です。うっかり消してしまったり、「さっきのページって何だったっけ…」というときに、役立ちます。
The Great Suspender
Chromeで作業をしていたり、検索をしたりと、さまざまな作業をしていると、タブをたくさん開いてしまうこともあると思います。
現在使っていないタブをスリープ状態にして、メモリを解放してくれます。サクサクとChromeを動かしたい方におすすめの拡張機能です。
多くの方の場合、タブを自動で一時停止にする時間の設定をするだけで、他は特に設定を変更する必要はないように思われます。デフォルトでは1時間に設定されています。
競合調査系
Chromeの拡張機能の中でも、競合調査に役立つ拡張をまとめました。
SEO SERP
Chrome上で、特定のサイトを、特定検索ワードで定点観測をしてくれる拡張です。自サイトだけでなく、ライバルサイトのページを気軽にチェックするなどできます。
Google Similar Pages
Chrome上で、現在、表示しているサイトと似たサイトを表示してくれる拡張機能です。自サイトと似ているサイトは何か、そして、どのようなサイト運営をしているのかなどのチェックに役立ちます。
AdMatrix Analytics
「AdMatrix Analytics」はtitleタグ、metaタグ、h1やh2などの見出しタグ、キーワード含有率などのサイトの内容を表示してくれる拡張機能です。
デザイン系
Chromeの拡張機能の中でも、デザイン関係で役立つ機能を紹介しています。
ColorZilla
Chromeで表示中のサイト内で、カラーコードやCSSなどデザイン関連の情報を表示してくれる拡張機能です。他のサイトのチェックなどに役立ちます。
 Chrome拡張機能おすすめ62選!便利なアドオン(拡張機能)を厳選
Chrome拡張機能おすすめ62選!便利なアドオン(拡張機能)を厳選Chromeの設定をデフォルトに戻す方法
Chromeのさまざまな設定や拡張について紹介してきました。しかし、何らかの設定や拡張が原因で、Chromeに不具合等が起きることがあります。
たとえばChromeの隠し機能「chrome://flags」で、何らかの機能を追加していったとき、試験的機能のため、不具合が起こる可能性があります。このようなときに役立つのが「設定をデフォルトに戻す」という方法です。
リセットで変更される設定
設定をリセットすることで、変更されるのは起動ページ、新しいタブページ、検索エンジン、固定タブです。また、すべての拡張機能を無効にし、Cookie などの一時データが削除されます。ブックマーク、履歴、保存したパスワードはそのままです。
デフォルトに戻す手順
最後にChromeの設定をデフォルトに戻す手順を以下に紹介します。
「設定」を開く
ChromeのURLの入力欄に「chrome://settings」を入力するなどして、Chromeの設定画面を開きます。
設定のページ最下部にある「詳細設定」をクリックします。
リセットとクリーンアップにある「設定を元の既定値に戻します」という箇所をクリックします。
設定のリセットという画面が表示されます。「設定のリセット」を選択することで、起動ページ、新しいタブページ、検索エンジン、固定タブの情報がデフォルトになり、すべての拡張機能を無効にし、Cookie などの一時データが削除されます。
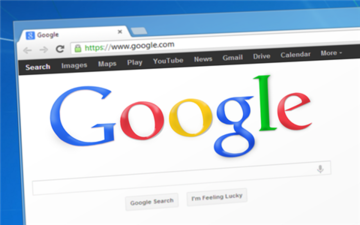 Chrome拡張機能の設定方法まとめ(追加・削除・管理)
Chrome拡張機能の設定方法まとめ(追加・削除・管理)合わせて読みたい!Chromeに関する記事一覧
 「Google」と「Chrome」の違いは?同じ検索アプリ?
「Google」と「Chrome」の違いは?同じ検索アプリ? 【Chrome OS】低スペックのPCにインストールする方法!
【Chrome OS】低スペックのPCにインストールする方法! 2019年秋「Chrome」ブラウザ新機能!タブのグループ化など追加!
2019年秋「Chrome」ブラウザ新機能!タブのグループ化など追加! 【Google Chrome】ホーム画面を設定する方法を解説!
【Google Chrome】ホーム画面を設定する方法を解説!