【Chrome OS】低スペックのPCにインストールする方法!
軽い動作が最大の特徴のChrome OSは、その特徴ゆえに低スペックのPCや少々型落ちの古いPCにもインストールすることが可能です。Chrome OSをインストールする際の事前準備やイメージファイルの解凍、書き込みの方法や注意点などについて解説します。

目次
- 1Chrome OSとは?
- ・軽さが特徴のGoogleのOSのこと
- 2【Chrome OS】低スペックのOSにインストールする際の事前準備
- ・事前準備の手順
- 3【Chrome OS】インストールする方法~解凍~
- ・OSを解凍する手順
- ・イメージファイルに書き込む手順
- 4【Chrome OS】インストールする方法~ファイル書き込み~
- ・イメージファイルをUSBメモリーに書き込む手順
- 5【Chrome OS】インストールする方法~BIOS設定~
- ・BIOSの設定の変更手順
- 6【Chrome OS】インストールする方法~OSの起動~
- ・OSを起動する手順
- 7【Chrome OS】インストール中に無線LANが使えないときの対処法
- ・対処の手順
- 8【Chrome OS】SSD/HDDにインストールする方法
- ・インストールの手順
- ・Chrome OSをインストールする際の注意点のまとめ
- ・合わせて読みたい!OSに関する記事一覧
Chrome OSとは?
Chrome OSとは、Googleが設計・開発したOS(オペレーティングシステム)の事で、Google Chromeブラウザを利用する事を目的としたLinuxカーネルベースのOSです。小型軽量ノートPCで有名なChromebookに搭載されています。
Chrome OSは、Googleの製造パートナーメーカー向けにプリインストールされたOSなので、Chrome OS単体での一般の配布は行っていません。
しかし、Chrome OSのオープンソースコードとして「Chromium OS」が公開されており、このOSはChromebookではない一般のPCにもインストールが可能です。
軽さが特徴のGoogleのOSのこと
Chromebookではない一般のPCにインストールすることができるChrome OS(Chromium OS)は、とても軽量なOSだということが最大の特徴です。Google Chromeブラウザで使用しているアプリなどがサクサク動きます。
ですから逆を言えば、もう使わなくなった低スペックのノートPCや少々型落ちの中古品で安く売られている低スペックのPCにインストールすることが可能です。
低スペックPCでも使用できるとても軽量なOSですが、普通にブログやSNSの作成、YouTube動画の視聴などは問題なく行うことができます。
また、Googleウェブストアのアプリも使用することができます。日頃からGoogle Chromeブラウザを使用している方にとっては、低スペックのPCにChrome OS(Chromium OS)をインストールしても、問題なく使用することができます。
 MicrosoftのEdgeブラウザが「Chromium」ベースに
MicrosoftのEdgeブラウザが「Chromium」ベースに【Chrome OS】低スペックのOSにインストールする際の事前準備
Chrome OS(Chromium OS)を低スペックのPCにインストールしてみようと思う場合、Chrome OS(Chromium OS)をインストールする前に、幾つかの事前準備をしておく必要があります。
事前準備の手順
Chrome OS(Chromium OS)のインストールの事前準備しておくべきもののひとつは、USBメモリです。FAT32でフォーマットされているもので4GB以上、できれば余裕を見越して8GBのUSBを用意しておく必要があります。
そして、Googleアカウントは必須です。もしGoogleアカウントを持っていなければ、Chrome OS(Chromium OS)をインストールする前にアカウントの新規作成をしておく必要があります。
インターネットのLAN接続の環境を確認しておくことも必要です。無線LAN搭載のPCでも使用できるとの説明もありますが、低スペックPCとChrome OS(Chromium OS)の相性の問題により、無線LANを認識できない場合もあるようです。
ですから、有線LAN接続の方が無難だという意見が多数あります。当たり前のことですが、Chrome OS(Chromium OS)はインターネットに接続されていなければ何も行うことができません。
その場合の対処法として後にも述べますが、念のためLANケーブルやアダプタの準備が必要かもしれません。
また、7ZipなどのZipファイルの解凍ソフトが必要です。自分のPCにZipファイルの解凍ソフトをダウンロードしているかどうかを事前に確認しておく必要があります。もし、ダウンロードしていなければ公式サイトから無料でダウンロードすることができます。
加えて、imgファイルをUSBメモリに書き込むソフトもChrome OS(Chromium OS)をインストールしたいPCにダウンロードしておく必要があります。
インストールしたいPCにGoogle Chromeブラウザもインストールしておきます。これまでGoogle Chromeブラウザを使用していたのであればChromeブラウザを最新バージョンに更新しておきます。
これらの事前準備事項を確認したら、Chrome OS(Chromium OS)をPCにインストールします。
Chrome OSのダウンロード
Chrome OS(Chromium OS)には、大きく分けて3種類あります。「Chromium OS」と「Chromium OS カスタムビルド版」と「CloudReady」です。
「Chromium OS」は、最も開発が進んでいるChrome OSですが、使用するために自分でソースコードをビルドする必要がありますので、難易度が高く、上級者向けのOSです。
特別何もこだわりがなければ「CloudReady」をインストールするのが一番使いやすいとの口コミが多く見られます。
Cheome OS(Chromium OS)をインストールするには、Chrome OSの公式サイトにアクセスします。ダウンロードの使用方法や問題が起きた場合の対処法などを確認したい時は、説明文の中の「こちら」をクリックします。
Chrome OS公式サイトのホーム画面を下にスクロールすると、「ディレクトリ」に、ファイルのアイコンがあります。毎日のようにChromium OSビルドが提供されていますので「毎日」をクリックし、新しい日付のイメージファイルをインストールします。
ファイル名が「CARMOS-日付.img.7z」と表示されているzipファイルは、ARMアーキテクチャのCPU向けです。「Camd64OS-日付.vdi.7z」と表示されているイメージファイルは、Virtualboxなどの仮想環境用です。
もし、新しい日付のイメージファイルをインストールしてもうまくできない場合は、PCの低スペックが原因だと思われますので、少し古い日付のイメージファイルをインストールしてみることができます。
USBメモリのフォーマット
イメージファイルの書き込みにはUSBメモリを使用しますが、手元にあるUSBメモリの容量が不足している場合は、フォーマットして容量を戻すことができます。「SDフォーマッター」という便利なツールも活用できます。
Chrome OS(Chromium OS)をインストールしたUSBメモリを再びWindows OSで使用したいという場合も、USBメモリをフォーマットすることで使用可能状態となります。
【Chrome OS】インストールする方法~解凍~
事前準備を終え、Chrome OS(Chromium OS)をPCにインストールしたら、次はインストールしたZipファイルを解凍ソフトを利用して解凍します。
OSを解凍する手順
Chrome OS(Chromium OS)ファイルをダウンロードしたら、ダウンロードしたフォルダを開きます。ダウンロードファイル名がブラウザ画面の下部にあるのであれば、そこからフォルダを開きます。分からなければ、画面上部右側の「Ξ」をクリックします。
メニューの一覧が表示されたら、その中の「ダウンロード」をクリックします。ダウンロードしたファイルが最新のものから表示されていますので、その中からChrome OS(Chromium OS)ファイルをクリックします。
7zipなどの解凍ファイルがPCにインストールされていれば、画面に「展開」という表示があります。「展開」をクリックするとすぐにファイルの解凍が始まります。解凍が無事に完了すると、「.img」が末尾に付いた解凍ファイルが作成されます。
イメージファイルに書き込む手順
ファイルの解凍が無事に完了したら、次はそのイメージファイルに書き込みをする必要があります。その際に、用意しておいたUSBメモリと、USBメモリへイメージファイルを自動で書き込むことができる書き込みソフトを使用します。
 7-Zipをダウンロード/インストールする方法!7zを解凍・圧縮しよう
7-Zipをダウンロード/インストールする方法!7zを解凍・圧縮しよう【Chrome OS】インストールする方法~ファイル書き込み~
Chrome OS(Chromium OS)をPCにインストールして起動させるには、USBメモリにファイルの書き込みを行う必要があります。
イメージファイルをUSBメモリーに書き込む手順
zipファイルの解凍が完了して末尾に「.img」の解凍ファイルが作成されたら、書き込みソフトの「Win32 Disk Imager」を起動して、イメージファイルをUSBメモリに書き込むことが可能です。
「Win32 Disk Imager」は、「.img」ファイル形式に対応している書き込みソフトですので、Chrome OSの場合におすすめです。用意しておいたUSBメモリをPCに挿します。「Device」をUSBメモリに設定します。
フォルダアイコンをクリックして、末尾が「.img」のChrome OS(Chromium OS)のイメージファイルを選択します。「Write」をクリックすると、USBメモリへの書き込みが始まります。10分程待てば、書き込みが完了します。
USBメモリへの書き込みが終了すると「Complete」画面が表示されますので「OK」をクリックします。「Exit」をクリックしたら、書き込みソフトを終了します。
うまく書き込みできないときの対処法
「Win32 Disk Imager」を使用してもうまく書き込みができない時もあるようです。その際の対処法として「Chromebook リカバリ ユーティリティ」という拡張機能をダウンロードして、使用してみるとうまく書き込みができる場合があります。
注意点として書き込みをする前に、ファイルタイプを「すべてのファイル」に変更する必要があります。この拡張機能を使用する場合も、USBメモリをPCに挿したら、使用するデバイスをUSBメモリに設定します。
【Chrome OS】インストールする方法~BIOS設定~
Chrome OS(Chromium OS)イメージファイルをUSBメモリへの書き込みが完了したら、USBメモリからOSを起動できるようにするために、「BIOS」の設定を変更する必要があります。
BIOSの設定の変更手順
「BIOS」とは、マザーボードに設定されているPCの重要なプログラムの事です。普通にPCを使用している場合はよほどのことがない限り、BIOSの設定を変更する必要はありません。
しかし、USBメモリから起動できるようになるためには、どうしても設定変更が必要です。使用しているPCの機種によって、BIOSの設定画面の表示の仕方は若干違いがありますが、ほとんどのPCは「F2」か「Delete」キーをクリックすると表示されます。
BIOS設定画面が表示されたら、「Boot」の項目でUSBメモリの起動順位を「最上位」に変更します。
何行かの英語の文章が表示された後に、「Chromium OS」のロゴが表示されて、ログイン画面に移行したらBIOS設定の変更が完了です。
もし、USBメモリからの起動への設定変更ができない場合は、PCの機種ごとのBIOS設定画面の表示方法や変更方法をネット上で検索してみるとよいかもしれません。
【Chrome OS】インストールする方法~OSの起動~
BIOS設定が無事に完了したら、後はインストールしたChrome OS(Chromium OS)を起動させます。
OSを起動する手順
PCにUSBメモリを挿して、いつもの方法で普通に起動させます。BIOS設定が完了していれば、USB起動でChrome OS(Chromium OS)が立ち上がるはずです。
ぱっと見た目は、今までのGoogle Chromeブラウザとあまり変わりはないように見えます。ログイン画面が表示されますので、GoogleのアカウントIDとパスワードを入力し、WiFiの設定を行います。
メイン画面左下にあるメニューアイコンをクリックすると、検索ウィンドウが表示されます。
「All Apps」をクリックすると、Google Chromeユーザーでしたら、これまで使用していたインストール済みのアプリやパスワードの設定、閲覧履歴などの設定が引き継がれているので、これまでと同様利用することができます。
【Chrome OS】インストール中に無線LANが使えないときの対処法
OSを起動させてログイン画面でGoogle IDとパスワード、WiFiの設定が完了したらあとは普通に使用することができます。
しかし、Chrome S(Chromium OS)をインストールしたPCに無線LANが内蔵されている場合、無線LANのWiFi設定を行ってログインできますが、ログイン後無線LANを認識できない場合があります。ネット上の口コミでもそういう意見が見られます。
PCというよりもChrome OS(Chromium OS)が認識できないことが理由のようです。無線LANを使用できない場合の対処法についてご紹介します。
対処の手順
Chrome OS(Chromium OS)がPCの無線LANを認識できない場合の対処法には、幾つかあります。
有線LANで接続する
無線LANを使用できない場合の対処法の一つは、有線LANで接続することです。無線LAN内蔵のPCであっても、LANケーブルを接続するLANポートがついている場合があります。
LANポートがついているPCの場合は、LANケーブルをWiFI機器あるいはWiFiルーターとPCをつなぐことにより、インターネットを使用することができます。
外付け無線LANの子機で接続する
LANポートがついている場合は有線ですぐに接続することができますが、最近は無線LAN搭載ノートPCが主流ですので、LANポートがついていないノートPCも多く見られます。例えば、Chromebookには、LANポートは付いていません。
その場合の対処法として、外付け無線LANのアダプタ子機を購入することができます。アダプタの種類には幾つかありますが、USB Ethernet変換アダプタであれば使用する事が可能で、大体2,000円~3,000円程度で購入することができます。
そのアダプタのUSB側をPCのUSBポートに接続し、もう一つの側にLANケーブルを接続するという対処法によってインターネットにつながります。
有線テザリングで接続する
無線LANを使用できない時の別の対処法として、外付け無線LANのアダプタを購入するまで時間がない場合などは、スマホのテザリングを活用することができます。
その場合、Bluetoothでのテザリングではなくて、USBポートを使用した有線でのテザリングにします。それほど長い時間使用するのでない場合は、この方法が手っ取り早い方法だと言えます。
 USB経由でテザリングする方法!USBでパソコンをインターネット接続しよう
USB経由でテザリングする方法!USBでパソコンをインターネット接続しよう【Chrome OS】SSD/HDDにインストールする方法
Chrome OS(Chromium OS)がUSBで無事に起動できることを確認したら、SSD/HDDにChrome OS(Chromium OS)をインストールすることができます。
インストールの手順
まず、Chrome OS(Chromium OS)を起動させます。次に「Ctrl」+「Alt」+「T」キーを同時に押します。すると、ブラウザ画面にターミナルとも呼ばれる端末が表示されます。「crosh>」というプロンプトのところに「install/dev/sda」と入力します。
「Enter」をクリックして、「Password:」と表示されたら、「Password」と入力して「Enter」をクリックします。
「Are you sure(Y/N)」と表示されて、本当にSSD/HDDにインストールしてもよいかの確認が求められますので、良ければ「Y」と入力して「Enter」をクリックします。すると、SSD/HDDへのインストールが始まります。
インストールが完了したらいったんログアウトして、画面左下にある「終了」をクリックします。PCがシャットダウンするのを待ちます。PCがシャットダウンしたことを確認したら、USBメモリをPCから抜き、再度電源を入れてPCを起動します。
今度は、USBメモリではなく、SSD/HDDからChrome OS(Chromium OS)が起動されることになります。
Chrome OSをインストールする際の注意点のまとめ
Chrome OS自体はもともとChromebookという特定の端末での動作を目的としたOSです。一般に公開しているChromium OSは低スペックのPCでも使用することができますが、やはりインストールがうまくできないPCもあります。
Chrome OS(Chromium OS)の種類の中のCloudReadyは、ほぼどの低スペックのPCにでもインストールできるようですが、インストールする前にCloudReadyの提供会社であるneverware社の公式サイトにてサポートデバイスを確認した方が無難です。
もし、インストールするためにPCを購入しようとしているならなおさら確認することをおすすめします。そして、Chrome OS(Chromium OS)のメリットとデメリットもきちんと確認して使用する事が必要です。
様々な対処法などを確認して落ち着いて行うことにより、インストールがうまく行くこともよくあります。Chrome OS(Chromium OS)をインストールすることにより、低スペックのPCをもう一度有効活用することができます。
合わせて読みたい!OSに関する記事一覧
 【Windows 10】クラウドからのOS再インストールが可能に!Fast ringで公開!
【Windows 10】クラウドからのOS再インストールが可能に!Fast ringで公開! 【Mac OS X】Windowsを使う方法をご紹介!
【Mac OS X】Windowsを使う方法をご紹介!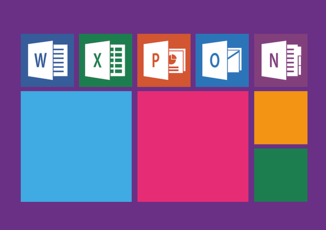 【Windows10】OSだけでどれくらい容量を使う?確認方法は?
【Windows10】OSだけでどれくらい容量を使う?確認方法は? 【Microsoft】新OS「Windows 10X」を2画面PC用に発表!
【Microsoft】新OS「Windows 10X」を2画面PC用に発表! 


































