【Windows10】OSだけでどれくらい容量を使う?確認方法は?
【Windows10】OSだけでどれくらい容量を使う?確認方法は?などご存知ですか?知っていると、パソコンの動作が遅くなったりするのを防ぐことができたらしますよね。今回は、【Windows10】OSだけでどれくらい容量を使う?確認方法は?についてご紹介します。
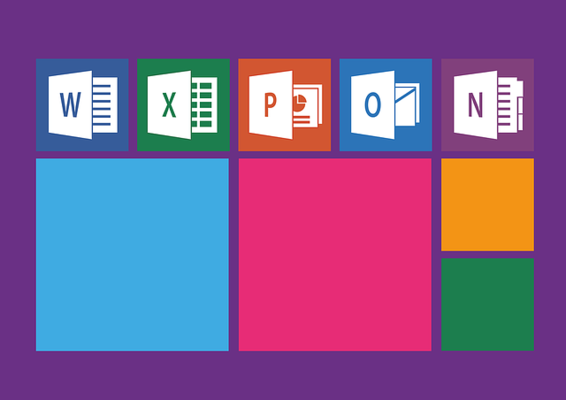
目次
- 1【Windows10】OSだけでどれくらい空き容量を使うのか?
- ・購入時の空き容量
- 2【Windows10】OSの容量/空き容量の確認方法~Windowsの設定~
- ・確認の手順
- 3【Windows10】OSの容量/空き容量の確認方法~エクスプローラー~
- ・確認の手順
- 4【Windows10】OSの容量の目安は?
- ・32bitの場合
- ・64bitの場合
- 5【Windows10】空き容量に関する注意点
- ・アップデートのときのために余裕が必要
- ・空き容量を節約するポイント
- 6【Windows10】OSの容量がない時の対処法
- ・外部接続できるデバイスを活用
- ・クラウドストレージを活用
- ・合わせて読みたい!Windows10に関する記事一覧
【Windows10】OSだけでどれくらい空き容量を使うのか?
それでは、【Windows10】OSだけでどれくらい空き容量を使うのか?についてご紹介していきますね。
購入時の空き容量
【Windows10】OSだけでどれくらい空き容量を使うのか?について、購入時の空き容量として、ノートパソコン購入時とデスクトップパソコン購入時についてご紹介します。
ノートパソコン
【Windows10】OSだけでどれくらい空き容量を使うのか?について、購入時の空き容量として、ノートパソコンは、パソコンの機種によって変わってもきますが、以下のとおりとなっています。
32GB 搭載型のノートパソコンなら実質「28GB 前後」
64GB 搭載型のノートパソコンなら実質「58GB 前後」
ノートパソコン購入時の空き容量の目安としてください。
デスクトップパソコン
【Windows10】OSだけでどれくらい空き容量を使うのか?について、購入時の空き容量として、ノートパソコンの次はデスクトップパソコンです。デスクトップパソコンもパソコンの機種によって変わってもきますが、以下のとおりとなっています。
240GB 搭載型のデスクトップパソコンなら実質「196GB 前後」
デスクトップパソコン購入時の空き容量の目安としてください。
 iCloudの写真をパソコンにダウンロードする方法!一括でできる?
iCloudの写真をパソコンにダウンロードする方法!一括でできる? 【Google スプレッドシート】画像(表添付)をパソコンに保存する方法!
【Google スプレッドシート】画像(表添付)をパソコンに保存する方法!【Windows10】OSの容量/空き容量の確認方法~Windowsの設定~
次は、【Windows10】OSの容量/空き容量の確認方法として、Windowsの設定から確認する方法をご紹介します。
確認の手順
それでは、【Windows10】OSの容量/空き容量の確認方法として、Windowsの設定から確認する方法の確認の手順をご紹介します。
【Windows10】OSの容量/空き容量の確認方法として、まず「スタートメニュー」のアイコンをクリックします。
【Windows10】OSの容量/空き容量の確認方法として、次に「歯車アイコン」をクリックします。
【Windows10】OSの容量/空き容量の確認方法として、「システム」をクリックします。
【Windows10】OSの容量/空き容量の確認方法として、左メニューにあるストレージをクリックします。
【Windows10】OSの容量/空き容量の確認方法として、ここでドライブの容量を確認することができます。
続きまして、【Windows10】OSの容量/空き容量の確認方法として、「他のドライブの記憶域利用状況を表示する」をクリックします。
【Windows10】OSの容量/空き容量の確認方法として、画像の四角で囲んでいる辺りをクリックします。
【Windows10】OSの容量/空き容量の確認方法として、ストレージ使用量の詳細を確認することができます。
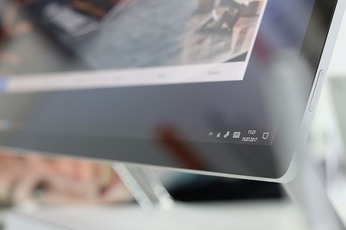 【Windows10】「ZEROウイルスセキュリティ」のアンインストール方法!
【Windows10】「ZEROウイルスセキュリティ」のアンインストール方法! 【Windows10】スタートメニューが表示されない/開かないときの対処法!
【Windows10】スタートメニューが表示されない/開かないときの対処法!【Windows10】OSの容量/空き容量の確認方法~エクスプローラー~
続きまして、【Windows10】OSの容量/空き容量の確認方法として、エクスプローラーから確認する方法をご紹介します。
確認の手順
それでは、【Windows10】OSの容量/空き容量の確認方法として、エクスプローラーから確認する方法の確認の手順をご紹介します。
【Windows10】OSの容量/空き容量の確認方法として、「エクスプローラー」をクリックします。
【Windows10】OSの容量/空き容量の確認方法として、左メニューの「PC」をクリックします。
【Windows10】OSの容量/空き容量の確認方法として、デバイスとドライブで容量の確認ができます。
さらに、【Windows10】OSの容量/空き容量の確認方法として、ドライブを右クリックしてメニューから「プロパティ」をクリックします。
【Windows10】OSの容量/空き容量の確認方法として、「プロパティ」ウィンドウが表示されるので、その他の項目の詳細が確認できます。
 Windows10対応の無料ウイルスソフト5選!おすすめを比較!【2019年】
Windows10対応の無料ウイルスソフト5選!おすすめを比較!【2019年】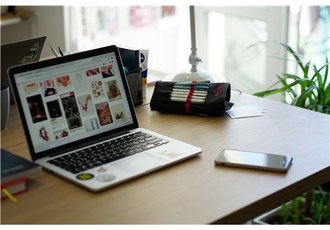 【Windows10】Windows Ink ワークスペースのボタン表示/設定方法!
【Windows10】Windows Ink ワークスペースのボタン表示/設定方法!【Windows10】OSの容量の目安は?
次に、【Windows10】OSの容量の目安について、ご紹介します。
32bitの場合
【Windows10】OSの容量の目安について、32bitの場合は12GBと覚えておくとよいです。
64bitの場合
【Windows10】OSの容量の目安について、64bitの場合は15GBと覚えておくとよいです。
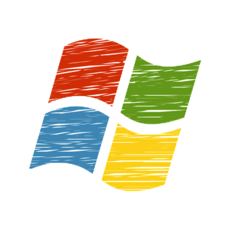 【Windows10】デスクトップのテキストサイズの変更方法!
【Windows10】デスクトップのテキストサイズの変更方法! 【Windows10】コントロールパネルの表示方法を変更する方法!
【Windows10】コントロールパネルの表示方法を変更する方法!【Windows10】空き容量に関する注意点
続きまして、【Windows10】空き容量に関する注意点をご紹介します。アップデートのときのために余裕が必要と、空き容量を節約するポイントの2点についてご紹介します。
アップデートのときのために余裕が必要
【Windows10】空き容量に関する注意点として、まずはアップデートのときのために余裕が必要です。
Windowsアップデートが入ると、大体+5GB前後は余裕が必要となりますので、覚えておいてください。
空き容量を節約するポイント
【Windows10】空き容量に関する注意点として、次は空き容量を節約するポイントをご紹介します。
節約するポイントとしては、全てのデータをSSDに保管しようとすると、かなりの容量が必要になります。
ですので、保管したいだけのデータは極力HDDに保存するようにするのが、節約するポイントとなります。
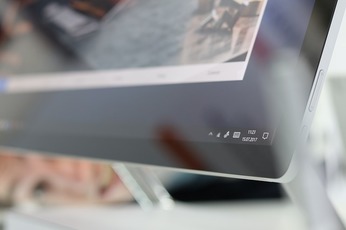 【Windows10 デスクトップ】ショートカットアイコンの作成方法!
【Windows10 デスクトップ】ショートカットアイコンの作成方法!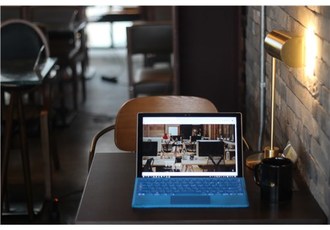 【Googleカレンダー】Windows10のカレンダーアプリとの連携方法!
【Googleカレンダー】Windows10のカレンダーアプリとの連携方法!【Windows10】OSの容量がない時の対処法
続きまして、【Windows10】OSの容量がない時の対処法についてご紹介します。外部接続できるデバイスを活用する方法と、クラウドストレージを活用する方法の2つの対処法についてご紹介します。
外部接続できるデバイスを活用
【Windows10】OSの容量がない時の対処法は、まず外部接続できるデバイスを活用する方法になります。
SSDはファイルの読み書きのスピードが非常に速いため、更新の多いファイルやアプリケーションにはメリットがありますが、長期保管するだけのデータにはほとんどメリットがありません。
そのため、OSの容量がない時などには、単に保管しておくだけのデータは外付けのハードディスクなど外部接続できるデバイスを活用すると良いですよ。
ぜひ、外部接続できるデバイスを活用してみてください。
クラウドストレージを活用
【Windows10】OSの容量がない時の対処法は、外部接続できるデバイスの活用の次はクラウドストレージを活用する方法です。
クラウド上に保管できるストレージサービスは現在たくさんあります。クラウド上にファイルを保存すれば、パソコンの容量をほとんど気にせずに済みます。
Googleドライブを利用すれば、クラウド上にファイルを保存することができます。
クラウドストレージサービスを使えばSSDの容量を節約できることはもちろんのこと、スマホや他のパソコンからもデータを管理することができて、大変便利です。
外部接続できるデバイスと同様に、クラウドストレージも活用してみてください。
まとめ
今回は、【Windows10】OSだけでどれくらい容量を使う?確認方法は?についてご紹介しました。ぜひ、参考にしてくださいね。
合わせて読みたい!Windows10に関する記事一覧
 【Windows10】仮想デスクトップを削除する方法!
【Windows10】仮想デスクトップを削除する方法! 【Windows10】「ライセンス認証されていません」と表示の対処法!
【Windows10】「ライセンス認証されていません」と表示の対処法! 【Windows10】「デスクトップモード」と「タブレットモード」の違いを解説!
【Windows10】「デスクトップモード」と「タブレットモード」の違いを解説! 【Windows10】デスクトップアイコンが表示されないときの対処法!
【Windows10】デスクトップアイコンが表示されないときの対処法!




























