【Windows10】スタートメニューが表示されない/開かないときの対処法!
Windows10を使っていて、スタートメニューが表示されないことで困ってしまったことはありませんか?この記事では、Windows10のスタートメニューが表示されない、また、開かないときの対処について解説します。トラブルシューティングとして役立てば幸いです。
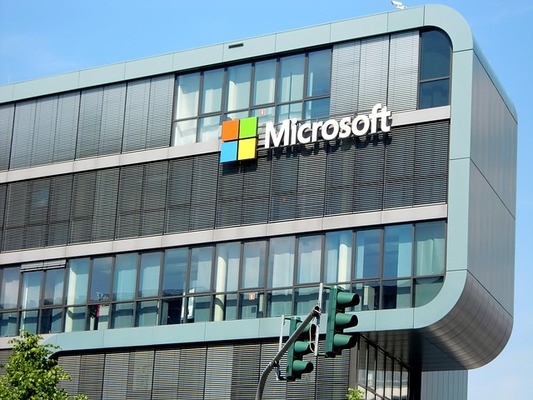
目次
- 1Windows10でスタートメニューが表示されない原因の確認方法
- ・信頼性モニターを確認する
- 2Windows10でスタートメニューが表示されない時の対処法〜再起動〜
- ・ショートカットキーで再起動
- 3Windows10でスタートメニューが表示されない時の対処法〜コマンドプロンプト〜
- ・コマンドプロンプトで対処する手順
- 4Windows10でスタートメニューが表示されない時の対処法〜アカウント追加〜
- ・新規ユーザーアカウントを作成する
- ・新規ユーザーでログインする
- 5Windows10でスタートメニューが表示されない時の対処法〜ストアアプリ〜
- ・ストアアプリのトラブルシューティングを実行する
- 6Windows10でスタートメニューが表示されない時の対処法〜プログラム〜
- ・更新プログラムを確認する
- ・疑わしいアプリを終了する
- ・疑わしいドライバを削除する
- 7Windows10でスタートメニューが表示されない時の対処法〜設定〜
- ・サインインオプションのプライバシー設定を確認する
- ・自動ログインの設定をオフにする
- ・合わせて読みたい!Windows10に関する記事一覧
Windows10でスタートメニューが表示されない原因の確認方法
Windows10では、「スタートメニューが表示されない、開けない」といった不具合が発生する場合があります。
Windows10は新しい機能が多い最新のOS(2019年6月現在)です。ログイン前に情報を準備したり、自動でプログラムを更新したりと便利な機能も多いのですが、それが原因でスタートメニューに不具合が生じてしまうというWindows10特有の症状があります。
コマンドプロンプトを使ったり、ショートカットキーやプライバシー設定を確認、対処するなど、対処法がいくつかありますので、ぜひ試してみてください。それでは解説していきたいと思います。
Windows10のスタートメニューはしばらく待てば表示される場合も
Windows10のスタートメニューはしばらく待てば表示される場合もあります。
スタートメニューは Windows10のストアアプリ (UWPアプリ) として動作しており、このUWPアプリは月に2回くらいの頻度で自動的にアップデートされています。
このWindows10でのストアアプリのアップデートはバックグラウンドで行われているので、アップデートにはなかなか気が付くことが出来ません。
そしてUWPアプリが再起動するときに、ごく稀ににスタートメニューやデスクトップの機能が一時的にではありますが正常に動作しなくなる症状が発生するのです。
ただし、多くの場合で1~2分程度待てば再び正常に動作するようになることがほとんどです。
このUWPアプリの再起動中にWindows10を強制的にリセットしたりすると、UWPアプリ上で異常が発生してスタートメニューが完全に反応しなくなってしまう原因になりますので注意が必要です。
そうなってしまった場合、解決するためにはOSの上書きインストールが必要となります。
また、スタートメニューが開かない原因が簡単なものだった場合、パソコンの再起動や、キーボードの「Windowsキー」を押すだけでスタートメニューが開くことがあります。
一度そうやってスタートメニューが開いてしまえば、Windows10の状態は元に戻りますので、次回の起動時からはマウスや画面のタップでスタートボタンが正常に反応するようになります。
一度上記を試してみて、それでもWindows10のスタートメニューが開かない場合は他の原因が考えられますので、下記を読んで対処法を試してみてください。
信頼性モニターを確認する
信頼性モニターを確認するという対処法をご紹介します。
この「信頼性モニター(Reliability Monitor)」とは、Windows10の信頼性をチェックするトラブルシューティングツールのことです。
この機能はWindows10ではコントロールパネルではなく、設定アプリへの移行が段階的に進められているため、最近Windows10を使い始めたユーザーでは見たことがない方もいらっしゃるかもしれません。
それでは信頼性モニターの確認方法を紹介します。
スタートボタンから「コントロールパネル」を開く。
スタートボタンがそもそも表示されない場合は、スタートメニューを表示させるショートカットキーを使いましょう。スタートメニューのショートカットキーはキーボードの「Windows」キーと「X」キーです。
[システムとセキュリティ]から[コンピューターの状態を確認]を開く。
「メンテナンス」の欄を開き、「信頼性履歴の表示」というリンクをクリック。
「信頼性モニター」には「安定性インデックス」のグラフと、「信頼性の詳細」を一覧したリストがあります。
この「安定性インデックス」のグラフは、OSの安定性を1~10の10段階で評価して、その推移を視覚的にわかりやすく表したものになります。1がもっとも安定性が低く、10がもっとも安定していることを示します。
このグラフの下にある「×」や「!」のアイコンは、システムやアプリケーションのクラッシュのような重大なエラーや注意を要する警告、その他アップデートの成功などを表したものです。
ここでは同じエラーでも古いものは小さく、最近のエラーは大きく重み付けされる為、問題なく稼働している期間が長ければ長いほど、インデックスが向上していくようになっています。
つまり、逆に特定のアプリケーションやデバイスがきっかけでインデックスの低下が見られた場合、それがOSを不安定にしている原因であると判断することが出来るのです。
これを利用してエラーが多いアプリケーションを確認し、原因を究明して対処することでスタートメニューが正常に表示されるようになる場合があります。
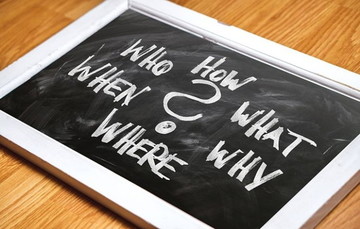 【Windows10】「スタートメニュー」のカスタマイズ設定方法!
【Windows10】「スタートメニュー」のカスタマイズ設定方法!Windows10でスタートメニューが表示されない時の対処法〜再起動〜
Windows10でスタートメニューが表示されない、開かない場合の対処法として、ショートカットキーを使って再起動する方法があります。
こちらはパソコンに不慣れでスタートメニューが開かない原因を調べることが難しかったり、Windows10を使い始めたばかりの人でもショートカットキーを押すだけなので、試しやすい簡単な対処法になります。
ショートカットキーで再起動
まず、スタートボタンを右クリックして、ショートカットメニューを表示したら、「シャットダウンまたはサインアウト」から「シャットダウン」を選択してWindows10を終了させます。
スタートボタンがそもそも表示されない場合は、スタートメニューを表示させるショートカットキーを使いましょう。スタートメニューのショートカットキーはキーボードの「Windows」キーと「X」キーです。
また、スタートメニューを表示せずに直接シャットダウンしたい場合は、シャットダウンのショートカットキーを使うことも出来ます。「Alt」キー+「F4」キーを同時に押すことで、「Windowsのシャットダウン」が表示されます。
このショートカットキーは覚えておくと大変便利ですので、ぜひ覚えましょう。
再起動してみて、Windows10のスタートメニューが表示されない、開かない問題が解決していればこれでOKです。それでもダメな場合は以下を参考にしてみて下さい。
 【Windows10】スタートメニューのアプリタイルのカスタマイズ方法!
【Windows10】スタートメニューのアプリタイルのカスタマイズ方法!Windows10でスタートメニューが表示されない時の対処法〜コマンドプロンプト〜
ショートカットキーでWindows10を再起動してもスタートメニューが表示されない、開かない場合にはコマンドプロンプトを用いて直接不具合を解決する対処法があります。
少し手間な方法にはなりますが、大体のスタートメニューが表示されない問題はコマンドプロンプトで解決できます。それでは解説していきます。
コマンドプロンプトで対処する手順
コマンドプロンプトで対処する手順です。
まず「スタート」ボタンを右クリックして、「タスクマネージャー」を開きます。
スタートボタンがそもそも表示されない場合は、スタートメニューを表示させるショートカットキーを使いましょう。スタートメニューのショートカットキーはキーボードの「Windows」キーと「X」キーです。
そこから「詳細」を開き、中にある「ファイル」から「新しいタスクの実行」をクリックします。
次に「開く」という欄に「cmd」と入力して、「このタスクに管理者特権を付与して作成します」という項目にチェックを入れたら「OK」をクリックします。
するとコマンドプロンプトが開きますので、
「dism /online /cleanup-image /restorehealth」
上の文字列を「system32>」と表示されている後ろにコピーしてそのまま貼り付けて「Enter」キーを押します。
コマンドプロンプト上に「操作は正常に完了しました」というメッセージが表示されるので、「sfc /scannow」と入力したら「Enter」キーを再度押します。
これを実行すると、システムスキャンの検証フェーズが開始されます。少し時間がかかりますが、無事スキャンが完了したらコマンドプロンプトに「powershell」と入力して、「Enter」キーを押します。
最後に、
Get-AppXPackage -AllUsers |Where-Object {.InstallLocation -like "SystemApps"} | Foreach {Add-AppxPackage -DisableDevelopmentMode -Register ".InstallLocation -like "SystemApps"} | Foreach {Add-AppxPackage -DisableDevelopmentMode -Register "($.InstallLocation)\AppXManifest.xml"}
と入力します。
このコマンドを入力すると、順次、展開処理の進捗状況が表示されていきます。コマンドプロンプトでの作業が完了したら、パソコンを再起動し、スタートメニューが表示されない、開かない問題が解決しているかどうかを確認してみましょう。
 【Windows8】スタートメニュー「Start Menu 8」を追加する方法!
【Windows8】スタートメニュー「Start Menu 8」を追加する方法!Windows10でスタートメニューが表示されない時の対処法〜アカウント追加〜
Windows10でスタートメニューが開かない時の対処法として、Windows10にアカウントを追加する方法があります。
新しくユーザーアカウント追加してそのアカウントでログインすることにより、スタートメニューが表示されるケースもあります。
新しいアカウントを追加すると、原因はわからないままとなりますが、一応Windows10でスタートメニューを表示させることが出来ます。
それでは解説していきましょう。
新規ユーザーアカウントを作成する
「スタートボタン」から[設定]を開き、 [アカウント]をクリック。
[家族とその他のユーザー] を選択します([その他のユーザー]と表示される場合もあります)。
[その他のユーザーをこのPCに追加] を選択して、続いて[このユーザーのサインイン情報がありません] を選択。
次のページで、[Microsoft アカウントを持たないユーザーを追加する] を選択したら、ユーザー名、パスワード、パスワードのヒントを入力するか、もしくはセキュリティの質問を選択して [次へ] を選択します。
[設定] > [アカウント] > [家族とその他のユーザー] の順に選択して、アカウント所有者の名前を選択したら[アカウントの種類の変更] を選択します。[アカウントの種類] で、[管理者]→[OK] の順に選択して新規ユーザーアカウントの追加は完了です。
新規ユーザーでログインする
新規アカウントの追加が完了したら、今までのアカウントからいったんログアウトし、新しく追加したアカウントにログインしてみます。
新しく追加したアカウントでログインしたWindows10の画面上を確認し、スタートメニューが開かない問題が解決していれば完了です。
アカウントを追加する方法だと、追加したアカウントではない以前のアカウントは原因がわからないままなので、スタートメニューは開かない状態になってしまいます。
気になるようであれば追加した方ではないアカウントは削除してしまっても構いませんが、アカウントを追加する方法を試す前に、コマンドプロンプトなどの対処法を一通り試してからでも良いでしょう。
 【Windows8】スタートメニュー表示方法とすべてのプログラムの開き方!
【Windows8】スタートメニュー表示方法とすべてのプログラムの開き方!Windows10でスタートメニューが表示されない時の対処法〜ストアアプリ〜
Windows10でスタートメニューが表示されない時の対処法として、ストアアプリのトラブルシューティングを実行する方法があります。
やり方を解説しますので、一度試してみてください。
ストアアプリのトラブルシューティングを実行する
タスクバー左下にある検索ボックスに「トラブルシューティング」すると表示される「トラブルシューティングコントロールパネル」をクリック。
中にあるWindowsストアアプリを開きます。
トラブルシューティングツールの実行ボタンをクリックして、トラブルシューティングを完了させます。
終わったら再起動し、Windows10のスタートメニューが開くかどうか確認してみましょう。
 Windows10のクリーンインストール方法!手順を詳しく解説!
Windows10のクリーンインストール方法!手順を詳しく解説!Windows10でスタートメニューが表示されない時の対処法〜プログラム〜
Windows10でスタートメニューが表示されない時の対処法として、更新プログラムを確認する方法があります。
スタートメニューが開かない原因の一つとして、更新プログラムが裏で動いている場合があるからです。それでは確認方法を解説していきます。
更新プログラムを確認する
「Windows」キー+「I」ショートカットを押し、「設定」画面を表示させたら、設定画面の中の「更新とセキュリティ」を開きます。
もし「Windows」キー+「I」のショートカットでも設定画面が出せない場合、デスクトップ上で右クリックし、「個人用設定(R)」を開いて、背景画像の変更設定画面が出たら、左上の「ホーム」をクリックし、更に「更新とセキュリティ」をクリック。
ここで更新作業が行われているかどうかの確認が可能です。もし更新作業が行われていたのであれば、作業終了まで待ちましょう。また、更新内容によってはWindows10の再起動が必要な場合もあります。
この更新作業が終了してスタートメニューが表示されるようになれば、システムの更新が原因で不具合が生じていたと考えられます。
疑わしいアプリを終了する
原因になりそうな疑わしいアプリを終了することで、スタートメニューが開くことがあります。
まず、デスクトップ画面のタスクバー上で右クリックし、「タスクマネージャー」を開きます。「Ctrl」+「Alt」+「Delete」キーを押しても「タスクマネージャー」を開くことが可能です。
表示された動いているアプリの一覧から、終了したいアプリを選択し、「タスクの終了」ボタンをクリックして操作は完了です。
再起動して、スタートメニューが開くかどうか確認してみましょう。
疑わしいドライバを削除する
原因になりそうな疑わしいドライバを削除することで、スタートメニューが開くことがあります。
まず、「Windows」マークを右クリックし、メニューにある「デバイスマネージャー」を開きます。
削除したいのデバイスの横にある「>」をクリックして、デバイスのドライバ群を展開したら目的のドライバを右クリックし、「デバイスを無効にする」をクリックします。
警告ウインドウが表示されたら、確認して「OK」をクリックしてドライバの削除は完了です。
そのデバイスを引き続き使用する場合、ドライバの再インストールが必要になりますが、デバイスによっては再起動時に自動的に再インストールしてくれるものもあります。
そうでない場合は、手動での再インストールが必要です。
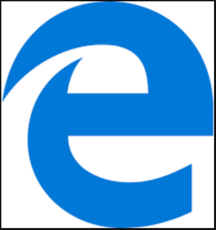 【Windows10】Microsoft Edgeをアンインストールする方法
【Windows10】Microsoft Edgeをアンインストールする方法Windows10でスタートメニューが表示されない時の対処法〜設定〜
Windows10でスタートメニューが表示されない時の対処法として、プライバシーの設定を確認する方法があります。
Windows10の便利な機能として、ユーザーがデスクトップにサインインする前に、スムーズに利用できるように準備しておいてくれる機能があるのですが、この機能が原因でスタートメニューが現れなくなってしまうケースがあります。
サインインオプションのプライバシー設定を確認することで、この機能をオフにできますので、一度試してみましょう。
サインインオプションのプライバシー設定を確認する
「Windows」キー+「I」ショートカットを押し、「設定」画面を表示させます。設定画面の中の「アカウント」を開きます。
もし「Windows」キー+「I」のショートカットでも設定画面が出せない場合、デスクトップ上で右クリックし、「アカウント」を開きます。
「サインインオプション」を開きます。
プライバシー設定を確認し、「サインイン情報を使用してデバイスのセットアップを自動的に完了し、更新または再起動後にアプリを再び開くことができるようにします。」のボタンを「オフ」にします。
プライバシー設定を変更したら一旦Windows10からサインアウトし、再度サインインしてみましょう。Windows10のスタートメニューが正常に表示されたのであれば、プライバシー設定が原因であったことになります。
また、Windows10の初期設定では、位置情報のような個人情報をMicrosoftに送信するようになっています。
場合によっては、意図しないアプリが個人情報にアクセスしていたり、不要な情報がMicrosoftに送信されていたりすることもあります。
不要な情報を送信していたり、カメラがアクセス出来るようになっているせいで負荷がかかり、スタートメニューに不具合が生じている可能性もあります。
プライバシー設定を確認したことがないのであれば、これを機にプライバシー設定を見直して負荷がかからないように設定しても良いでしょう。
自動ログインの設定をオフにする
プライバシー設定を変更しても変わらないのであれば、プライバシー設定が原因ではなかったことになります。
プライバシー設定で変更した項目を元に戻し、今度は自動ログインの設定をオフにしてみましょう。パスワード省略しているとスタートメニューに問題が発生する場合があります。
「Windows」キー+「R」キーを同時に押し、「ファイル名を指定して実行」で「netplwiz」と入力します。
「ユーザーアカウント」画面で、自動ログインさせないアカウントを選択して、「ユーザーがこのコンピューターを使うには、ユーザー名とパスワードの入力が必要」にチェックを入れて「適用」と「OK」ボタンをクリックして完了です。
まとめ
プライバシー設定の変更やコマンドプロンプトでのコマンド入力など、Windows10のスタートメニューが開かない不具合を解決する方法をご紹介しました。
Windows10は新しいOSであり、更新も頻繁に行われるため、度々このような不具合が生じます。原因が不明であることもあるので、その都度対処できるようにしたいですね。
Windows10のスタートメニューが表示されない不具合が生じた際に、この記事が参考になれば幸いです。
 「Windows10」のスタートアップを無効にする方法!
「Windows10」のスタートアップを無効にする方法! 【Windows10】IME入力を「ローマ字」から「かな」へ変更する方法!
【Windows10】IME入力を「ローマ字」から「かな」へ変更する方法!合わせて読みたい!Windows10に関する記事一覧
 Windows10のクリーンインストールに最適なパーティション構成を解説!
Windows10のクリーンインストールに最適なパーティション構成を解説! 【Windows10】スクリーンキーボードの使い方!設定方法も解説!
【Windows10】スクリーンキーボードの使い方!設定方法も解説!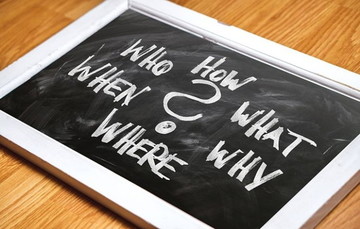 【Windows10】「スタートメニュー」のカスタマイズ設定方法!
【Windows10】「スタートメニュー」のカスタマイズ設定方法! Windows10のクリーンインストール方法!手順を詳しく解説!
Windows10のクリーンインストール方法!手順を詳しく解説!





![[システムとセキュリティ]から[コンピューターの状態を確認]を開く](http://s3-ap-northeast-1.amazonaws.com/cdn.appli-world.jp/production/imgs/images/000/196/333/original.jpg?1559430539)














![「スタートボタン」から[設定]を開き、 [アカウント]を開く](http://s3-ap-northeast-1.amazonaws.com/cdn.appli-world.jp/production/imgs/images/000/196/347/original.jpg?1559432708)
![[家族とその他のユーザー] を選択します](http://s3-ap-northeast-1.amazonaws.com/cdn.appli-world.jp/production/imgs/images/000/196/348/original.jpg?1559432742)
![[その他のユーザーをこのPCに追加] を選択](http://s3-ap-northeast-1.amazonaws.com/cdn.appli-world.jp/production/imgs/images/000/196/349/original.jpg?1559432792)



















