「Windows10」のスタートアップを無効にする方法!
Windows10のスタートアップはパソコン起動時にアプリを自動起動させることができます。しかし必要ないアプリまで起動しては邪魔です。その場合は無効に設定すると勝手に起動しません。この記事ではWindows10のスタートアップを無効にする方法をご紹介します。

目次
Windows10のスタートアップとは?
Windows10にはパソコンを起動した時に自動でアプリを起動させることができる「スタートアップ」という機能が備わっています。
PC起動時にアプリを立ち上げる機能
Windows10のスタートアップという機能はPC起動時にウイルスセキュリティソフトや文字入力アプリなど自動で起動してくれるとても便利な機能です。
 Windows8のスタートアップを有効/無効にする方法!
Windows8のスタートアップを有効/無効にする方法!Windows10のスタートアップを無効にするメリット
Windows10のスタートアップ機能は便利ですがたまには確認しておかないと不必要なアプリまで起動してしまっていることがあります。
そうするとPC立ち上げまでに時間がかかってしまうので無効に設定する必要があります。
PCの負担が減りパフォーマンスがアップする
Windows10のスタートアップ機能で自動起動するように設定してあるアプリが多いほどPCの立ち上がりに時間がかかります。
よって、ご自分でいらないと判断したアプリは無効にしておくとPCの負担が減りパフォーマンスが向上します。
 【スタートアップ】Windows10起動時にアプリを自動起動させる方法!
【スタートアップ】Windows10起動時にアプリを自動起動させる方法!Windows10のスタートアップを設定から無効にする方法
ここからはWindows10のスタートアップを無効にする方法をご紹介します。
手順
Windows10のスタートメニューからWindowsの設定を開き、スタートアップを無効にする手順です。
スタートメニューからWindowsの設定へ進む
Windows10のスタートメニューから「歯車」アイコンをクリックし、「Windowsの設定」を開きます。
アプリをクリック
Windows10の設定画面です。「アプリ」をクリックします。
スタートアップをクリック
アプリの設定画面です。「スタートアップ」をクリックします。
無効にしたいアプリをオフに切り替え
右側にスタートアップ画面が表示されるので無効にしたいアプリを「オフ」(無効)に切り替えます。
オフにした状態
オフ(無効)にすると色が変わり、「オン」から「オフ」(無効)に表示が変更します。これで無効になります。
 「Windows10」のスタートアップのアプリを設定する手順を解説!
「Windows10」のスタートアップのアプリを設定する手順を解説!Windows10のスタートアップをタスクバーから無効にする方法
Windows10にはWindowsの設定からスタートアップを無効に設定する方法以外にタスクバーからスタートアップを無効にする方法がありますのでご紹介します。
手順
Windows10のトップ画面からスタートアップを無効にする操作をしていきます。
タスクバーからタスクマネージャーを起動
Windows10トップ画面の下の黒色領域(タスクバー)で右クリックしメニューからタスクマネージャーをクリックします。
スタートアップから無効にしたいアプリを選択
タスクマネージャーが開きますので「スタートアップ」をクリックし、無効にしたいアプリを選択して右下の「無効にする(A)」をクリックします。
Windows10のスタートアップをmsconfigから無効にする方法
Windows10ではスタートメニュー・タスクバーからスタートアップを無効にする方法がありますが、さらにmsconfig(システム構成)からスタートアップを無効にする方法もあるのでご紹介します。
手順
こちらでも画像と合わせてWindows10のスタートアップを無効にする方法をご紹介します。
タスクバーのフォームにmsconfigと入力
Windows10のタスクバーに「msconfig」と入力します。
システム構成をクリック
検索結果に「システム構成」が表示されるのでクリックします。
スタートアップをクリック
Windows10システム構成画面です。「スタートアップ」をクリックします。
タスクマネージャーを開く
スタートアップを選択すると「タスクマネージャーを開く」が表示されるのでクリックします。
スタートアップから無効にしたいアプリを選択
スタートアップに設定されているアプリ一覧が表示されるので、先ほどと同じように無効にしたいアプリを選択し「無効にする(A)」をクリックします。
スタートアップに登録する方法
Windows10のスタートアップを無効にする方法をご説明してきましたがここではスタートアップに登録する方法をご説明します。
エクスプローラーを開く
Windows10トップ画面のタスクバーに「エクスプローラー」と入力し検索結果のエクスプローラーアプリをクリックします。
アドレスバーに「shell:startup」と入力
アドレスバーに「shell:startup」と入力します。
スタートアップのファイルが開く
スタートアップまで開いていることを確認し、ここに自動起動したいアプリのショートカットをドラッグ&ドロップします。
追加したいアプリをドラッグ&ドロップする
試しに「Adobe Reader」を追加してみます。
再起動して確認
Windows10を再起動してアプリが自動起動しているか確認します。
無効にしたい時はスタートアップファイルの中のショートカットを削除すれば無効になります。Windows10のスタートアップ機能は便利ですが不必要なアプリは無効にして勝手に起動しないように設定するようにしましょう。
Windows10のスタートアップを無効にする方法!のご説明は以上です。
合わせて読みたい!Windows10に関する記事一覧
 Windows10のクリーンインストール方法!手順を詳しく解説!
Windows10のクリーンインストール方法!手順を詳しく解説!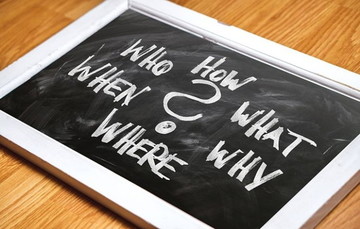 【Windows10】「スタートメニュー」のカスタマイズ設定方法!
【Windows10】「スタートメニュー」のカスタマイズ設定方法! 【Windows10】スクリーンキーボードの使い方!設定方法も解説!
【Windows10】スクリーンキーボードの使い方!設定方法も解説! Windows10のクリーンインストールに最適なパーティション構成を解説!
Windows10のクリーンインストールに最適なパーティション構成を解説!




























