【スタートアップ】Windows10起動時にアプリを自動起動させる方法!
Windows10を利用している方はスタートアップ機能をご存知でしょうか?スタートアップを使うとWindows10の起動時に登録したアプリケーションプログラムを自動で起動させることができます。ここではスタートアップの使用方法についてご説明します。

目次
Windows10のスタートアップとは?
スタートアップとは、パソコンの起動時にユーザーが登録したアプリケーションプログラムを自動的に起動させるWindows10の機能です。
Webブラウザやメーラーなど、頻繁に使用するアプリを登録しておくと、毎回アイコンやメニューから起動するという手作業が自動化されとても効率的です。
ここでは、Windows10のスタートアップにアプリを登録する方法をいくつか説明します。Microsoft公式ページにもWindows10のスタートアップの利用方法について記載がありますので参照下さい。
PC起動時に登録したアプリを自動起動させる機能のこと
先に述べたようにスタートアップにアプリを登録すると、PCの起動時に登録したアプリを自動で起動させることができます。
Windows10でスタートアップに登録する方法は簡単で、「スタートアップ」フォルダーに自動起動させたいアプリケーションのショートカットアイコンを格納するだけです。
これで次回、パソコン(Windows10 OS)を起動したときに登録したアプリが自動起動されます。
複数のアプリを登録することもできます。ただしその分だけ起動時の処理が増えるので使用しているPCのパフォーマンスも考慮して設定して下さい。
Windows10のスタートアップフォルダーにはPCを使用する全ユーザ用とユーザーごとのスタートアップフォルダーがありますが、ここではユーザーごとで使用するスタートアップフォルダーについて説明します。
スタートアップはWindows10以前のWindowsOSからある機能ですが、Windows10では「スタートアップ」フォルダーが隠しフォルダーになっています。
フォルダーをエクスプローラーからフルパスでたどって参照する場合は隠しファイルを表示させる設定変更が必要です。(詳しい方法については後で説明します)
 「Windows10」のスタートアップのアプリを設定する手順を解説!
「Windows10」のスタートアップのアプリを設定する手順を解説!【スタートアップ】Windows10のショートカットの作成方法
スタートアップの登録にはアプリケーションプログラムのショートカットアイコンが必要です。ショートカットアイコンは実体のアプリケーションプログラムファイルとは異なることに注意してください。
次の画像に示すようにアイコンの左下に矢印マークがついています。
アプリケーションのショートカットアイコンがない(あるいは削除しまった)場合もあると思いますので、まずはWindows10におけるショートカットアイコンの作成方法についてご説明します。
手順
Windows10ではショートカットは以下の手順で作成することができます。
- 任意のフォルダー/ファイルを右クリック
- コンテキストメニューから送るを選択
- デスクトップ/ショートカットを作成をクリック
コンテキストメニューとは右クリックしたときに表示されるメニューのことです。ここでは例としてGoogle Chromeのプログラムファイルであるchrome.exeのショートカットアイコンを作成してみます。
Windows10(32/64bit)のchrome.exeは設定変更をしていない限り、下記フルパスのフォルダーに格納されています。
C:\Program Files (x86)\Google\Chrome\Application
任意のフォルダー/ファイルを右クリック
chrome.exe(任意のファイル)を選択して右クリックします。カーソルの位置に選択したファイルを対象とするコンテキストメニューが表示されます。
コンテキストメニューから送るを選択
コンテキストメニューの中にある「送る」にカーソルを合わせます。そうするとコンテキストメニューの右側にさらにコンテキストメニューが展開されます。
デスクトップ/ショートカットを作成をクリック
コンテキストメニューから展開されたメニューからデスクトップ(ショートカットを作成)を選択します。
選択するとコンテキストメニューが閉じると同時にデスクトップにchrome.exeのショートカットアイコンが作成されます。このアイコンをスタートアップの登録に使用します。
もちろん、既存のショートカットアイコンもスタートアップの登録に使用することができます。
ショートカットアイコンとしても引き続き使用したい場合はコピーをとって、そのコピーをスタートアップの登録用に使用します。
 Windows10でスタートアップにプログラムを登録する方法!
Windows10でスタートアップにプログラムを登録する方法! 【Windows10】アンインストールがアプリと機能に表示されない原因と対処法!
【Windows10】アンインストールがアプリと機能に表示されない原因と対処法!【スタートアップ】Windows10のアプリの設定方法~コピペ~
Windows10のスタートアップに設定したいアプリのショートカットアイコンを用意したら、そのアプリをスタートアップに登録します。
いくつかの方法がありますが、ここではエクスプローラーでのシェルコマンド「shell:startup」のコピペによるアプリの設定方法を説明します。
コピペで開く手順
コピペによるアプリの設定手順は次のようになります。
- 「shell:startup」をエクスプローラーに入力
- スタートアップフォルダーにショートカットを登録
エクスプローラーは次の画像のようなフォルダーやファイルを参照する画面のことです。
Windows10ではエクスプローラーはタスクバーにあるスタートボタン(ウィンドウズマークのボタン)を右クリックして表示されるコンテキストメニューの中からエクスプローラーを選択するか、ショートカットキー「Windowsキー+E」で起動します。
ショートカットキーの方が簡単で便利なのでおすすめです。
shell:startupの「shell:」はシェルコマンドを表す記述で、この場合はWindows10のスタートアップフォルダーに移動するコマンドとなります。
なお、シェルコマンドをエクスプローラーに入力することでスタートアップフォルダー以外にもWindows10で定義された特殊フォルダーに移動することができます。(例えば、shell:desktopでデスクトップを参照できます)
「shell:startup」をエクスプローラーに入力
まずショートカットキーからエクスプローラーを起動します。エクスプローラーのアドレスバーに「shell:startup」を入力してEnterキーあるいはアドレスバーの脇にある右矢印の移動ボタンをクリックします。
これでエクスプローラーは次の画像のようにスタートアップフォルダーを参照します。はじめはスタートアップに何も登録していないので次の画像で示すようにフォルダーの中身は空となっています。
スタートアップフォルダーにショートカットを登録
スタートアップフォルダーに登録したいアプリのショートカットアイコンを入れます。これでそのアプリをスタートアップに登録したことになります。次回のPC (Windows10) 起動時に登録したアプリが自動起動します。
スタートアップの登録を解除したい場合
スタートアップの登録を解除したい場合はスタートアップフォルダーに入れたショートカットアイコンを移動または削除します。
また、Windows10ではタスクマネージャーのスタートアップタブでも有効/無効の切り替え設定を行うことができます。
アプリケーションを右クリックし、表示されたコンテキストメニューから有効化または無効化の設定を行うことができます。
 Windows10の更新プログラムが終わらない原因と対処法!
Windows10の更新プログラムが終わらない原因と対処法! Windows10のアップグレード完了までの所要時間を解説!
Windows10のアップグレード完了までの所要時間を解説!【スタートアップ】Windows10のアプリの設定方法~ファイル名を指定~
ここでは「ファイル名を指定して実行する」でスタートアップにアプリを登録する方法を説明します。
ファイル名を指定して実行する手順
ファイル名を指定してアプリをスタートアップに登録する手順は次のようになります。
- デスクトップ左下のWindowsマークを右クリックする
- 「ファイル名を指定して実行する」をクリックして起動させる
- 「shell:startup」を入力してOKをクリックする
手順1と2はショートカットキー「Windowsキー+Rキー」で同じことができます。(「+」はショートカットキーの同時押しを意味します)
「ファイル名を指定して実行する」は何かと便利なツールなのでこのショートカットキーも覚えておくことをお勧めします。
左下のWindowsマークを右クリック/ショートカットキーを入力
まず、タスクバーのWindowsマークのスタートボタンを右クリックします。コンテキストメニューが表示されます。
「ファイル名を指定して実行する」をクリック
コンテキストメニューのファイル名を指定して実行するをクリックします。
これで「ファイル名を指定して実行」ダイアログが起動します。また、ショートカットキー「Windowsキー+Rキー」でも起動することができます。
「shell:startup」を入力
「ファイル名を指定して実行」ダイアログのテキストボックス内にshell:startupを入力します。
OKをクリックするとエクスプローラーがスタートアップフォルダーを参照した状態で表示されます。
スタートアップフォルダーにショートカットを登録
スタートアップフォルダーに登録したいアプリのショートカットアイコンを入れます。これでアプリの登録は完了です。次回のPC起動時に登録したアプリが自動起動します。
ご存知の方も多いと思いますが「ファイル名を指定して実行する」ではプログラム名を入力するだけでユーティリティプログラムに一発でアクセスできる便利なツールです。
例えば、taskmgrでタスクマネージャー、cmdでコマンドプロンプト、calcで電卓などを起動することができます。
「ファイル名を指定して実行する」のショートカットキー「Windowsキー+Rキー」は覚えれば便利なのでぜひ活用してみて下さい。
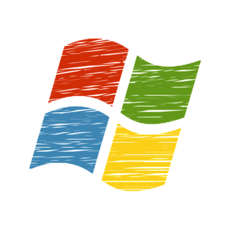 Windows10でスタートアップに登録しているアプリの削除方法!
Windows10でスタートアップに登録しているアプリの削除方法!【スタートアップ】Windows10のアプリの設定方法~フルパス~
最後にエクスプローラーからフルパス参照でスタートアップフォルダーに参照しに行く方法を説明します。
フルパスで開く手順
フルパスでスタートアップフォルダーを開くには次の手順でフォルダーを参照し、アプリを登録します。
- 「ユーザー」から「ユーザー名」を選び「AppData」を選択
- 「Roaming」から「Microsoft」を選択し「Windows」へ進む
- 「スタートメニュー」からプログラムへ進む
- 「スタートアップ」を開いてショートカットを登録
上記の「」内の名前はそれぞれフォルダー名を指しています。この手順で「shell:startup」を入力する方法と同じくスタートアップフォルダーを参照します。
ユーザーからユーザー名を選びAppDataを選択
まずショートカットキー「Windowsキー+E」などでエクスプローラーを起動します。Cドライブ(Windows(C:))を参照し、その中にある「ユーザー」フォルダーを参照します。
さらにユーザーフォルダー内にある「ユーザー名(利用者によって異なる)」フォルダーを参照します。
AppDataフォルダーを選択します。Windows10ではこのフォルダーは隠しフォルダーになっていて見えません。そこで表示タブの「隠しファイル」にチェックを入れて表示させます。
隠しファイルを表示させるとAppDataフォルダーが表示されるのでこれを選択します。
RoamingからMicrosoftを選択しWindowsへ進む
AppDataから「Roaming」→「Microsoft」→「Windows」とフォルダーを選択していきます。
まずRoamingフォルダーを選択します。
次にMicrosoftフォルダーを選択します。
次にWindowsフォルダーを選択します。
スタートメニューからプログラムへ進む
さらにWindowsフォルダーから「スタートメニュー」→「プログラム」フォルダーを選択します。
なお、shell:startupと同様にエクスプローラーに「shell:start menu」と入力することで一気にスタートメニューフォルダーまで参照することもできます。
まずスタートメニューフォルダーを選択します。
プログラムフォルダーを選択します。
スタートアップを開いてショートカットを登録
Windowsフォルダーにあるスタートアップフォルダーを選択します。
後は今までの説明と同様にこのフォルダーにショートカットアイコンを入れるとそのアプリの登録となります。
また、スタートアップフォルダーでアドレスバーを選択するとスタートアップフォルダーまでのフルパスが選択表示され、これのコピペでスタートアップフォルダーを参照することができます。
Windows10のスタートアップフォルダーまでのフルパスは次の場所になります。
C:\Users\ユーザー名\AppData\Roaming\Microsoft\Windows\Start Menu\Programs\Startup
上記フルパスを使用する場合はユーザー名の部分を使用しているPCアカウントのユーザー名に置き換えて下さい。
全ユーザーで共通のスタートアップフォルダーのフルパスは次の場所になります。
C:\ProgramData\Microsoft\Windows\Start Menu\Programs\Startup
まとめ
いかかでしたでしょうか?Windows10のスタートアップフォルダーにアプリを登録すると、PCの起動時に登録したアプリを自動起動することができます。
Windows10では隠しフォルダーになっていますがエクスプローラーからフルパスでスタートアップフォルダーを参照できます。
また、「shell:startup」で簡単にスタートアップにアクセスすることができます。特に「ファイル名を指定して実行」の方法はショートカットキーで簡単に起動でき便利です。ぜひ試してみてください。
合わせて読みたい!Windows10に関する記事一覧
 「インストールに必要な作業を確認しています」で進まないときの解決方法【Windows10】
「インストールに必要な作業を確認しています」で進まないときの解決方法【Windows10】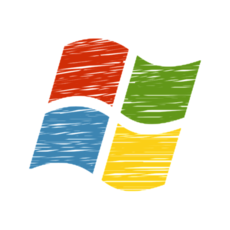 【Windows10】メディア作成ツールでアップグレードする方法!
【Windows10】メディア作成ツールでアップグレードする方法! 【Windows10】スタートアップで修復を実行する方法!
【Windows10】スタートアップで修復を実行する方法! Windows10のアップグレードを失敗したときの対処法!【0x800f0955-0x20003】
Windows10のアップグレードを失敗したときの対処法!【0x800f0955-0x20003】














































