2020年06月24日更新
Windows10の更新プログラムが終わらない原因と対処法!
Windows10の更新プログラムがなかなか終わらないのには原因があります。Windows10の更新プログラムは通常は数分で終了します。しかしパソコンに何か原因があると更新プログラムの処理が永遠と終わらないようになります。その原因と対処法を紹介していきます。

目次
- 1Windows10の更新プログラムとは?
- ・PCのOSを新しい状態に更新するサービスのこと
- 2Windows10の更新プログラムの注意点
- ・プレビューリリースかチェック
- ・ネットで評判を見てから実行
- 3Windows10の更新プログラムが終わらない原因
- ・パソコンのスペックの問題
- ・Cドライブの容量不足
- ・メモリ/CPUの使用率が高すぎる
- 4Windows10の更新プログラムが終わらない時の対処法
- ・ウイルスソフトでウイルススキャン
- ・PCの再起動
- ・ディスククリーンアップ
- ・コンポーネントのリセット
- ・トラブルシューティングツールの使用
- 5Windows10 更新プログラムが終わらない時の強制終了方法
- ・手順
- 6Windows10でバックアップを作成する方法
- ・システムイメージの作成手順
- ・回復ドライブ作成手順
- ・まとめ
- ・合わせて読みたい!Windows10に関する記事一覧
Windows10の更新プログラムとは?
Windows10をお使いになられているひとは、一度は更新プログラムのインストールを行ったことがあると思います。ではそのWindows10の更新プログラムは何のために行われていると思いますか?考えたことはありますでしょうか?
Windows10の更新プログラムの中には、Windows10の不具合を修正するプログラムが入っています。さらには、更新プログラムには自動的にいくつかの必須コンポーネントをインストールしようとします。大切なプログラムが入っているとういうことです。
このように、長期Windows10を使用していると不具合が発見されてしまいます。そのような不具合をそのままにしていては、セキュリティの低下につながりますのでWindows10の更新プログラムを行わなければならないということです。
PCのOSを新しい状態に更新するサービスのこと
パソコンには、さまざまなオペレーションシステム。つまりOSという中心になっているプログラムがあります。このOSは常に最新のものでなければなりません。いろいろなサービスやソフトを使い続けていると必ず不具合が発生してしまいます。
これを避けられることではありませんので、対処法が必要でした。そこでWindows10の更新プログラムをインストールすることによりサービスやソフトの不具合をなくすことができます。不具合が見つかればウイルス感染する可能性もあります。
そのセキュリティ面での脆弱性を改善させるような更新プログラムを含まれています。
このような更新プログラムは、ウイルスソフトでは対処することができない本質的な部分を防止することができる機能まで入っています。これはどのようなウイルスソフトでも防ぐことは不可能な更新プログラムのセキュリティなので重要になってきます。
ウイルスも次々と新しものが増え続けています。そのたびにWindows10の更新プログラムをインストールしなければなりません。ウイルスソフトをインストールしておいても、Windows10の更新プログラムをインストールしてなければ、なんの意味もありません。
ウイルスソフトのような機能も入っていて、さらにWindows10の更新プログラムは新機能が盛り込まれているプログラムもあります。いままでにないような便利な新機能が追加するようにできることがありますので、更新しておくことが重要です。
 Windows10の起動が遅い?時間がかかる原因や起動を高速化する方法は?【2018年最新版】
Windows10の起動が遅い?時間がかかる原因や起動を高速化する方法は?【2018年最新版】Windows10の更新プログラムの注意点
いくらWindows10の更新プログラムが重要だといっても、いますぐにアップデートをしなくてはならないのかと思いますよね?新プログラムにはいくつかの必須コンポーネントやウイルスソフトでは防ぐことができないプログラムなので必須と思われています。
このような重要な更新プログラムをアップデートすることにより受けられるメリットはとても大きいですが、Windows10の更新プログラムのアップデートの注意点を守らなければ、受けられるメリットも受けれなくなってしまいます。
このWindows10の更新プログラムの注意点を理解していなかったが故に、パソコンがうまく動作しなくなったりする原因になったりします。このような原因にならないように対処法としては、注意点をきちんと理解しておくと事前に回避できます。
プレビューリリースかチェック
Windows10の更新プログラムの最初の注意点は、プレビューリリースなのか?についてです。プレビューリリースとは、更新プログラムの正式版(製品版)を発売・配布する前に試用のために提供される、開発途上のテスト版のこと。ベータ版ともいわれています。
プレビュー版は、製品版ではありませんのでまだ実験段階という形で配信をしています。ですので不具合が起きてしまう可能性は高くなります。実は以前に、Windows10の更新プログラムのプレビュー版でたくさんの不具合が起きていました。
またこのようにセキュリティ環境がまだ不安定な状態ですので、ウイルスソフトをインストールしておいてもプレビュー版は危険な状態には変わりはありません。Windows10の更新プログラムがプレビューリリースかチェックしておくことが重要です。
ネットで評判を見てから実行
Windows10の更新プログラムが新しく配信されたら、するべきことは更新プログラムをいますぐインストールすることではありません。まずはネットで評判を見てから実行することをおすすめします。なぜなのか?プレビュー版の説明を見たら理解できるでしょう。
新しいWindows10の更新プログラムは、まだ実験段階(テスト)だったりします。当然不具合があることを十分予想できます。ですので、Twitterなどを使ってWindows10の更新プログラムの評判を見ていきましょう。そうすれば不具合を事前に回避できます。
もし不具合が報告されていたら、Windows10の更新プログラムをインストールするべきではありません。パソコンのコンポーネントが不具合を起こしたり、インターネットサービスがクラッシュする原因になります。ですから評判を見てから行いましょう。
 Chromeショートカットキー総まとめ!おすすめショートカットキーも紹介【Mac/Windows】
Chromeショートカットキー総まとめ!おすすめショートカットキーも紹介【Mac/Windows】Windows10の更新プログラムが終わらない原因
ここでWindows10の更新プログラムがなかなか終わらないといった症状を経験したことはあるでしょうか?よくインターネットでWindows10の更新プログラムが終わらないという報告がされています。こういう終わらない原因は、さまざまあります。
まずは、Windows10の更新プログラムがなかなか終わらない原因としてお使いのパソコンに問題があるということから先に説明をさせていただきます。Windows10の更新プログラムがなかなか終わらないのは、あなたのパソコンに原因がある可能性が高いです。
その理由いろいろありますが、例を挙げていきましょう。パソコンの「スペック不足(CPUやメモリ)」「Cドライブの空き容量」といったことが原因となりWindows10の更新プログラムがなかなか終わらないことがあります。ではその原因を見ていきましょう。
パソコンのスペックの問題
お使いのパソコンのスペックが低い。これがまずWindows10の更新プログラムがなかなか終わらない原因の一つです。スペックというものは、CPU、メモリの性能のことをいいます。このCPUとメモリの性能が低いとその分処理速度も低下していきます。
CPUとメモリは、お使いのパソコンの「システム」で見ることができます。ここであなたのパソコンのCPUとメモリを確認できます。ご自分のCPUとメモリがどのくらいの性能なのかシステム情報を見ながらスペックを調べていくといいでしょう。
スペックが低いパソコンで、Windows10の更新プログラムを実行すると途中で固まったり処理しきれなくなることが起きます。スペックによる問題なので対処法は、いますぐできるものでありませんが、スペックが低い問題があると理解しておきましょう。
Cドライブの容量不足
パソコンのCドライブの容量は十分ありますか?もしCドライブの容量が少ないまま、Windows10の更新プログラムを実行すると終わらない原因となってしまいます。なぜCドライブの容量がWindows10の更新プログラムに影響するか説明をしましょう。
Cドライブには、OSのプログラムが入っています。ここにWindows10の更新プログラムがインストールされているわけです。当然Windows10の更新プログラムは、このCドライブに上書きするようインストールすることになります。
Cドライブの容量が少なければ、うまくWindows10の更新プログラムが進まなくなり処理が終わらないことに繋がってしまいます。Cドライブの容量は必ず更新プログラムの容量分より多めに取っておくとスムースにインストールできるでしょう。
メモリ/CPUの使用率が高すぎる
Windows10の更新プログラムが終わらないようになる原因として、バックグラウンドでパソコンに負担がかかっているため処理がなかなか終わらないようになってしまってるかもしれません。メモリ・CPUの使用率が高すぎるとこのようになります。
ですので、Windows10の更新プログラムを行う前に一度メモリ・CPUの使用率をチェックしておきましょう。お使いのパソコンのスペックが低いと、すぐにメモリ・CPUの使用率が上がってしまいます。パソコンのスペックといくら対策をしても駄目なのです。
メモリ・CPUの使用率が上がってしまう原因はさまざまですが、Windows10の更新プログラムが終わらないようであれば、メモリ・CPUの使用率が高くなっていることが考えられますので注意をしながら行ってください。
 Googleフォトの写真をスマホ/PCにダウンロードする方法!一括保存の方法やできない時の原因/対処法も解説
Googleフォトの写真をスマホ/PCにダウンロードする方法!一括保存の方法やできない時の原因/対処法も解説Windows10の更新プログラムが終わらない時の対処法
実際に、Windows10の更新プログラムが永遠と終わらないようになったら仕事に影響がでてしまいます。朝出勤してパソコンの電源を入れるとWindows10の更新プログラムが自動的に開始されます。もし終わらないのであればその一日が無駄になってしまいます。
そのようなことにならない為には、Windows10の更新プログラムが終わらないときに備えて対処法を知っておかなければなりません。原因によってもちろん対処法も異なりますので、その原因にあった正しい対処法を取るようにしていきましょう。
パソコンのスペック不足の場合は、対処法としては買い替えるという選択しかありません。メモリを増築する方法もありますが、Windows10の更新プログラムが終わらないほどスペックが低いと、どうしようもありませんので、買い替える必要があります。
ウイルスソフトでウイルススキャン
もしかしたら、あなたのパソコンにウイルスが潜んでいるかもしれません。ウイルスの影響でWindows10の更新プログラムが終わらないようになってしまってることもあります。対処法としては、ウイルスに感染していないかまずは調べてみることです。
ウイルスソフトでウイルスに感染をしていないかウイルススキャンを実行してみましょう。ウイルスソフトでスキャンした結果を見て、ウイルスに感染していたらウイルスを削除していきましょう。その後、更新プログラムが終わらないか確認をしましょう。
またパソコンにウイルスソフトをインストールしていることで、うまくWindows10の更新プログラムが終わらないようになっていることも考えられます。その対処法は、一度ウイルスソフトを切るなど行っていくということも試してください。
PCの再起動
パソコンを長時間使用していませんか?パソコンの電源を切らずに長期にわたって、アプリやサービスなどを使い続けていると、そのキャッシュやメモリに負担がかかることが多くなってきます。塵も積もれば山となるという現象がおきます。
そのようなあらゆるアプリやサービスを使うことにより、パソコンに何かしらの不具合が発生してしまいます。アプリやサービス同士の相性が悪かったりすると発生しますので、避けることができない問題なのです。ですから一度リセットしましょう。
そのリセット方法は、パソコンを再起動するです。再起動することにより、一時的な不具合をリセットすることができます。ウイルスソフトでウイルスが無いと判断したら、パソコンを再起動させれば解決することが予想されます。
ディスククリーンアップ
パソコンのCドライブの空き容量が少なくなってきたら、Windows10の更新プログラムが終わらない原因となると説明しましたが、その対処法をここで紹介したいと思います。Cドライブの空き容量を増やすためには、ディスククリーンアップをしましょう。
ディスククリーンアップとは、パソコンの中の不要なファイルを自動的に検出して、削除をするという機能をもつWindowsの標準ツールです。ディスククリーンアップを行う際に、Cドライブを指定して削除を行うようにしてください。
これでCドライブの空き容量が確保できるので、Windows10の更新プログラムが快適に行えることが予想できます。
コンポーネントのリセット
コンポーネントとは、パソコンの機器やソフトウェア、システムの構成するプログラムのことです。このコンポーネントが不具合を起こしていると、Windows10の更新プログラムが終わらないようなことになってしまいます。
このコンポーネントに問題があると、毎回アップデート失敗するようになりますのでコンポーネントの問題を解決しなくてはなりません。更新プログラムには最新の必須コンポーネントも入っているので、コンポーネントがアップデートすることができません。
このようなコンポーネントに問題があった場合、すぐにコンポーネントのリセットをしていきましょう。コンポーネントの削除方法は、コンポーネントを手動でリセットするバッチファイルなどありますので探してみてください。
トラブルシューティングツールの使用
トラブルシューティングはご存知でしょうか?トラブルシューティングは何か操作が分からなかったときに役に立つ情報が入っているものです。トラブルシューティングサービスを使えば、パソコンに何か問題が起きた場合にすぐに解決できるでしょう。
トラブルシューティングのサービスを試すには下記リンクの「Windows10 トラブルシューティングツール.exe」をクリックしてトラブルシューティングをインストールしてください。そして、トラブルシューティングサービスを起動しましょう。
トラブルシューティングサービスには、さまざまな対処法が記載されています。もちろんWindows10の更新プログラムに関してのトラブルシューティングもありますので、一度トラブルシューティングサービスに目を通してください。
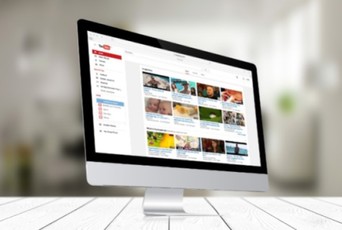 YouTubeサムネイルの作り方と無料編集ツール【スマホ/PC】 YouTubeサムネイルの作り方と無料編集ツール【スマホ/PC】
YouTubeサムネイルの作り方と無料編集ツール【スマホ/PC】 YouTubeサムネイルの作り方と無料編集ツール【スマホ/PC】Windows10 更新プログラムが終わらない時の強制終了方法
Windows10の更新プログラムが永遠と続くようであれば、完全に処理が止まっている可能性もあります。このような場合は、どうしようもありませんのでパソコンの電源を切らなくてはなりません。そのパソコンの強制終了の方法について説明をしていきます。
手順
まずパソコンの強制終了を試す前に、確認することがあります。確認しないで強制終了を行うとパソコンが故障することに繋がりますので、気をつけてください。
アクセスランプが点灯していないか確認
パソコンを強制終了するまえに、アクセスランプが点灯していないか確認してください。アクセスランプが点灯し続けていれば、パソコンが動いている状態です。目に見えませんが更新プログラムを行っている状態ですので、この時に電源を切らないでください。
電源ボタンの長押し
アクセスランプが点灯していないことを確認して、パソコンの電源ボタンを長押ししましょう。これで強制終了が完了します。
 Twitterで画像を一括保存する方法!写真を一覧表示して閲覧・まとめてダウンロード【iPhone/Android/PC】
Twitterで画像を一括保存する方法!写真を一覧表示して閲覧・まとめてダウンロード【iPhone/Android/PC】Windows10でバックアップを作成する方法
Windows10の更新プログラムが終わらない場合、データが消える可能性もありますのでバックアップを作成することをおすすめします。
システムイメージの作成手順
パソコンから「コントロールパネル」を起動させます。
つぎに「バックアップと復元」をクリックします。
そしたら「システムイメージの作成」をクリックしてください。
ここでバックアップの保存先を選択をします。
バックアップの保存先を選択したら「バックアップの開始」をクリックしていきます。
するとバックアップの作成処理が始まります。
システム修復ディスクを作成しますか?と聞かれますので「はい」をクリックしていきます。
少々待つと、バックアップが完了します。閉じるをクリックして終了させましょう。
回復ドライブ作成手順
最後に回復ドライブ作成もしておきましょう。パソコンから「回復ドライブ」をクリックしてください。
システムファイルを回復ドライブにバックアップしますに「チェックを入れ」て「次へ」をクリックします。
すると回復ドライブの保存先を分析する画面になります。
使用可能な保存先を指定して「次へ」をクリックします。
作成をクリックしていきましょう。
いよいよ回復ドライブの作成が開始します。
少し待つと回復ドライブの作成が完了します。完了をクリックして閉じます。
まとめ
以上が、Windows10の更新プログラムが終わらない原因と対処法!の記事でした。更新プログラムが終わらないと何も出来ませんから対処法を知っていないと、いつまでも待つことになります。この記事を参考にして、対処していきましょう。
合わせて読みたい!Windows10に関する記事一覧
 【Windows10 Update】0x800705b4でエラーでアップデートできない時の原因・対処法
【Windows10 Update】0x800705b4でエラーでアップデートできない時の原因・対処法 Windows10のアプリ(プログラム)のアンインストール方法!
Windows10のアプリ(プログラム)のアンインストール方法! 【Windows10】USBメモリーでアップグレードする方法!
【Windows10】USBメモリーでアップグレードする方法! Windows10のアップデート後に起動しないときの修復方法!
Windows10のアップデート後に起動しないときの修復方法!



































