2020年11月16日更新
サムネイルの作り方!YouTube動画の再生回数を上げるサムネイルは?
YouTubeの動画には必ず設定されているサムネイルですが、作り方や設定方法は知っていますか?実はYouTubeのサムネイルは動画の再生回数にも影響する重要な部分です。YouTubeの動画の再生回数を上げる、効果的なサムネイルの作り方を紹介します。
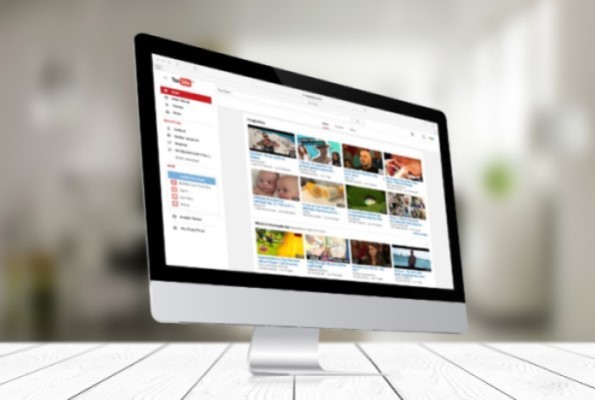
目次
サムネイルの作り方!YouTube動画の再生回数を上げるサムネイルは?
YouTubeのサムネイルとは、実際にYouTubeの動画を再生しなくても、動画の内容や雰囲気が分かるようでデザインされたもので、YouTube動画の縮小画像です。
このYouTubeのサムネイル画像は、YouTubeで再生回数を上げる目的でも重要な役割を担っています。
YouTube動画の再生回数を上げるサムネイルは?
YouTubeを視聴する方なら分かると思いますが、サムネイル画像のデザインや画像から受けた印象などを総合して、直感で動画を再生する人が多いはずです。
では、YouTubeで動画の再生回数を上げるサムネイル画像とは、どのようなデザインなのでしょうか。
画像や画面/データの大きさ/ファイル形式
YouTubeのサムネイル画像のデザインでは、画像選びが重要です。どのような画像を設定するかによって、視聴者への印象も変わります。
サムネイル画像はデザイン以外に、データの大きさにも注意が必要です。YouTubeのサムネイルをデザインする際には、推奨解像度の1280×720(最小幅が 640 ピクセル)、画像サイズは2MB以下に設定しましょう。
YouTube動画の再生回数を上げるサムネイルを作るためには、サムネイル画像のファイル形式にも気を配りましょう。圧縮も容易で使用しやすい、JPGやPNGがおすすめです。
 【東大生も感動】勉強になる「YouTube」を紹介!
【東大生も感動】勉強になる「YouTube」を紹介!再生回数を上げるサムネイル作成のコツ
続いては、再生回数の多いYouTube動画やトップユーチューバーのサムネイル画像の特徴を参考にしながら、再生回数を上げるサムネイルの作り方のコツを解説しましょう。
インパクトが必要
YouTubeを再生してもらうためには、目を引くサムネイル画像であることが重要です。デザインにインパクトが必要で、視聴者にインパクトを与える事で、確実に再生回数が上がるはずです。
デザインや文字入れに工夫
必要以上にデザイン性だけを重視するのではなく、読みやすいフォントや文字色を使うと、再生回数は上がります。
テキストはYouTubeのサムネイル画像を作成する場合には、必要不可欠なものです。読みにくいと視聴者も離れていってしまいます。
ジャンルによってウケルデザインは変わる
再生回数が上がるYouTubeのサムネイル画像は、動画のジャンルによっても変わります。それぞれのジャンルに最適なデザインを選択しましょう。
内容としっかり関連性のあるものを
いくらYouTubeの再生回数を上げたいからといって、内容と関連性がないサムネイル画像では、信頼性を損ねてしまいます。
視聴者が動画を再生した時に、全く内容とサムネイル画像が合わない場合、おそらくその方は次回の動画を再生する事はありません。内容と関連のあるサムネイル画像を作りましょう。
 【YouTube】コメントで再生時間を指定する方法を解説!
【YouTube】コメントで再生時間を指定する方法を解説!サムネイルの作り方
ではコツをふまえて、YouTubeのオリジナルのサムネイル画像の作り方のテクニックを説明します。
編集ツールやアプリを選ぶ
サムネイル画像の作成には、画像編集ツールやアプリが必要となります。初めての方は無料の編集ツールでなどから、徐々に自分に必要な機能が充実しているものや、自分にとって使いやすいものを探していきましょう。
ベストな瞬間を捉える
サムネイル画像は、YouTubeチャンネルの内容を一枚の画像で伝える事ができます。動画の中のベストシーンを使うのが有効です。
いちばん盛り上がったところや、インパクトのあるシーンを選択すると、再生回数も上がります。
素材を切り抜く
元の画像から、人物など素材を切り抜くことで、他の素材と合成する事ができます。背景と切り抜いた画像の組み合わせで、さまざまな印象のサムネイル画像を作成することが可能です。
テキストを入れる
YouTubeのサムネイル画像に、テキストは必須です。太く大きなテキストでインパクトを出せます。スマホで見る方も多いので、文字の量を減らして、ぱっと見でイメージが伝わるようなテキストも有効です。
背景をつける
YouTubeのサムネイル画像には、背景も不可欠です。いつも同じ背景で視聴者の印象に残すようなやり方もありますし、動画を撮影した場所を分かりやすく背景で示す事もできます。
高解像度の画像にする
YouTubeを見る環境は、人によってもさまざまです。スマホからテレビなどの大きな画面で見ても見やすいように、高解像度の画像を使用しましょう。
サムネイルを設定
ではYouTubeのサムネイル画像を設定してみましょう。YouTube動画の編集画面を表示させます。
画面上側の「サムネイル」をクリックし、画面右側の「画像ファイルを選択」から、YouTubeのサムネイルに設定したい画像を選択します。
サムネイルを変更する方法
サムネイルの変更は、「動画の管理」画面で、サムネイルを変更したい動画の「編集」から、変更可能です。新たに設定したいサムネイルを「保存」すれば変更完了です。
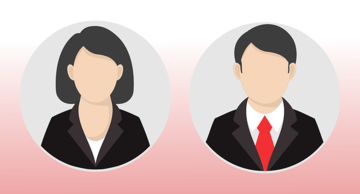 【YouTube】アイコン(プロフィール写真)の変更手順を解説!
【YouTube】アイコン(プロフィール写真)の変更手順を解説!サムネイル作成におすすめのツール
YouTubeのサムネイルの作り方では、PCやスマホなど使用するデバイスによって、おすすめの画像編集ツールも変わってきます。
最後に、YouTubeのサムネイル作成におすすめの画像編集ツールを、PCとスマホそれぞれでいくつか紹介しましょう。
PC
始めにPCでYouTubeのサムネイル画像を作成する場合の、おすすめの画像編集ツールを紹介します。
Photoshop
Photoshopは世界で最も有名な画像編集ツールです。綺麗なグラフィックを作成したり、写真を合成・加工したりさまざまな編集が可能な、有料の編集ツールです。
写真にエフェクトを掛けて、ビンテージや映画、イラスト風などさまざまな雰囲気を演出できたり、画面上で2枚の写真を重ねて加工する事もできます。最近人気の美白に修正することもできますし、写真の一部だけの色補正なども可能です。
Photoshopはグラフィック機能も人気で、簡単にそれらしく雰囲気を作り出す事ができますし、ブラシなどと追加して、オリジナリティのあるサムネイル画像の作成が可能です。
GIMP
GIMPは無料の画像編集ツールです。鉛筆やエアブラシ、スタンプなどの描画ツールが使えますし、Photoshopほど多数の機能はないものの、YouTubeのサムネイル画像を作成するために必要な機能は備えています。
画面の選択ツールも形を選ぶこともできたり、自由に選択した範囲内で、モザイクなどの編集もモザイクの細かさまで選ぶ事ができ、プロも使用するかなり優秀な無料ツールです。
スマホ
では次に、始めにスマホでYouTubeのサムネイル画像を作成する場合の、おすすめの画像編集ツールを紹介します。
Canva
Canvaは無料で利用できるデザインツールで、スマホだけでなくiPadやPCでも利用する事ができます。アカウントでデザインを管理できるので、複数のデバイスで編集作業を行う方にも便利です。
また、作成したデータは画像形式でスマホに保存でき、ポスターやチラシデザインであればコンビニなどで印刷もできたり、スマホアプリから直接Twitterやインスタグラム、Facebookに画像を投稿することも可能です。
PicsArt
PicsArtは画像編集ツールとしての機能だけでなく、利用しているユーザーからのクリエイティブな画像の投稿をシェアする機能があり、すべての機能を無料で利用する事ができます。
写真の加工はもちろん、フリーハンドでのペイント機能、写真へのエフェクト、ぼかしやゆがみの修正も可能なので、YouTubeのサムネイル画像を作成するツールとしておすすめです。
Fotor
Fotorはブラウザ版、アプリ版がありスマホだけでなく、PCでも利用できます。また、ほとんどの機能は無料で使用できます。簡単に画像加工や写真編集行え、無料で利用できるため、有料ツールは高くて手が出ないという方にもおすすめです。
さらに、FortorはHTML5技術により画像編集機能とデザイン機能を採用しているため、処理速度が速く性能が高いアプリです。アカウントでデザインを管理するため、違うデバイスを使用しても、同じ画像を編集する事ができます。
無料から有料、さまざまな編集ツールがあります。自分に必要な機能を見極め、思い通りのサムネイル画像を作成し、YouTubeの再生回数アップにつなげましょう!












