2022年09月24日更新
「私はロボットではありません」の認証方法と人間と判別する仕組みを解説!
IDやパスワードを入力してサイトへログインする時に「私はロボットではありません」という部分の認証が必要な場合があります。「私はロボットではありません」の認証はどのようにおこなうのか、判別する仕組みやできない場合の対処法を解説していきます。

目次
「私はロボットではありません」の認証方法私はロボットではありません」の認証方法
Webサイトのサービスは、無料のアカウントが必要などログインが必要なものも多くあります。
その際に「私はロボットではありません」という確認が必要な項目が表示されることもあり、初めて見た人はどういうことか分からないことも少なくありません。
「私はロボットではありません」とは?
サイトなどへのログイン時に、チェックを入れる部分として表示される「私はロボットではありません」とはどういったものか、という点から説明していきます。
Google社が提供するセキュリティ認証機能
「私はロボットではありません」とは、Google社が提供するセキュリティ認証機能である「reCAPTCHA(リキャプチャ)」のことを指します。
普通にサイトを利用する人間か不正にログインするためのロボット(bot)などを利用している人間かを判別するための安全機能で、人間であることが証明できればログインすることができるというワンクッションを置くための機能とも言えます。
WebサイトにIDとパスワードを入力後に表示される
この「私はロボットではありません」というGoogleのreCAPTCHAは、WebサイトへIDとパスワードを入力しログインする際に表示されるものです。
IDとパスワードを入力する画面の下に表示されていることもありますので入力後でない場合含め、IDとパスワードを入力する際に利用されるものだと言う認識で構いません。
「reCAPTCHA」の仕組み
なお、GoogleのreCAPTCHAには色々なバージョンがありますが、どのバージョンもロボットか人間かを把握するためにおこなわれていたものです。ロボットの機械学習により破られることで、どんどん進化していっています。
どうやって人間かロボットか判断してる?
reCAPTCHAは、最初のバージョンはぐんにゃりと曲がった文字を入力して人間かどうかを判断するものでした。
一昔前の掲示板の入力欄(今でも設置されているサイトは多いですが)などにも表示されていることが多いため、見たことがある人は多い認証方法です。
その後、GoogleのreCAPTCHAは画像を選択してロボットでないことを証明する、という形で人間かどうかの判断がおこなわれるものになりました。
チェックボックスが実装されたreCAPTCHAからは、そこにチェックを入れるかどうかの段階でロボットか人間かを判断します。
画面のスクロールスピードやマウスカーソルの動き、クリック回数などを確認して、そこからロボットか人間かを判断し、問題なければチェックを入れた状態だけで人間と判断されてログインなどができます。
逆に人間と判断されなかった場合は画像を選択する画面が表示されると言う流れを経ていたのが1つ前のreCAPTCHAのバージョンです。その次のバージョンではその画像の選択がないこともありますので、必ずしも出るとは限らないのが現状です。
「私はロボットではありません」の認証方法
「私はロボットではありません」と表示された場合の認証方法の説明に移ります。
認証は3パターン
認証方法の説明の前に、現在GoogleのreCAPTCHA以外にある人間かどうかの認証は3パターン存在し、「生体認証」「知識での認証」「持ち物での認証」です。それぞれの違いについては下記の表にまとめていますので確認しておいてください。
| 認証方法3パターンの種類 | |||
|---|---|---|---|
| 生体認証 | 知識での認証 | 持ち物での認証 | |
| 利用するもの | 顔、指紋など | 本人しか知らない情報(母親の旧姓、出身校など) ※いわゆる秘密の質問 |
ログインのときにだけ利用する物(コード入りUSBやICカードなど) |
| メリット | 紛失や漏洩のおそれが低い | 簡単に設定・変更が可能 | 入力不要なので手間がかからない |
| デメリット | 仮に漏洩した場合、変更がかなり難しい | なりすましなどでの被害を受ける可能性が高い | 紛失の危険性やフィッシング被害にあう危険性が高い |
GoogleのreCAPTCHAはここまでせず簡易的に人間かどうかを判断するために用いられているという認識だと思ってもらえればば分かりやすいかと思います。
チェックボックスが表示された場合はチェックを入れる
GoogleのreCAPTCHAでロボットでないことを証明する場合のやり方ですが、「私はロボットではありません」のチェックボックスが表示された場合はチェックを入れるだけでOKです。
チェックを入れただけなのに通った、という経験がある人も最近は多いでしょうが、それはこの時点で人間だと判断されたということです。この時点で人間だと判断されれば問題なく通りますので画像認証なども必要ありません。
チェックを入れたのちに画像認証が入る場合がある
チェックを入れて、人間かどうかが悩ましい場合はロボットでないかどうか確認するため画像認証が入る場合があります。あくまで可能性なので、人間だと思われなかったと肩を落とす必要はありません。
画像認証のでは「信号機の画像をすべて選択してください」というような形で表示されます。これも色々なパターンがあり、1枚の画像の中に含まれる部分を選択するもの、様々な写真が表示されてその中から該当のものを選択するものなどがあります。
表示されているものを含む部分をクリックして選択し、「確認」をクリックして進み、問題なく人間だと判断されれば通りますので、素直に選択していけばなんら問題ありません。
上手く認証できない時の対処法
なお、「私はロボットではありません」という認証をおこなった際にうまく認証できないことがあります。これはロボットと判断されたということ以外に、正しい選択ができていなかったなどもあります。
以下にうまく認証できない場合はどう対処すればいいのか説明していますので、参考にしてみてください。
何度も認証を求められる場合
何度も認証を求められる場合、選択対象となっているものが含まれていない写真にも関わらず選択されている画像がある、もしくは選択しなければならない写真が選択されていないということがあります。
GoogleのreCAPTCHAの画像認証は分かりづらい点もあるため、選択を失敗することもよくありますのでその点は問題ありません。実際筆者も何度か画像認証に失敗して何度も挑戦したことがあります。
あくまでロボットか人間かを判断するためのものなので、人間でないと分かりづらい、ちょっと写り込んでいるようなものもあります。よく見ながら、少しでも写っていると判断した場合は選択しておくことをおすすめします。
画像認証の対象物がない
該当する画像を選択してください、ということなので選ばなければならないと思ってしまう人が多いですが、実際は対象物がないこともありえます。自転車を選択してくださいと言われたのに自転車を含むものが全く見当たらない、というような場合です。
その「対象物がない」という判断も人間だからできてロボットはできないと判断する材料としているのかもしれませんね。こういった認証の対象物がない場合は何も選択せずに「確認」ボタンを押すだけでOKです。
チェックボックスや画像選択自体が表示されない
セキュリティのため社外のネットワークに制限を設けているような場合、Googleのサービスということもあってチェックボックスや画像選択などが表示されず先に進むことができないこともあります。
これは利用しているネットワークの方が原因で、人間であると認証できないことからパスワードなどの入力ができてもログインはできません。
そのため、個人用のパソコンやスマホなど別のネットワークに接続してGoogleのサービスの利用ができる環境にし、再度ログインと「私はロボットではありません」の認証をしてみてください。
小さくて見えない
小さくて見えない、分かりづらい場合は質問を切り替えてみましょう。判断できないというのもまた人間の判断ですので、それだけでロボットだと判断されることはありません。
切り替えボタン(更新ボタン)を押すことで別の質問に変えることができるため、変更して見えるものになったのであればそのまま認証を続けてください。
最後に
「私はロボットではありません」は、パスワードなどを利用してログインするためにロボットでないかどうかを判断するためのGoogleサービスの機能です。
最近では画像認証することも少なくなっているため遭遇する機会は少ないですが、画像の選択は少し難しく感じることも多いため、悩んだ場合はここで説明したことなども参考になれば幸いです。
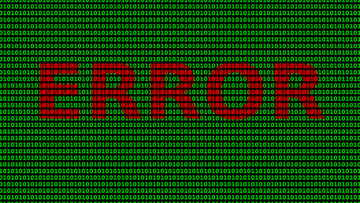 「お使いのコンピュータ ネットワークから通常と異なるトラフィックが検出されました」とGoogle検索で出た時の原因と対処法
「お使いのコンピュータ ネットワークから通常と異なるトラフィックが検出されました」とGoogle検索で出た時の原因と対処法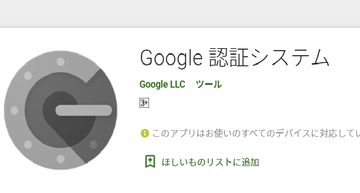 「Google 認証システム」アプリがようやく設定移行に対応!
「Google 認証システム」アプリがようやく設定移行に対応! 【Google Authenticator】Googleの2段階認証アプリの使い方を解説!
【Google Authenticator】Googleの2段階認証アプリの使い方を解説!







