Windows10でスタートアップに登録しているアプリの削除方法!
Windows10のスタートアップアプリの削除方法についてご存知でしょうか?Windows10のスタートアップアプリ削除によるデメリットやメリット、スタートアップアプリの削除と無効の違い、レジストリによるスタートアップアプリ削除の操作手順についてご紹介します。
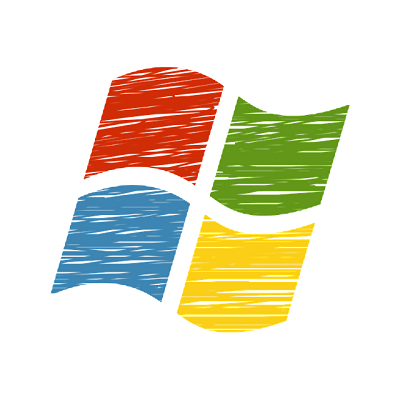
目次
- 1Windows10のスタートアップアプリとは?
- ・起動時に自動起動するアプリのこと
- 2Windows10のスタートアップアプリを無効/削除するメリット
- ・PCの起動時間が短縮される
- ・ストレージ空き容量が少し増える
- ・スタートアップに登録されていないアプリを削除できる
- 3Windows10のスタートアップアプリを削除/無効化するデメリット
- ・操作に失敗したらPCに不具合が生じる
- 4Windows10のスタートアップアプリの無効と削除の違い
- ・スタートアップアプリの無効
- ・スタートアップアプリの削除
- 5Windows10のスタートアップアプリの削除方法
- ・操作手順
- ・スタートアップアプリを無効にする方法
- ・合わせて読みたい!Windowsに関する記事一覧
Windows10のスタートアップアプリとは?
皆さんはWindows10のスタートアップアプリについてご存知でしょうか?この記事ではスタートアップアプリとは何か、スタートアップアプリを削除/無効化するメリットとデメリット、削除と無効の違い、削除と無効の仕方について説明していきます。
起動時に自動起動するアプリのこと
そもそもスタートアップアプリとは、Windows10などのPC起動(ログイン)時に自動的に起動するアプリのことを指します。
起動時に読み込みが発生して、マウスカーソルが砂時計になる現象がありますが、この現象の原因としてスタートアップアプリが起動している可能性があります。PCを何度か使っている人にはなんとなく理解できると思います。
Windows10のスタートアップアプリを無効/削除するメリット
Windows10のスタートアプリを無効化や削除することによりいくつかのメリットが生じるので、ここではそうしたメリットについて説明していきます。
PCの起動時間が短縮される
現在SSDなどの普及により、年々PCのスペック向上が加速しております。それにより昔のPCほど起動にかかる時間が少なくなってきましたが、起動時に自動的に起動するスタートアップアプリのせいで起動時間が長くなるケースがあります。
つまり不要なスタートアップアプリを無効化や削除することによって、スタートアップアプリの起動時間をなくし、PCの起動時間を短縮することができるといったメリットを生じさせることに成功することができます。
ストレージ空き容量が少し増える
またスタートアップアプリを削除した時のみですが、削除した分のストレージ空き容量を少しですが増やすことができます。
スタートアップに登録されていないアプリを削除できる
またWindows10でスタートアップアプリを削除するにはレジストリを弄るので、タスクマネージャーのスタートアップなどに登録されていない自動的に起動するアプリも削除することができます。
Windows10のスタートアップアプリを削除/無効化するデメリット
続いてWindows10のスタートアップアプリを削除や無効化することで生じてしまうデメリットについてご紹介していきます。
操作に失敗したらPCに不具合が生じる
Windows10のスタートアプリの中には削除や無効化することで、PCの起動時に不具合が生じてしまうといったデメリットがあります。
デメリットの例としてスタートアップアプリの無効化はまだしも、削除までしてしまうと運悪く不具合が生じてしまい、元の状態に戻すことが困難になってしまうケースがございます。デメリット回避のためにレジストリの復元やバックアップをオススメします。
また追加インストールしたスタートアップアプリのみを無効化や削除しましょう。基本的にPC導入時にデフォルトで入っていたスタートアップアプリの削除や無効化はしてはいけません。
 Macとは?Windowsとの違いやメリット/デメリットを解説
Macとは?Windowsとの違いやメリット/デメリットを解説Windows10のスタートアップアプリの無効と削除の違い
ここではWindows10のスタートアップアプリの無効と削除の違いについてご説明していきます。スタートアップアプリの無効と削除と聞いてなんとなく理解できると思いますが、無効と削除の違いについてここで詳しく言及します。
スタートアップアプリの無効
Windows10/8/8.1の前のWindows7でスタートアップアプリの無効や削除を行うときは"mscoxfig"のみを使っていました。しかしWindows10ではスタートアップアプリの無効を行うときはタスクマネージャーを起動するといった違いがあります。
タスクマネージャーを使ったWindows10のスタートアップアプリの無効化の方法については、この記事の最後に記述したのでそちらを確認してください。
またスタートアップアプリを無効にすることで、元のスタートアップアプリをWindows10から完全に消すことはないといった削除との違いがあるので、有効化の操作手順を行えばすぐに無効化にしたスタートアップアプリを有効にすることができます。
またスタートアップアプリを削除せずに無効にするデメリットとしてはスタートアップアプリ分のストレージ容量を削除できないとったデメリットがあげられますが、基本的にスタートアップアプリはこの無効化の操作で事足ると思います。
スタートアップアプリの削除
Windows10内のスタートアップアプリを削除する場合は無効化と違い"mscofig"やタスクマネージャーではなくWindows10のレジストリ編集からスタートアップアプリを削除する必要があります。
Windows10からスタートアップアプリを削除する方法についてはこの後に記述した項目を参考にしてください。
またこのスタートアップを削除する方法によって前述したデメリットが発生する可能性があるため、事前にWindows10でのレジストリのバックアップ方法や復元方法を調べておく必要があります。
 Windows10のHomeとProの違いはここ!どっちか迷ってる人へ詳しく解説
Windows10のHomeとProの違いはここ!どっちか迷ってる人へ詳しく解説Windows10のスタートアップアプリの削除方法
Windows10のスタートアップアプリを削除するメリットやデメリット、削除と無効との違いについて理解できたら、早速Windows10のスタートアプリの削除方法について説明していきます。
ここではWindows10のレジストリを使ったスタートアプリ削除方法の操作手順だけでなく、Windows10のタスクマネージャーで無効化する方法の操作手順についてもおまけでご紹介していきます。
操作手順
まず最初に、Windows10のレジストリを使ったスタートアプリ削除方法の操作手順について詳しく説明していきます。Windows10のレジストリとは、MicrosoftのWindows10のOSで用いられている設定のデータベースのことを指します。
詳しく言うとレジストリにはWindows10のOSの基本情報、スタートアップアプリケーションを含めたアプリケーションの設定、拡張情報、ファイルの拡張子関連付け、ユーザパスワードなどが保存されているためWindows10の重要な役割を担っています。
また、レジストリと聞いて中々ややこしい手順を踏むのかと考える必要はありません。Windows10では比較的簡単にスタートアプリを削除することができます。
レジストリエディタを開く
まず初めにWindows10のスタートアップアプリの設定を行うことができるレジストリ編集ソフトレジストリエディタを開く操作手順について説明します。レジストリエディタの開き方についていくつかの方法がありますが今回はほんの一例についてご紹介します。
今回は、タスクバーにあるWindows10に搭載されているCortanaを使う方法でレジストリエディタを起動するまでの操作手順を行います。まずは、タスクバーにあるCortanaのアイコン"ここに入力して検索"を左クリックしてください。
上の画像のようにWindows10のCortanaのメニューが表示されます。下にある"ここに入力して検索"の記入欄に"regedit"と入力してください。"レジストリエディタ"と入力してもレジストリエディタは表示されないので注意してください。
すると検索結果に上の画像のようなブロックのアイコン"regedit(コマンドの実行)"が表示されるので、そのアイコンを左クリックしてください。これでWindows10のレジストリエディタの起動するまでの操作手順が終了しました。
レジストリの操作
Windows10のレジストリエディタ"regedit"を起動することができたら、表示された各項目内からスタートアップアプリの設定項目を探します。私の場合初回起動で、スタートアップアプリの設定項目が表示されました。
上の画像の赤線枠内にフォルダのパスのようなレジストリキーを入力することで、スタートアップアプリの設定項目にアクセスすることができます。
レジストリキーには以下の表のように、ユーザーごとによってスタートアップアプリを削除する項目が5つあります。Windows10のスタートアップアプリ全て削除したい場合は全てのレジストリキーを入力し、レジストリ内で設定を行ってください。
| ユーザー | スタートアップアプリ 起動条件 |
レジストリキー |
| 現在ログイン中 | 毎回ログイン | \HKEY_CURRENT_USER\Software \Microsoft\Windows \CurrentVersion\Run |
| 次回ログインのみ | \HKEY_CURRENT_USER \Software\Microsoft\Windows \CurrentVersion\RunOnce |
|
| 全ユーザー | 毎回ログイン | \HKEY_LOCAL_MACHINE \SOFTWARE\Microsoft \Windows\CurrentVersion\Run |
| 次回ログインのみ | \HKEY_LOCAL_MACHINE \SOFTWARE\Microsoft \Windows\CurrentVersion\RunOnce |
|
| 毎回ログイン (32bitアプリ) |
\HKEY_LOCAL_MACHINE \SOFTWARE\WOW6432Node\Microsoft \Windows\CurrentVersion\Run |
ここでは、現在ログインしているユーザーで毎回ログイン時に起動するスタートアップアプリを削除していきます。上の画像のように上記した表に該当するレジストリキーを入力します。
レジストリの項目欄右横の項目にスタートアップアプリが表示されていることが分かります。削除したいスタートアップアプリを選択してください。
選択したら、削除したいスタートアップアプリにカーソルを当てて、右クリックしメニューを表示させてください。
表示されたスタートアップアプリのメニューから"削除"を左クリックしてください。
するとWindows10からスタートアップアプリを削除するのかどうかといった警告メッセージが表示されますが、そのまま"はい"を左クリックしてください。
上の画像のように、選択した削除したいスタートアップアプリがWindows10のレジストリから消えます。これでレジストリの操作手順が終了しました。また他のレジストリキーでも同様にしてスタートアップアプリを削除してください。
再起動する
Windows10のレジストリでスタートアップアプリを削除したら、必ずWindows10PCを再起動して削除したスタートアップアプリが自動的に起動しないかどうか確認を行ってください。
スタートアップアプリが削除されたかどうか確認する
Windows10を再起動した時にスタートアップアプリが起動しなくても、本当にスタートアップアプリが削除されたかどうかタスクマネージャーでスタートアップアプリの様子を知ることができます。まずは、タスクバーを右クリックしてください。
上の画像のように新たなメニューが表示されます。表示させたメニュー内から"タスクマネージャー"の項目を左クリックしてください。
Windows10のタスクマネージャーが起動したら、"スタートアップ"のタブを左クリックしてください。
"スタートアップ"タブでは、Windows10でログイン時に起動するスタートアップアプリ一覧が表示されます。このスタートアップアプリ一覧に削除したスタートアップアプリがないことかどうか確認してみてください。
スタートアップアプリを無効にする方法
Windows10でスタートアップアプリを無効にする場合、スタートアップアプリを削除する場合とは違い、レジストリを弄らなくても簡単にスタートアップアプリを無効にできます。
まずは、削除したスタートアップアプリを確認する方法と同じようにタスクマネージャーを起動してください。
同様にしてタスクマネージャーの"スタートアップ"タブを左クリックします。
表示されたスタートアップアプリ一覧から無効化したいアプリを選択・右クリックをしてください。
表示された無効化したいスタートアップアプリのメニューが表示されるので、メニュー内の項目から"無効化"を左クリックしてください。これでスタートアップアプリを削除せずとも、ログイン時に起動しないようにすることができます。
またタスクマネージャーの右下にある"無効にする"を左クリックする方法でも、選択したスタートアップアプリを無効化することができます。
スタートアップアプリを有効化にしたいときは、項目名の"無効"が"有効"に変わっただけで操作手順に違いはないので、無効化手順と同じ操作を行ってください。
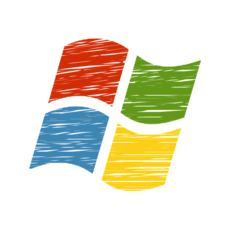 Windows10でレジストリエディター(regedit)を起動する方法
Windows10でレジストリエディター(regedit)を起動する方法 GooglePlay支払い方法!変更・追加・削除の手順も解説!
GooglePlay支払い方法!変更・追加・削除の手順も解説!合わせて読みたい!Windowsに関する記事一覧
 マイクロソフトが「令和」をWindows/Office自動更新で対応を発表
マイクロソフトが「令和」をWindows/Office自動更新で対応を発表 【Windows10】iPhoneの写真をパソコンに取り込む/保存方法!
【Windows10】iPhoneの写真をパソコンに取り込む/保存方法! Windows 10「May 2019 Update」で最大35日インストール延期が可能に
Windows 10「May 2019 Update」で最大35日インストール延期が可能に MacのBootCampでWindows7をインストールする方法
MacのBootCampでWindows7をインストールする方法




































