GooglePlay支払い方法!変更・追加・削除の手順も解説!
GooglePlayの支払い方法は、クレジットカードだけでなくキャリア決済やギフトカードなどいくつかあります。この記事では、GooglePlayの支払いの設定方法だけでなく、変更や追加、削除の方法も詳しく解説しています。

目次
GooglePlayの支払い方法の種類
GooglePlayは、無料のアプリだけでなく音楽・書籍・映画・ゲームなど様々な有料コンテンツを購入することができます。購入の際には、クレジットカードのみならず複数の支払い方法があり、自分に合った方法を選択することが可能です。
支払い方法は、ペイメントセンターから変更・追加・削除したりすることもできます。
GooglePlayギフトカードを購入する
GooglePlayで支払いに利用できるものには、あらかじめカードに決められた金額(1500円・3000円・5000円・1万円・2万円)を実店舗のレジで支払うと有効になるギフトカードがあります。
GooglePlayギフトカードは支払いを済ませる前払い式のプリペイドカードです。金額に上限があるため使いすぎることはなく、クレジットカードのような年齢制限もないためどなたでも利用可能です。
GooglePlayギフトカードはコンビニや家電量販店、スーパー、ドラッグストアなど様々な店舗で販売しているため、全国どこでも手軽に購入することができます。
時期によっては、各店でGooglePlayギフトカードの購入キャンペーンがある場合もあります。5000円以上のGooglePlayギフトカード購入の場合10%分のクーポンがもらえるなどです。購入したいお店の情報をこまめにチェックすることをおすすめします。
GooglePlayギフトカード(バリアブルカード含む)を利用する手順は、まずGooglePlayを起動し、購入したいコンテンツの「インストール」→「次へ」をタップします。
お支払い方法のポップアップが出ますので、「コードの利用」をタップします。カード裏に記載されているコードを入力すれば、コンテンツ購入の際に使えるお金がチャージされます。
また、オンラインでも購入できるカードの現物なしでコードのみ販売のGooglePlayギフトコードもあります。こちらは100円から購入できますので、現物のGooglePlayギフトカードよりも購入しやすい金額となっています。GooglePlayギフトコードはプレゼントすることもできます。
バリアブルカードを利用すれば残高を残さずに済む
バリアブルカードとは、GooglePlayギフトカードの一種で1500円以上5万円以下の範囲内で自分で決めた金額をチャージできるカードです。
例えば、GooglePlayで2000円のコンテンツを購入する場合、金額の決められたGooglePlayギフトカードだと3000円のカードを購入しなければならず、コンテンツの購入後は1000円余ってしまいます。
GooglePlayの他のコンテンツを購入する予定がある場合は良いのですが、他に購入する予定がない場合は1000円分を余分に購入しなければなりません。
しかし、バリアブルカードは自分で決めた金額で購入できるGooglePlayギフトカードであるため、レジにバリアブルカードを持っていき2000円を支払えば、GooglePlayギフトカードの金額を余分に購入することなく使い切ることができます。
クレジットカードを使って支払う
GooglePlayにクレジットカード・デビットカードを登録すれば、即時に支払いができるためギフトカードを買いに出かける手間も省くことができます。
GooglePlayで利用できるクレジットカード・デビットカードは、AMEX・VISA・MasterCard・JCB・Visa Electronです。
GooglePlayでクレジットカードを使って支払いをする手順は、まずGooglePlayを起動し、コンテンツの購入ボタンをタップします。お支払い方法の選択のポップアップが出たら「カードを追加」をタップします。
クレジットカード番号・カードの期限・セキュリティコードを入力するとクレジットカードでの支払いが出来るようになります。
カードのポイントも溜まってお得
クレジットカードによっては、利用した分にポイントがつくことが多いです。ポイント分がバックされると考えると、ギフトカードを利用するよりもお得にアプリ等を購入することができます。
キャリア決済で支払う
キャリア決済は、契約している携帯電話会社を通して支払う方法です。電話料金と一緒に請求されることになります。GooglePlayのキャリア決済で支払いを行える携帯電話会社は、ドコモ・KDDI・ソフトバンク・mineoの4社です。
GooglePlayでキャリア決済を利用し支払いをする手順は、まずGooglePlayを起動し、購入したいコンテンツの購入(インストール)ボタンをタップします。お支払い方法のポップアップが出たらキャリア決済を選択、電話番号を入力して完了です。
決済が最も早くスムーズ
GooglePlayでキャリア決済を利用し支払いをすると、購入の15分後には決済が行われます。支払い方法の設定も電話番号を入力するだけですし、電話料金と一括で請求されますので、支払いが一本化され使った分も管理しやすいというメリットがあります。
キャリア決済は、過剰に購入することを防ぐため毎月の購入限度額を設定することができます。ゲームなどでつい夢中になってしまう方や、子供が利用する場合には活用すると良いかも知れません。
Amazonコインを使って課金する方法も
この記事はGooglePlayの支払い方法について解説する記事ですので、この記事の内容からは少し横道に逸れた方法になります。しかし、アプリなどのコンテンツ購入にAmazonコインを利用するメリットが大きいため、ここで少し触れておきます。
まず、Amazonコインは、Amazonアプリストアでしか使えません。そして、アプリ内課金にAmazonコインを使う場合、Amazonアプリストアからダウンロードしたアプリにしか使えません。
GooglePlayとAmazonアプリストアで提供されているアプリが同じもので、Amazonコインを利用したい場合にはお得になる場合がありますので検討されると良いでしょう。
Amazonコインはまとめて購入すると割引があったり、キャンペーンで安く購入できる時期があったりします。
| Amazonコイン | 購入金額 |
|---|---|
| 500 | 490円(2%オフ) |
| 1000 | 910円(9%オフ) |
| 2500 | 2250円(10%オフ) |
| 5000 | 4450円(11%オフ) |
| 10000 | 8800円(12%オフ) |
| 50000 | 40500円(19%オフ) |
AmazonコインはAmazonアプリストアでしか使えない
Amazonコインは、Amazonアプリストアでコンテンツを購入するときやAmazonアプリストアからダウンロードしたアプリ内課金にしか使えません。
GooglePlayストアやAppストアからダウンロードしたアプリには使えないため注意が必要です。具体例を挙げると、有名ゲームアプリ「パズドラ」は、同じパズドラでもGooglePlayからダウンロードしたパズドラにはAmazonコインは使えません。
もしすでにGooglePlayからダウンロードしたパズドラにAmazonコインを使って課金したいという場合は、ゲームの引継ぎ設定をした後、Amazonアプリストアからパズドラをダウンロードし直し、その後Amazonコインを利用する必要があります。
Amazonコインは、クレジットカードもしくはAmazonポイントでAmazonコイントップページから購入することができます。
 AndroidのGoogle Playアップデートを手動でする方法
AndroidのGoogle Playアップデートを手動でする方法GooglePlayの支払い方法を追加/削除/変更する手順
GooglePlayの支払い方法は、コンテンツの購入画面以外にGooglePlayのサイドメニューから追加・削除・変更することができます。登録情報はペイメントセンターで管理されています。
ペイメントセンターから追加する方法
ペイメントセンターから支払い方法を追加する手順は、まずGooglePlayアプリを起動します。左上のサイドメニューをタップし、「お支払い方法」をタップします。
クレジットカードを登録する場合は「カードの追加」、キャリア決済を登録する場合は「(電話会社)の決済を利用」、ギフトカードやギフトコードを利用する場合は「コードの利用」をタップします。
購入画面から登録した時と同じように、カード番号や電話番号、コードなどを画面の指示に従って入力します。クレジットカードは複数のカードを登録することが出来るため、用途によって使い分けるということも簡単にできます。
削除する方法
GooglePlayからクレジットカードなどの登録情報を削除する手順は、GooglePlayを起動しサイドメニューをタップします。「お支払い方法」→「お支払いに関するその他の設定」をタップします。
ペイメントセンターに接続されるので、クレジットカード、キャリア決済などの登録情報を削除します。キャリア変更した場合や、クレジットカードの解約をした時、複数登録してしまい分かりにくくなってしまった時などに削除が必要になる場合があります。
変更する方法
ペイメントセンターに登録済みのクレジットカードの情報を変更することができます。その手順は、GooglePlayを起動し、サイドメニューをタップ、「お支払い方法」をタップします。
「お支払いに関するその他の設定」をタップし、変更したい登録済みのクレジットカードの「編集」をタップします。有効期限、セキュリティコード、氏名、請求先の住所の変更をすることが可能です。
 Fire HD8にGoogle Playをインストールする方法【2019最新版】
Fire HD8にGoogle Playをインストールする方法【2019最新版】GooglePlayの支払い方法が複数設定出来ている場合の変更方法
複数の支払い方法を登録してある場合は、購入時に選択することができます。
購入ボタンを押して現れるポップアップ中央に、ペイメントセンターに登録済みの支払い方法の表示があります。ここをタップすると、キャリア決済など他に登録してある支払い方法を複数の中から選択することが出来ます。
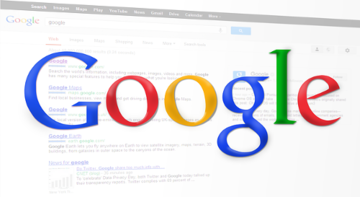 Google Playストアのマイアプリでインストール履歴を削除(一括削除)する方法【Android】
Google Playストアのマイアプリでインストール履歴を削除(一括削除)する方法【Android】GooglePlayの支払いは併用できる?
GooglePlayのクレジット残高が不足している場合、複数の支払い方法を併用することができます。
クレジット残高が100円あったとして、1000円のコンテンツを購入したい場合残りの900円をクレジットカードで支払う、という方法で支払うことができます。
 iPhoneでGoogle Playストアは使えない?インストールする方法は?
iPhoneでGoogle Playストアは使えない?インストールする方法は?支払いが発生するアプリに関する記事一覧
 dTVの月額料金はいくら?料金プランや支払いについて解説
dTVの月額料金はいくら?料金プランや支払いについて解説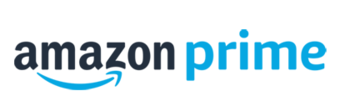 Amazonプライムの会員特典とメリット!年会費・支払い方法は?
Amazonプライムの会員特典とメリット!年会費・支払い方法は? PayPalの為替手数料を安くする方法!支払いをもっとお得に!
PayPalの為替手数料を安くする方法!支払いをもっとお得に!



















