2019年03月12日更新
AndroidのGoogle Playアップデートを手動でする方法
Androidスマホユーザーで、Google Playを使用したことがないひとはいないでしょう。そのGoogle Playストアのアップデートを手動で行えば、更新を好きなときにできます。手動でアップデートする方法からダウングレード方法まで紹介していきます。

目次
AndroidのGoogle Playのアップデートは手動ですべき?
Androidスマホの中に標準でインストールされている、Google Playはアプリなどをインストールしたり管理したりできる機能を持っています。Androidアプリは、Google Playにより管理されていますのでGoogle Playを更新しなくてはなりません。
Androidアプリを管理するGoogle Playを手動でアップデートすることにより、Google Playでインストールしたアプリなどいつでも更新することができます。アプリを手動で更新することを心がけていれば、Google Playに更新を任せることなく更新ができます。
Google Playの自動更新(アップデート)に設定したら、Androidアプリが常に自動的に更新されます。しかし自動更新は、データ通信量が増えたり、充電の減りが早くなります。このようにGoogle Playの更新は手動ですべきなのかについて解説していきます。
アップデートするメリット
Google Playを手動でアップデートすることのメリットは何だと思いますか?Google PlayにインストールされているAndroidアプリを手動でアップデートすることにしていれば、自分の好きなタイミングでGoogle Playをアップデートできます。
たとえば、電話の最中だったり重要なゲームしているときにバックグラウンドでGoogle Playのアップデートが行っていれば動作が重くなったりします。これにより今行っていることを邪魔する可能性がありますので、手動でアップデートするといいでしょう。
また、Google Playを手動でアップデートするメリットとして、通信量の節約や電池の減りを抑えることができます。Wi-Fi接続しているときに、手動でGoogle Playのアップデートすると通信量を気にすることなく行えます。
アップデートするデメリット
手動でGoogle Playをアップデートしますので、デメリットも存在します。もしかしたらご自身の、Google Playにインストールしたアプリでアップデートをしていないものがあるかもしれません。そうです、アップデートをし忘れる可能性が高くなります。
普段使用しないアプリは、特にGoogle Playの奥底に眠っているかもしれません。このように、Google Playを手動でアップデートしている場合はすべてのアプリをチェックしてアップデートする必要があります。手動ですので手間がかかってしまいます。
そして、Google Playのアプリをアップデートし忘れているとセキュリティが低下してウイルス感染などの原因となります。手動でGoogle Playをアップデートする際は気をつけてください。
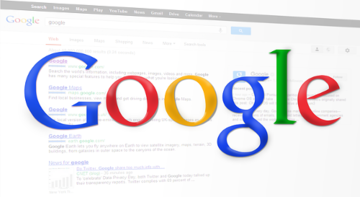 google play 開発者サービス更新方法!できないときは?
google play 開発者サービス更新方法!できないときは?AndroidのGoogle Playのアップデート手動でする方法
Google Playの自動更新(アップデート)をしている。または、Google Playの自動更新(アップデート)をしないようにしている。そういった場合Google Playのアップデートを手動でしてみてはいかがでしょうか?
それでは、Google Playを手動でアップデートする方法をご紹介させていただきます。
Google Playを更新する手順
Androidスマホから、Google Playのアップデートを手動に変更していきます。アップデートを手動ですることになりますので、今すぐ始まりますので通信環境とバッテリーの残量数に注意して行ってください。
まずは、Androidのホーム画面から「Google Playストア」をタッチしてください。
Google Playストアが起動しましたら右下にある「三本線」をタッチしていきます。三本線とは、Google Playのメニューボタンのことです。
Google Playのメニューが開きます。そこから「設定」をタッチして進んでいきます。
Google Playの設定画面が開きます。下にある「Playストアのバージョン」をタッチしていきます。お使いのGoogle Playのバージョンによっては「ビルドバージョン」と表示されています。
そうすると、Google Playストアの新しいバージョンがダウンロードされ、インストールされます。すでに最新のバージョンですと「このGoogle Playストアは、最新バージョンです」と表示されます。
しばらくすると、アップデート処理が終わり。Google Playストアのバージョンが最新のバージョンとなります。
 【Android】Google Playの自動更新(アップデート)をしない設定方法
【Android】Google Playの自動更新(アップデート)をしない設定方法AndroidのGoogle Playをダウングレードする方法
手動でGoogle Playをアップデートしてしまったけど、前のバージョンのGoogle Playが良かった。そういったことはありませんか?そういった場合でも、AndroidのGoogle Playのバージョンを手動でダウングレードすることができるのです。
ダウングレードとは、以前のバージョンに戻す行為のことを指します。ただしGoogle Playのバージョンをダウングレードできる条件があります。その条件さえ満たしていれば手動でダウングレードできます。
更新データを削除すれば可能
もし最近手動で、Google Playをアップデートしたのなら更新データがまだ残っている可能性があります。その更新データが残っていれば、手動でGoogle Playのバージョンをダウングレードすることが可能です。
ダウングレード手順
Androidスマホから、実際にGoogle Playを手動でダウングレードしてみましょう。まずは、Androidのホーム画面から「設定」を開きましょう。つづいて「アプリと通知」をタッチしていきます。
そして「アプリ」をタッチして進んでいきます。
Google Playにご自身がインストールしているすべてのアプリが表示されます。その中からGoogle Playストアを見つけて「Google Playストア」をタッチしてください。
Google Playストアのアプリ情報の画面に切り替わります。右上にある「三本線」をタッチしてください。三本線とは、Google Playのメニューボタンのことです。
すると、更新データが残っていた場合、アップデートのアンインストールが表示されます。「アップデートのアンインストール」をタッチすればダウングレードが可能です。
以上で手動でGoogle Playのダウングレードする手順はすべて完了しました。
 Google Play Pointsの使い方!登録・貯め方を解説!
Google Play Pointsの使い方!登録・貯め方を解説!Google Playをアップデートできない時の対処法
どのようなことを行ってもGoogle Playをアップデートできないことがあるかもしれません。そのような場合はさまざまな原因が考えられます。その対処法をご紹介させていただきます。
キャッシュの削除
Google Playをアップデートできない原因の一つとして、キャッシュが溜まっていることで問題が発生している場合があります。その場合は一度スマートフォン本体やGoogle Playのキャッシュを削除してください。
端末を出荷状態に戻す
これは最終手段なのですが、端末を出荷状態に戻すことによりスマートフォンの不具合や問題が解決します。ですので、Google Playをアップデートすることができる可能性が最も高くなります。しかしすべてのデータが消えますので、あくまでも最終手段です。
端末の再起動
スマートフォンの再起動をすることにより、一時的にアップデートできない状態が解決できるかもしれません。再起動により一時的な問題がリフレッシュされますので、とりあえずアップデートできない場合は再起動をおすすめします。
Androidのバージョンを最新にする
Androidのバージョンが古いままだったりしてませんか?Google Playをアップデートする前に、Androidのバージョンをアップデートしてみましょう。手動でAndroidをアップデートするには「システム更新」からアップデートしてみましょう。
SIMカードが刺さっていることを確認する
もしかしたらSIMカードが刺さっていないかもしれません。SIMカードが挿入されていないと通信手段がなくなりますので、アップデートできない原因となっています。一度挿入されているか確認をしましょう。
まとめ
以上が、AndroidのGoogle Playアップデートを手動でする方法の記事でした。手動でGoogle Playアップデートするか自動でアップデートするかはご自身で決めてください。使い方によっては便利になりそうですね。
合わせて読みたい!アップデートに関する記事一覧
 【Android】Google Playの自動更新(アップデート)をしない設定方法
【Android】Google Playの自動更新(アップデート)をしない設定方法 Android 8.0へのアップデート後の不具合まとめ!対策や原因は?
Android 8.0へのアップデート後の不具合まとめ!対策や原因は?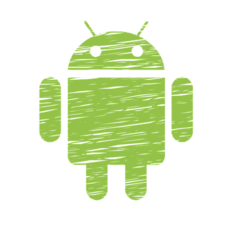 AndroidをアップデートしてOSをバージョンアップする方法
AndroidをアップデートしてOSをバージョンアップする方法 Androidアプリをアップデート(更新)する方法!手動で一括アップデート!
Androidアプリをアップデート(更新)する方法!手動で一括アップデート!























