2019年03月11日更新
google play 開発者サービス更新方法!できないときは?
皆さんGoogle Playの開発者サービスを最新版に更新・アップデートを行っていますか?また方法を知っていますか?本記事ではGoogle Playの開発者サービスを最新版に更新・アップデートする方法から、アップデートできない時の対処法までをご紹介します。
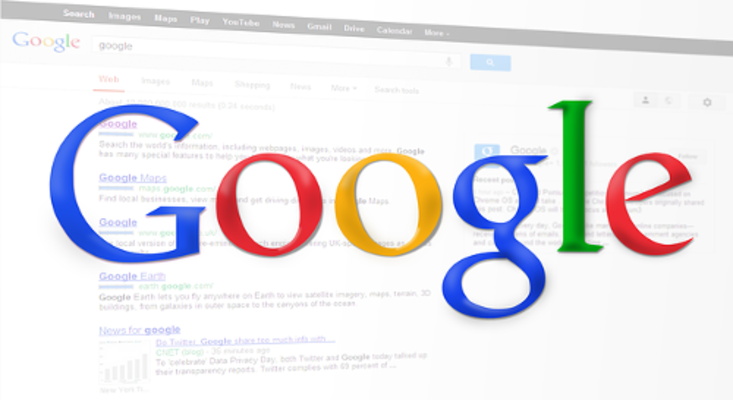
目次
- 1Google Play開発者サービスはストアにはない
- ・Google Play開発者サービスとは
- ・Google Playストアで検索しても表示されない
- 2Google Play開発者サービスの更新方法
- ・URLから直接更新画面を開いて手動アップデート
- ・アプリ一覧から更新画面を開いて手動アップデート
- 3Google Play開発者サービスが最新版であるか確認する方法
- ・アップデート画面を開く
- ・「無効化」と表示されていれば最新版
- 4Google Play開発者サービスの更新ができない時の対処法
- ・PCから端末にインストール
- ・Google Playストアアプリのキャッシュ削除
- ・ダウンロードマネージャーのキャッシュ削除
- ・初期化
- 5Google Play開発者サービスの更新が途中で止まる時の対処法
- ・Androidデバイスマネージャーをオフ
- ・Google Play開発者サービスのデータを削除
- ・アップデートのアンインストール
- ・再起動
- 6Google Play開発者サービスが原因で発熱する場合の対処法
- ・バッテリー消費の原因を確認
- ・キャッシュの削除
- ・Google Play開発者サービスのデータを削除
- ・Google Play開発者サービスのバージョンダウン
- ・Google Play開発者サービスの再アップデート
- ・合わせて読みたい!Googleに関する記事一覧
Google Play開発者サービスはストアにはない
皆さんまずGoogle Play開発者サービスというアプリが自分のAndroidにインストールされていることを知っていますか?設定のアプリ一覧や、ホーム画面のアプリ一覧で見かけるのが、このGoogle Play開発者サービスアプリとなっています。
またこのGoogle Play開発者サービスはストアにあります。しかし、とても重要なアプリであるために通常のアプリとは少し異なった扱いをされています。
本章ではそんなGoogle Play開発者サービスとは一体どのようなアプリなのかをご紹介した後、このGoogle Play開発者サービスのストア上の表示はどのようなものかご紹介していきたいと思います。
Google Play開発者サービスとは
そもそもGoogle Play開発者サービスとは、他のアプリのためのサービスアプリとなっています。なので、このアプリは必須のアプリであるため、初めからインストールされているアプリとなります。
利用者目線からご紹介すると、Google Play開発者サービスは様々なサービスを繋ぐための中継点として使用されています。Google MapやGoogle Driveなどがそれに当たります。なので、その中継点を確保するためにも、このアプリは必須となります。
Androidアプリ開発者目線からご紹介すると、Googleのサービスを利用するアプリは、そのサービスを利用するためにGoogle Play開発者サービスのAPIを介する必要があります。その時に必要なアカウント認証もGoogle Play開発者サービスが行っています。
Google Playストアで検索しても表示されない
このGoogle Play開発者サービスですが、設定のアプリ一覧か、ホーム画面のアプリ一覧にいけば見つかるアプリと先述しました。これは重要なアプリであるため、ご操作を防ぐためかと思います。それはGoogle Play上でも同じです。
Google Play開発者サービスはGoogle Playストアにあります。しかしGoogle Playストアで検索しても表示されません。これも誤操作を防ぐためかと思います。
そのため、Google Play開発者サービスのアプリにアクセスしようとすると、他のアプリとは少し異なった手法を取る必要があります。
Google Play開発者サービスの更新方法
前章ではGoogle Play開発者サービスとはどのようなアプリなのか、そしてGoogle Playストアにあるアプリなのかをご紹介しました。必須のアプリであることと、Google Playストアにあるということをご理解頂けたかと思います。
そんな重要なGoogle Play開発者サービスを手動で更新したい場合に行う方法についてご紹介していきたいと思います。先述した通り、他のアプリ通りGoogle Playストアにいっても表示されないので、ご注意ください。
本章ではGoogle Play開発者サービスの手動更新方法として、どうやってGoogle PlayストアのGoogle Play開発者サービスに行くことができるのかをメインにご紹介していきたいと思います。
URLから直接更新画面を開いて手動アップデート
Google Play開発者サービスの手動更新方法として、Google Playストア上のGoogle Play開発者サービスのページのURLを直接開くという方法があります。下記がそのGoogle Playストア上のGoogle Play開発者サービスのページリンクとなっています。
このページからGoogle Play開発者サービスの手動更新・アップデートが行えるため、後述するGoogle Play開発者サービスが最新版か確認した後、更新の必要があれば手動で更新してください。
アプリ一覧から更新画面を開いて手動アップデート
Google Play開発者サービスの手動更新方法として、アプリ一覧から行く方法をご紹介します。まずはAndroidの設定を選択してください。
その後、設定の中からアプリ一覧を出すことができるアプリの項目を選択してください。
そしてアプリ一覧からGoogle Play開発者サービスを見つけてください。上図のようなマークをアプリ一覧から探してください。ここから設定を変更することができます。
アプリ一覧のGoogle Play開発者サービスの設定項目の一番下に上図のような項目があります。このアプリの詳細を選択すると、Google Play開発者サービスの更新ページにいくことができます。
ここでもURLから行く方法と同じでここでGoogle Play開発者サービスの手動更新・アップデートを行うことができます。更新の必要があるのか確認して、更新の必要があれば手動更新を行ってください。
Google Play開発者サービスが最新版であるか確認する方法
前章ではGoogle Play開発者サービスの更新ページにいく方法をご紹介しました。URLから直接行く方法とアプリ一覧から行く方法があることをご理解頂けたかと思います。
このGoogle Play開発者サービスは他のアプリと違うというのは先述しましたが、そのためこのGoogle Play開発者サービスが更新の必要があるのか、つまり最新版なのかどうかという判断がとても難しいと思います。
そこで本章ではこのGoogle Play開発者サービスが更新の必要があるのか最新版であるのかを確認する方法をご紹介していきたいと思います。
アップデート画面を開く
Google Play開発者サービスが最新版か確認するためにはアップデート画面に行く必要があります。これは先述した通りの方法で手動アップデート画面まで行ってください。
「無効化」と表示されていれば最新版
Google Play開発者サービスの更新画面まで来た時、上図のように無効化というボタンがあれば、Google Play開発者サービスは最新版になります。最新版のため更新は必要ありませんし、更新できません。
ここが無効化と書かれていない場合は最新版ではないため、Google Play開発者サービスの更新を行ってください。
Google Play開発者サービスの更新ができない時の対処法
前章ではGoogle Play開発者サービスが最新版であるかどうかを見分ける方法をご紹介しました。これでGoogle Play開発者サービスが最新版か見分け、更新できるようになったと思います。
しかし稀に、Google Play開発者サービスの更新ができない場合があります。その場合の対処法は多く存在します。そこで本章ではGoogle Play開発者サービスが更新できない時の対処法についてご紹介していきたいと思います。
PCから端末にインストール
更新できない時の対処法として、PCからAndroid端末にインストールするやり方があります。やり方としてはPCのGoogle Chromeを開いて、スマホでログインしているGoogleアカウントにログインしてください。
その後Google Play開発者サービスを調べるとアプリのアイコンが出てくるので、そこのインストールボタンを押してインストールを行えば更新が完了します。この方法で大抵の更新できない場合の対処法として解決します。
Google Playストアアプリのキャッシュ削除
更新できない時の対処法としてGoogle Playストアのキャシュが削除することで直る場合があります。キャッシュの削除方法はアプリ一覧からGoogle Playストアの項目を選択し、キャッシュを削除というボタンを押すことで削除できます。
このアプリのキャッシュを削除というのは更新できない時の対処法だけでなく、様々な対処法にもなるので覚えておいてください。
ダウンロードマネージャーのキャッシュ削除
更新できない時の対処法といてダウンロードマネージャーのキャッシュを削除するというものがあります。これは先述した通りのやり方で設定からキャッシュの削除を行ってください。
初期化
更新できない時の対処法として、Androidの初期化が挙げられます。この方法はAndroidの全データが消えるため、更新を何度も行ってみてどうやっても更新できないという場合にだけ、この方法を活用してください。
 Androidのキャッシュを削除する方法!一括キャッシュ削除のやり方は?
Androidのキャッシュを削除する方法!一括キャッシュ削除のやり方は? Androidスマホを初期化(リセット)する方法!注意点は?
Androidスマホを初期化(リセット)する方法!注意点は?Google Play開発者サービスの更新が途中で止まる時の対処法
前章ではGoogle Play開発者サービスの更新ができない場合の対処法をご紹介してきました。これで更新できない時の問題は解決できたかと思います。
しかし、更新ボタンは押せても、更新の途中で絶対に止まって、そこから一切動かないという場合があります。この時もGoogle Play開発者サービスが更新されず、とても困った状態になると思います。
本章ではそんなGoogle Play開発者サービスの更新が途中で止まる時の対処法についてご紹介していきたいと思います。
Androidデバイスマネージャーをオフ
更新が途中で止まる時の対処法として、Androidのデバイスマネージャーをオフにすることで解決するかもしれません。デバイスマネージャーは設定からオン・オフできるので、オフにしているか確認してください。
Google Play開発者サービスのデータを削除
更新が途中で止まる時の対処法として、Google Play開発者サービスのデータを削除するという方法もあります。削除方法は設定からキャッシュ削除の方法で開いていくとデータを削除というものがあるので、そこからデータを削除してください。
これは更新中にエラーが起きた時に有効なので、Google Play開発者サービスのデータを削除してみるのも有効です。
アップデートのアンインストール
更新が途中で止まる場合の対処法として、アップデートのアンインストールを行うのも有効です。アップデートのアンインストールとは始めからインストールされているアプリにのみ表示される設定項目です。
このアップデートのアンインストールを行うと、そのアプリが出荷時の状態になるので、エラーの原因になっているかもしれない部分を削除できる場合があります。
再起動
更新が途中で止まる時の対処法として、Androidの再起動が挙げられます。Androidの再起動は様々なエラーに有効なので、困ったら再起動を行ってみてください。
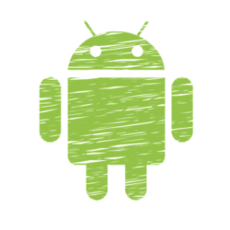 Androidデバイスマネージャーの使い方!紛失スマホの位置を探そう!
Androidデバイスマネージャーの使い方!紛失スマホの位置を探そう!Google Play開発者サービスが原因で発熱する場合の対処法
前章ではGoogle Play開発者サービスの更新が途中で止まる時の対処法をご紹介しました。これで問題なくGoogle Play開発者サービスが更新できるようになったかと思います。
そんな苦労していれたGoogle Play開発者サービスですが、実はとてもよくバッテリーを消費し、発熱を促すアプリでもあるのです。そんなGoogle Play開発者サービスが原因で発熱する場合の対処法についてご紹介していきたいと思います。
バッテリー消費の原因を確認
まずは発熱しているということは、その分バッテリーの消費が激しいということです。まだAndroidにはバッテリーの消費量がアプリ毎で見られるという設定もあるので、本当にGoogle Play開発者サービスがバッテリー消費の原因か確認してください。
キャッシュの削除
まずはGoogle Play開発者サービスにキャッシュが溜まりすぎて、動作が重くなり、その分発熱を促している場合があります。その時はキャッシュを削除して動作を軽量化、そして発熱を抑えるという方法があります。
Android5.0以前
キャッシュの削除方法はAndroid5.0以前と6.0以降では少し異なります。しかし、基本的には設定のアプリ項目から行えるので、キャッシュの削除を行ってください。
Android6.0以降
Android6.0以降も先述した通り設定のアプリ一覧から行えるので、そこからキャッシュの削除を行ってください。
Google Play開発者サービスのデータを削除
発熱の対策としてGoogle Play開発者サービスのデータを削除するという方法があります。これで重くしているデータなどの削除が行えるため、動作が軽量化され、発熱が抑えられる可能性があります。
Google Play開発者サービスのバージョンダウン
Google Play開発者サービスのバージョンダウンも発熱対策として有効です。基本的にバージョンアップは最新のAndroidに合わせて行われるので、どんどん要求性能が上がっていきます。それを回避するためにバージョンダウンを行います。
Google Play開発者サービスの再アップデート
最後にGoogle Play開発者サービスの再アップデートも発熱対策として有効です。通常のアプリなら再インストールになります。インストール中に何かしらの問題が発熱の原因になっている場合があるので、それを除くためです。
皆さんもGoogle Play開発者サービスは必須のアプリなので、アップデートがないか確認してみてください。
合わせて読みたい!Googleに関する記事一覧
 【Android】Google Playの自動更新(アップデート)をしない設定方法
【Android】Google Playの自動更新(アップデート)をしない設定方法 Googleアカウントの名前や個人情報の変更方法!スマホでできる?
Googleアカウントの名前や個人情報の変更方法!スマホでできる?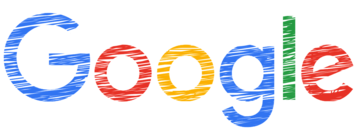 Google Chromeでポップアップブロックを解除する方法
Google Chromeでポップアップブロックを解除する方法 Google Chromeが起動しない時の対処法【Windows7/10】
Google Chromeが起動しない時の対処法【Windows7/10】






























