Googleアカウントの名前や個人情報の変更方法!スマホでできる?
PCやスマホでGoogleアカウントを使っていますか?Googleアカウントをなんとなく登録したというひとも多いのではないでしょうか。Googleアカウントには個人情報が入力されています。生年月日の変更、電話番号などの変更方法を解説していきたいと思います。

目次
- 1Googleアカウントの情報を変更する方法~PCで行う場合~
- ・名前を変更する方法
- ・生年月日を変更する方法
- ・電話番号を変更する方法
- ・ニックネームを変更する方法
- ・メールアドレスを変更する方法
- ・パスワードを変更する
- 2Googleアカウントの情報を変更する方法~スマホで行う場合~
- ・名前を変更する方法
- ・生年月日を変更する方法
- ・電話番号を変更する方法
- ・ニックネームを変更する方法
- ・メールアドレスを変更する方法
- ・パスワードを変更する
- 3Googleアカウントの情報を変更する時の注意点
- ・変更には回数制限があるものも
- ・Gmailの差出人の名前は別で変更する必要がある
- ・個人情報の扱いに注意しよう
- ・紐付けられたアプリの対応が必要な場合も
- 4Googleアカウントを新たに習得する方法
- ・多くの情報を変更するならアカウントを新しく習得した方が手間が少ない?
- ・PCで作成する場合
- ・スマホで作成する場合
- 5Googleアカウントを削除する方法
- ・PCで削除する場合
- ・スマホで削除する場合
- ・まとめ
- ・合わせて読みたい!Google に関する記事一覧
Googleアカウントの情報を変更する方法~PCで行う場合~
Googleアカウントの情報にはたくさんの個人情報が入力されています。しかしGoogleアカウントの情報を変更する方法はPCやスマホによってページの見方や手順が変わりますので、少々個人情報を探すのが分からないというひとも居るのではないでしょうか?
まずはPCでGoogleアカウントに入力した項目を変更してみましょう。その為にはGoogleアカウントに登録したIDでログインしなければなりません。登録したときのメールアドレスとパスワードを覚えておく必要があります。
上のリンクの「Googleアカウント公式 Googleアカウント メールアドレス・生年月日・電話番号・パスワード変更」をクリックしてアクセスしてください。ログアウトしていた場合ログインしてください。そこから「個人情報」をクリックしていきます。
名前を変更する方法
Googleアカウントのページの「個人情報」から名前を変更してみましょう。名前はGoogleメールを送った時の送信者に乗ってしまうので、正しい名前に変更することをおすすめします。個人情報をクリックすると、右のプロフィール画面が表示されます。
「名前」と書いてある項目をクリックすると現在の名前が表示されます。右にある「鉛筆マーク」をクリックしていくと上の画像のような画面に切り替わります。姓と名をここから変更することができます。名前を変更しましたら完了をクリックしましょう。
生年月日を変更する方法
つぎにGoogleアカウントのページの「個人情報」から生年月日を変更します。個人情報をクリックしましたら右のプロフィールから生年月日をクリックします。現在登録されている生年月日が表示されますので、右にある「鉛筆マーク」をクリックしていきます。
生年月日の更新という画面が表示されます。ここでGoogleアカウントの生年月日を変更できます。入力したら必ず「更新」をクリックして変更を完了させましょう。その後、誕生日を共有することもできますので、ご自身で共有するか選んでください。
電話番号を変更する方法
Googleアカウントに登録した電話番号を変更してみましょう。個人情報をクリックして、プロフィールの項目の下にある「連絡先情報」を探してください。ここで「電話」をクリックして進んでいきます。
電話番号を変更する場合は、本人確認が必要になりますので再度パスワードを入力します。電話番号を変更すると、一部のGoogleサービスに関連付けられている電話番号が変更されます。その他のサービスで引き続きこの番号が使用されることがあります。
という注意点が表示されます。よく考えてGoogleアカウントの電話番号を変更していきましょう。
ニックネームを変更する方法
Googleアカウントに登録したニックネームを変更していきます。Googleアカウントのニックネームは名前とよく間違われます。ニックネームをすでに作成済みで、名前が設定されていない場合は、ニックネームが使用されます。
注意点ですが、名前とニックネームは別々に変更しなければなりません。このニックネームは、個人情報ページで追加できるニックネームとは異なります。上のリンクの「Googleアカウントユーザー情報」をクリックしてアクセスしていきます。
そこからGoogleアカウントの名前の鉛筆マークをクリックします。入力画面の中にニックネームがありますので、ニックネームを変更してください。入力が完了しましたらOKをクリックすると変更したニックネームが反映されます。
メールアドレスを変更する方法
個人情報ページから、Googleアカウントに登録したメールアドレスを変更しましょう。個人情報をクリックして連絡先情報を探してください。その中のメールをクリックしてください。Googleアカントに関連付けられたメールアドレスが表示されます。
「Googleアカウントのメールアドレス」「再設定用のメールアドレス」の二つのメールアドレスが表示されます。ご自身が変更したいと思うメールアドレスをクリックして変更をしてください。注意点ですが、変更するには、本人確認が必要です。
パスワードを変更する
Googleアカウントに登録したパスワードをPCから変更します。個人情報ページからプロフィールの項目は見てください。そこから「パスワード」をクリックしていきます。ここでは前回パスワード変更した日が表示されています。
注意点ですが、本人確認が必要になりますので現在のパスワードを入力してください。「新しいパスワード」を入力すればパスワードの変更ができます。
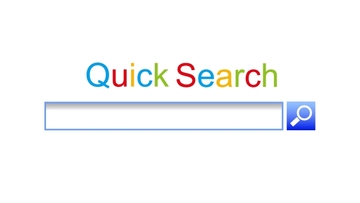 GoogleマップにGoogleアカウントでログインしてさらに便利に!ログインした使い方を初心者向けに解説!
GoogleマップにGoogleアカウントでログインしてさらに便利に!ログインした使い方を初心者向けに解説!Googleアカウントの情報を変更する方法~スマホで行う場合~
PCでGoogleアカウントの情報を変更する方法と操作は同じですが、スマホからは画面に表示される場所や位置が違うので、変更する手順が分からないかもしれません。スマホでGoogleアカウントの情報を変更していきましょう。
スマホからでもPCと同じように上のリンク「Googleアカウント公式 Googleアカウント メールアドレス・生年月日・電話番号・パスワード変更」をクリックして変更していきます。
名前を変更する方法
スマホからGoogleアカウントのページに入りましたら「個人情報」をタッチしてください。名前を変更してきますので「名前」をタッチしていきます。鉛筆マークをクリックして、鉛筆マークをタッチすれば名前を変更できます。
生年月日を変更する方法
個人情報のページから「生年月日」をタッチして進んでいきます。鉛筆マークをタッチして生年月日を変更してください。生年月日の項目から誕生日の共有設定も行えます。
電話番号を変更する方法
Googleアカウントに登録した電話を変更するには、連絡情報の電話をタッチしてください。現在の電話番号の右にある鉛筆マークをタッチしていきます。注意点ですが、本人確認をする必要がありますのでパスワードを入力して進みます。
再度電話の変更画面から鉛筆マークをタッチして変更することができます。
ニックネームを変更する方法
PCと同様の上のリンク「Googleアカウントユーザー情報」をタッチしてアクセスしていきます。Googleアカウントの名前の鉛筆マークをタッチしていきます。
入力画面の中にニックネームがありますので、ニックネームを変更してください。入力が完了しましたらOKをタッチすると変更したニックネームが反映されます。
メールアドレスを変更する方法
個人情報のページからメールをタッチしてください。ここからGoogleアカウントのメールアドレスを変更することができます。
パスワードを変更する
パスワードを変更するには、個人情報からパスワードをタッチしていきます。注意点ですが本人確認が必要になりますので、パスワードを入力して進んでください。「新しいパスワード」を入力して変更をしてください。
 Googleアカウント/Gmailに2段階認証を設定/有効にする方法!セキュリティを強化しよう
Googleアカウント/Gmailに2段階認証を設定/有効にする方法!セキュリティを強化しようGoogleアカウントの情報を変更する時の注意点
Googleアカウントの個人情報を項目を変更する場合の注意点がいくつかあります。その注意点を知っておかないとGoogleアカウントが変更できなくなったり、変更したつもりになっていることがあります。必ず注意点を理解して変更するようにしましょう。
変更には回数制限があるものも
Googleアカウントを何度も何度も変更し続けると、制限がかかって変更ができなくなります。何度も操作を繰り返すと再設定コードをリクエストしたときにエラーメッセージが表示されるようになります。
1日に送信できる再設定コードのリクエスト数に制限があることにご注意ください。
Gmailの差出人の名前は別で変更する必要がある
Googleアカウントの個人情報から変更した名前とGmailの差出人の名前を同じものだとよく勘違いしているひとがいますが、全く別物なのです。Gmailのサイトにアクセスして設定からアカウントをクリックして、そこからGmailの差出人の名前を変更できます。
個人情報の扱いに注意しよう
Googleアカウントには、とても重要な個人情報が記録されています。Googleアカウントを他人に渡したり、誤ってSNSに公開すると個人情報が流失してしまいます。Googleアカウントは個人情報の一部なので扱いには注していきましょう。
紐付けられたアプリの対応が必要な場合も
Googleアカウントを変更する場合、紐付けられたアプリには注意してください。Googleアカウントと連携しているアプリがあった場合、そのGoogleアカウントを削除してしまうとその連動アプリのデータが消えてしまうことがあります。
一度Googleアカウントにアカウントに関連付けられているアプリを確認してから変更するようにしましょう。
 Gmailの同期とは?AndroidでGmailアプリとGoogleアカウントを同期する方法を解説!
Gmailの同期とは?AndroidでGmailアプリとGoogleアカウントを同期する方法を解説!Googleアカウントを新たに習得する方法
Googleアカウントを新しく取得してみてはいかがでしょうか?ここからは、Googleアカウントを新規で作成する方法をご紹介していきたいと思います。一緒にGoogleアカウントを作っていきましょう。
多くの情報を変更するならアカウントを新しく習得した方が手間が少ない?
Googleアカウントの情報を大量に変更したいと思った場合、変更する手順が多く時間がかかってしまいます。しかしそんな手間をなくす方法があります。それは新しくGoogleアカウントを作成することです。
これで一度に個人情報を入力することが可能ですので、時間を短縮することができます。
PCで作成する場合
PCからGoogleアカウントのページにアクセスして「Googleアカウントを作成」をクリックしてください。画面が切り替わりましたら、名前・パスワードなどの必要項目を入力して「次へ」をクリックしていきます。
つぎの画面では、電話番号・生年月日などを入力をしてください。入力し終わりましたら画面に従いGoogleアカウントがPCで作成できます。
スマホで作成する場合
スマホからGoogleアカウントのページにアクセスします。「Googleアカウントを作成する」をタッチしていきます。名前・パスワードなどの必要項目入力して「次へ」をタッチしてください。
電話番号の確認が必要です。電話番号を入力して「次へ」をタッチしていきます。
電話番号に送られてきたコードを入力して「確認」をタッチしてください。
次の画面では、メールアドレスや生年月日の入力をします。入力が終わりましたら「次へ」をクリックしていきます。画面に従い進みますとスマホからGoogleアカウントが作成できます。
 Googleマップのオフラインでの使い方!ナビ機能や注意点・海外旅行での使い方も解説!
Googleマップのオフラインでの使い方!ナビ機能や注意点・海外旅行での使い方も解説! Googleアカウントを削除する方法
Googleアカウントを削除することで、個人情報を消すことができます。個人情報が心配なひとは削除してみましょう。それではGoogleアカウントを削除する方法を解説していきます。
PCで削除する場合
PCからGoogleアカウントを削除する場合は、まず「データとカスタマイズ」をクリックしていきます。データとカスタマイズの画面が表示されますので、下に画面をスクロールしてデータのダウンロード、削除、プランの作成の項目を見つけます。
そこから「サービスやアカウントの削除」をクリックしてください。Googleアカウントの削除から「アカウントの削除」をクリックするとPCからGoogleアカウントの削除が行えます。
スマホで削除する場合
スマホからGoogleアカウントを削除したい場合は、まず「データとカスタマイズ」をタッチして表示を切り替えてください。データのダウンロード、削除、プランの作成から「サービスやアカウントの削除」をタッチして進んでいきます。
Googleアカウントの削除から「アカウントの削除」をタッチすればスマホからGoogleアカウントの削除が可能です。
まとめ
以上が、Googleアカウントの名前や個人情報の変更方法!スマホでできる?の記事でした。Googleアカウントの個人情報を軽視いているひとがいますが、かなり重要なものなのです。
重要な個人情報を扱っていますのでGoogleアカウントは大事に使っていきましょう。それではこの記事を参考にして変更をしてみましょう。
合わせて読みたい!Google に関する記事一覧
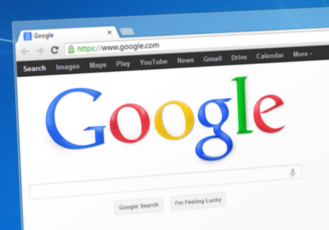 Googleアカウントを複数作成(追加)する方法【マルチログイン】
Googleアカウントを複数作成(追加)する方法【マルチログイン】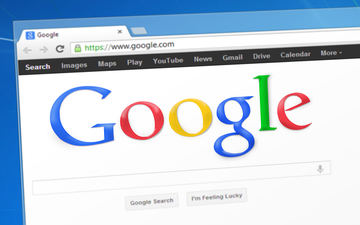 Googleのアカウントを完全削除する方法!削除したらどうなる?
Googleのアカウントを完全削除する方法!削除したらどうなる?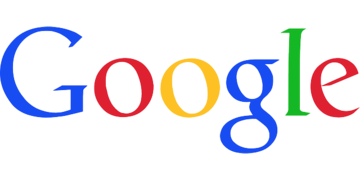 『Googleアシスタント』できること!基本機能と使えるコマンドまとめ
『Googleアシスタント』できること!基本機能と使えるコマンドまとめ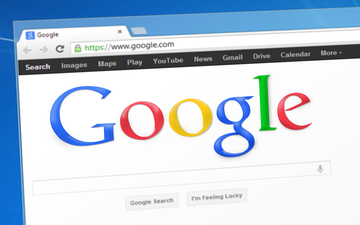 「Google アシスタント」の初期設定と使い方!
「Google アシスタント」の初期設定と使い方!






























