2019年04月25日更新
Gmailの同期とは?AndroidでGmailアプリとGoogleアカウントを同期する方法を解説!
Androidのアプリ「Gmail」を使用する際に必要な設定となる「同期」とは何か、Googleアカウントを使いGmailの同期を行う方法から、同期されていない事により起こる問題点とはどのようなことがあるか、自動同期の解除方法まで解説いたします。

目次
- 1Gmailの同期とは?
- 2Gmailの同期~AndroidでGmailアプリとGoogleアカウントを同期する方法~
- 3Gmailの同期~設定編~
- 4Gmailが同期していない場合の問題
- ・メールを送信できない
- ・新着メールの受け取りや読み込みが行えない
- ・メールを開いたり読んだりできない
- ・受信トレイが更新されない
- ・「アカウントが同期していません」というエラーが発生する
- ・新着メールの通知が表示されない
- ・アプリが非常に遅い
- 5Gmailが同期していない場合の解決方法
- ・インターネットに接続していることを確認する
- ・Gmail アプリの同期設定を確認する
- ・モバイル端末の同期設定を確認する
- ・Gmail 以外のアドレスで起きる問題
- 6Gmailの自動同期~解除編~
- ・自動同期の機能解除
- ・アプリ毎に自動同期を解除
Gmailの同期とは?
Gmailは世界でも広く使われている、フリーメールの代表格的存在です。Gmailをパソコンで使用する以外にも、AndroidスマートフォンでGmailアプリを使用されている方も多いでしょう。
しかし、パソコンで使用しているGmailとAndroidスマートフォンで使用するGmailアプリをバラバラに使用していると、パソコンとスマートフォンで同じメールを読んだりすることが出来なかったり、待機中に新着メールが通知されない、見慣れないエラーが発生する、動作が遅いなどと感じること発生します。
そこで行う必要があるのがGoogleアカウントとの同期なのですが、同期とは、どういう事でしょうか。
同期とは、
- アカウント情報をもとに複数端末で同じ情報を共有すること。
- 共有するデータを自動で最新に更新すること。
- 他の端末で行った操作を他の端末にも反映させること。
以上が挙げられます。そのため、Gmailの場合は、メールの送受信、新着メールの通知は必要な動作となりますため、同期されないと利用することができず、メールの送受信出来なかったり、待機中に新着メールが通知されない、同期エラーが発生したりするのです。
Gmailの同期~AndroidでGmailアプリとGoogleアカウントを同期する方法~
Gmailの同期とは、具体的にどのような事があるでしょうか。
同期とは大きく分けて、
- Androidの設定より、Googleアカウントを設定する。
- Android、Gmailアプリ側ともに、同期設定を有効にする。
ここでは、同期設定を行う方法を順を追って解説いたします。
Gmailの同期~設定編~
まず、Android側でGoogleアカウントが設定されている事を確認します。
「設定」→「アカウント」から、「Google」の記載があるか確認します。ない場合は、アカウント設定が行われておりませんので、「アカウントの追加」をタップし、Googleアカウントの設定を行います。
「Google」を選択後、ログイン画面が表示されますので、Googleアカウントのメールアドレス、もしくはGoogleアカウントに登録した電話番号を入力し、その後にパスワード認証(2段階認証を利用されている場合は、PINコードも入力)を行い、Googleアカウントを登録できます。
 Googleアカウント/Gmailに2段階認証を設定/有効にする方法!セキュリティを強化しよう
Googleアカウント/Gmailに2段階認証を設定/有効にする方法!セキュリティを強化しよう設定されたGoogleアカウントをタップすると、アカウントを使用しているアプリ同期の有効・無効が設定できます。Gmailの自動同期を行うには、「Gmail」の項目を「ON」と設定することで、Android側の同期設定が完了します。
続いて、Gmail側の設定方法です。Gmailアプリを起動後、左上のメニューアイコンをタップします。
先ほど確認したGoogleアカウントが表示されていることを確認します。
アカウントを確認したら、「設定」をタップします。
Googleアカウントをタップし、「Googleの同期」にチェックが入っているか確認します。入っていない場合は、チェックを入れることで、同期が行われます。
以上で、Gmailの同期設定が完了します。同期状態を確認するには、Gmailアプリで新規メールが受信できれば同期が行われております。
Gmailでメールが受信できても、新規メールの通知が行われない場合は、通知が無効になっている可能性があります。ここからは通知設定の方法を説明します。Gmailアプリの「設定」から「通知」の項目が有効になっているか、Androidの「設定」→「アプリ」から、「通知」をタップします。
「通知」の項目から「すべてブロック」がONになっている場合、通知がブロックされています。通知を有効にするためには、「すべてブロック」がOFFに設定しておく必要があります。
Gmailが同期していない場合の問題
では、Gmailの同期が行われていないとき、どのような事が起こるのでしょうか。同期していない場合、Gmail自体の動作が行われないばかりか、アプリ動作が遅い、エラーが発生するなど、他の弊害も発生いたします。その主な問題とはどのようなものか、下記に代表的な例を挙げて解説いたします。
メールを送信できない
先ほども書きました通り、Gmailを利用するためには、Googleアカウントとの同期が必要になります。アカウント情報がないと、どのGoogleアカウントを利用するかを認識できないため、Gmailを使った送信を行うことができません。
新着メールの受け取りや読み込みが行えない
以前にGmailの同期を行っていれば、それまでの受信メールを確認することはできますが、Gmailの同期が切れますと、送信時と同様にGoogleアカウントの認識ができず、新規メールの受信を行う事ができません。
メールを開いたり読んだりできない
すでに新着メールの一覧を受け取っている状態であっても、未読メールについては、内容はGoogleのメールサーバーへ読み込むこととなりますため、新規メールの開封や内容確認を行うことができません。
受信トレイが更新されない
Googleのメールサーバーに新着メールが届いていても、Gmailの同期を行っていない状態ですと、前回同期を行った状態から更新されることがなく、受信トレイの内容が更新されない状態となります。
「アカウントが同期していません」というエラーが発生する
Gmailの利用には、Googleアカウントの同期が必要になるため、Gmailアプリは「アカウントが同期していません」というエラーを出します。エラーが出る場合は同期設定が変更されている可能性が高いため、エラーが表示された段階で、同期設定を確認してみましょう。
新着メールの通知が表示されない
Gmailは、プッシュ通知を利用して、新着メールの通知を行いますが、この動作にもGmailの動機が必要となります。そのため、Googleのメールサーバーには新着メールが届いているときでも、同期されていない場合は、通知も受け取ることができません。
そのため、「メールの通知が遅い」と感じた場合は、まず同期設定を確認してみましょう。
アプリが非常に遅い
Gmailの同期が行われていない場合、アプリの動作が遅いと感じる事もあります。また、正常にGmailの同期が行われていない場合、新着メールが届いている場合でもリアルタイムに通知されないため、通知が遅いという現象が発生することもあります。
動作が遅い、アプリが遅いと感じた場合は、まず同期設定を確認してみることも大切です。
 ツイートアクティビティとは?見方や設定方法・自分は除外できる?
ツイートアクティビティとは?見方や設定方法・自分は除外できる? ふせったーとは?使い方を詳しく解説!
ふせったーとは?使い方を詳しく解説!Gmailが同期していない場合の解決方法
上記のような問題が発生している場合、正常にGmailの同期が行われていない可能性があります。そのようなときに、同期が正常に行われているかを確認することで解決することもあります。では、確認方法とはどのようなものがあるか、下記に順を追って確認方法をまとめます。
インターネットに接続していることを確認する
まず、モバイル回線、Wi-Fiどちらでも結構ですが、インターネットへ接続できる環境であるかを確認します。特にWi-Fiの場合、接続が出来ていてもインターネットへのアクセスが出来ない事もありますので、インターネットサイトへのアクセスが正常に行われるか確認してみましょう。
Gmail アプリの同期設定を確認する
Gmailアプリの設定がふとした弾みで同期が向こうとなっている場合も疑います。先述しましたGmailアプリの「設定」より「同期」が有効になっているか確認します。
モバイル端末の同期設定を確認する
Androidの「設定」→「アプリ」から、「通知」を選択し、同期が有効になっているかも確認していただきたいポイントです。Gmailアプリ側、Android側ともに同期が有効になっている必要がありますので、あわせて確認します。
Gmail 以外のアドレスで起きる問題
OSバージョンが以前のAndroidを使用されている場合、ウィジェットにより自動同期を無効にする機能があります。この機能で同期が無効化されていても、リアルタイムで通知を受け取ることが出来ませんので、ウィジェットの自動同期が有効になっているか確認してみることも大切です。
Gmailの自動同期~解除編~
ここまでGmailの自動同期の必要性とメリットを挙げてまいりましたが、常に自動同期にしておくことでデメリットも発生します。では、デメリットとは、どのような事があるでしょうか。
それは、自動同期を行うことは、常に新着情報がないか、Gmail側に通信を行うこととなりますため、バッテリー消費が大きくなります。そのため、Gmailを起動していない待機中でも、常に新着メールがないかなど、通信をおこなっているのです。
つまり、リアルタイムでメールの受信を確認しなくても問題がなく、バッテリーの消費を抑えたい場合は、待機中の自動同期を一時的に無効化することが効果的な場合もあります。ここでは、一時的に同期を無効化する方法を解説いたします。
自動同期の機能解除
自動同期を解除する設定は、Android側の設定から解除もできます。「設定」→「アカウント」から、「Google」をタップし、設定されたGoogleアカウントをタップすると、アカウントを使用しているアプリ同期の有効・無効が設定できます。
待機中に通信を行うようなGmailの自動同期を解除するには、「Gmail」の項目を「OFF」と設定することで、Android側の同期設定を解除でき、待機中に意図しない通信を抑制することができます。
アプリ毎に自動同期を解除
Gmailアプリの設定からも、自動同期を解除することが出来ます。「設定」より「同期」が有効になっている場合、「無効」を選択することで、自動同期を解除することも可能です。この操作でも、待機中の情報確認を抑制可能です。
いかがでしたでしょうか。Gmailアプリを自動同期しておくと、待機中でも新着メールの通知が行われるなど必要な設定となります。「アカウントが同期していません」というエラーが出た場合、リアルタイムで新着メールが通知されない、アプリが重い場合は、一度同期設定を確認してみてください。
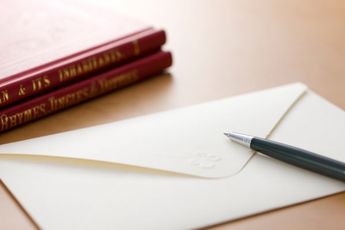 Gmailでメールを送信できない/相手に届かない原因と対処設定方法
Gmailでメールを送信できない/相手に届かない原因と対処設定方法 ツイートアクティビティとは?見方や設定方法・自分は除外できる?
ツイートアクティビティとは?見方や設定方法・自分は除外できる?















