2021年02月25日更新
Androidスマホを初期化(リセット)する方法!注意点は?
Android(アンドロイド)スマホを売却したり譲渡したりする際、初期化(リセット)が必要になります。本記事では、Android(アンドロイド)スマホを初期化する方法や初期化する際の注意点、また、間違えて初期化してしまった場合の対処法なども解説いたします。

目次
- 1Androidスマホの初期化とは?
- ・初期化する主な場面
- 2Androidスマホを初期化するとAndroid端末はどうなる?
- 3Androidスマホを初期化する時の注意点
- ・バックアップするものを確認
- ・各サービスのログイン情報はメモ
- ・アプリのバックアップは必要なし
- ・端末内データの移行
- ・Googleアカウントをスマホから削除
- ・おサイフケータイのデータの削除
- ・LINEでメールアドレスとパスワードを登録
- 4Androidスマホのバックアップ方法
- ・Googleアカウントでの連絡先のバックアップ
- ・Googleフォトで写真や動画をバックアップ
- 5Androidスマホを初期化する方法
- ・初期化手順
- ・初期化できない時の対処法
- ・Androidを「完全に」初期化する方法
- ・パスワードを忘れた場合の強制初期化手順
- 6Androidスマホ初期化後の復元方法
- ・Googleアカウントによる連絡先の復元
- ・Googleフォトで写真や動画を復元
- ・LINEの友だちリストの復元
- 7間違えて初期化してしまった場合の対処法
- ・併せて読みたい!初期化に関する記事一覧
Androidスマホの初期化とは?
初めに、Androidスマホを初期化(リセット)するとは、具体的にどのようなことを指すのかについて説明いたします。
Androidスマホを初期化するとは、工場出荷時の状態に戻すということです。そのため、連絡先や保存してきた写真や動画などのデータも全て削除されます。
初期化する主な場面
Androidスマホを初期化(リセット)する必要がある場面は、主に以下の2つです。
端末を売却、譲渡する時
Android端末を売却、譲渡する際、スマホの初期化が必要となります。
中古パソコンのハードディスクから保存されていたデータが流出し、大きな問題になったことがありましたが、Android端末も、初期化をせずに売却、譲渡すると個人情報などが漏洩する恐れがあります。
不具合から復旧したい時
Android端末がウイルスなどに感染するなどの不具合から復旧したい時、スマホの初期化を行うことがあります。
しかし、注意点として、個人情報などのデータが漏洩してしまった後に初期化をしても、漏洩してしまったデータを消すことはできないという点が挙げられます。
また、ウイルス感染はアプリのインストールによるものである場合がほとんどですが、初期化後にまた同じアプリをインストールしてしまうと、再び同じウイルスに感染してしまいます。
不具合復旧のための初期化は、端末を復旧することには有効ですが、個人情報の漏洩や同じウイルスへの感染などには効果がありませんので、注意が必要です。
 iTunesを初期化(リセット)する方法
iTunesを初期化(リセット)する方法Androidスマホを初期化するとAndroid端末はどうなる?
Android端末は、SDカードスロットがないものやSIMカードスロットと兼用になっているものもありますが、基本的に、本体とSDカードにデータが保存されています。
そして、Android端末本体にはアプリ、SDカードには写真や動画などのデータが保存されています。
この状態でAndroid端末の初期化を行うと、Android端末本体に保存されているデータは削除されますが、SDカードの初期化を行わないと、SDカードに保存されているデータは削除することができません。
そのため、アンドロイド本体にインストールしたアプリなどのデータは削除されますが、写真や動画などのデータはリセットされずに残されるという状態になります。
 Chromecast(クロームキャスト)でリセット(初期化)する方法
Chromecast(クロームキャスト)でリセット(初期化)する方法Androidスマホを初期化する時の注意点
Androidスマホを初期化する前にしておかなければならない注意点を説明いたします。Androidスマホの初期化を行うとデータが削除されてしまうため、初期化後に今まで通りスマホを使用できるよう、事前の準備が必要となります。
バックアップするものを確認
Android端末の初期化を行うと、Android端末本体に保存されているアプリなどのデータが削除されるため、あらかじめ、バックアップが必要なものを確認します。具体的には、以下のデータが削除されます。
- アカウントの設定
- インストールしたアプリとそのデータと設定
- 音楽や写真などのストレージ内のデータ
インストールしたGoogleアカウントやTwitterなどのアプリのデータは削除されてしまうため、初期化後に再ログインするために、IDやパスワードをメモしておく必要があります。
各サービスのログイン情報はメモ
Android端末の初期化を行う前に、各サービスのパスワードなどのアカウント情報を必ずメモしておく必要があります。
初めに、Android端末本体に紐付いているアカウントから確認します。Android端末の「設定」を開き、「アカウントと同期」もしくは「アカウント」をタップします。
「アカウントと同期」をタップして表示されたGoogleなどのアカウントが、Android端末本体に紐付いているアカウントです。
これらのAndroid端末本体に紐付いているアカウントは、Androidを初期化するとデータが削除されてしまうため、パスワードなどのアカウント情報を必ずメモしておく必要があります。
また、ここに表示されていないAndroid端末本体に紐付いていないアカウント(LINEなど)は、Android端末本体に保存されているわけではありませんので、初期化してもデータが削除されることはありません。
しかし、初期化後は再ログインが必要となるため、Android端末本体に紐付いていないアカウントも、パスワードなどのアカウント情報は必ずメモしておく必要があります。
アプリのバックアップは必要なし
Android端末の初期化を行う前、アプリのバックアップは必要ありません。
不具合から復旧するために初期化を行う場合などは、一括でバックアップして一気に復元してしまうと、初期化後にまた同じアプリがインストールされるため、再び同じウイルスに感染してしまいます。
そのため、Android端末の初期化前はアプリのバックアップはせず、よく使用するアプリの名前とパスワードなどのアカウント情報をメモしておき、初期化後にGoogle Playストアからインストールしなおしてください。
Android端末に登録するGoogleアカウントを変更しなければ、有料アプリも無料で再インストールすることができます。
端末内データの移行
Android端末の初期化を行う前に、音楽、写真、動画、その他の端末内データをSDカードやオンラインストレージに移行します。
「Androidスマホのバックアップ方法」の章で詳しく説明いたしますが、本章では、Googleフォトを利用して、写真や動画のデータをオンラインストレージに移行する方法を説明いたします。
Googleフォトとは、基本的にAndroidに予めインストールされており、写真の保存先がクラウド上のため、アクセスするデバイスが変わっても、同じアカウントでGoogleフォトにアクセスするだけでデータを復元することができるというとても便利なアプリです。
1.フォトアプリを起動します。
2.検索バーの左側にある「三」のアイコンをタップします。
3.「設定」をタップします。
4.「バックアップと同期」をタップします。
5.「バックアップと同期」をオンにします。
6.「端末のフォルダのバックアップ」をタップします。
7.Googleドライブに移行するフォルダをタップして、オンにします。
8.「バックアップと同期」画面まで戻り、「アップロードサイズ」をタップします。
9.「元のサイズ」をタップします。
Googleフォトを利用して、写真や動画のデータをGoogleドライブに移行する方法は以上です。SDカードに移行する方法もありますが、SDカードは紛失や破損したらデータを戻すことができなくなります。
そのため、SDカードよりも、アクセスするデバイスが変わってもデータを復元できるGoogleフォトの方がおすすめです。
「Androidスマホのバックアップ方法」の章では、写真や動画のデータを移行する方法の他に、連絡先のデータを移行する方法も説明いたしますので、ぜひ参考にしてください。
Googleアカウントをスマホから削除
Android端末の初期化を行う前に、Googleアカウントをスマホから削除する作業が必要になります。Googleアカウントにログインしている状態で初期化をすると、初期化後の再設定時に同じGoogleアカウントの入力を求められます。
初期化後も同じAndroid端末をご自分で使用する場合は問題ありませんが、Android端末を売却・譲渡する場合、次のユーザーがGoogleアカウントの初期設定を容易に行うことができなくなります。
以下で、Googleアカウントをスマホから削除する方法を説明いたします。
1.Android端末の「設定」を開き、「アカウントと同期」もしくは「アカウント」をタップします。
2.「Google」をタップします。
3.画面右上に表示されている「三点アイコン」をタップします。
4.「アカウントを削除」をタップします。
Googleアカウントをスマホから削除する方法は以上です。
おサイフケータイのデータの削除
おサイフケータイを利用している方は、Android端末の初期化を行う前に、おサイフケータイのデータを削除する作業が必要となりますが、おサイフケータイのデータの削除にはいくつか注意点があります。
おサイフケータイの購入履歴などのデータの消去に関しては、登録時のSIMカードが必要なケースがあったり、データ消去が完了していない場合、買い取り業者が買い取りを断るケースもあったりします。
初期化後も同じAndroid端末をご自分で使用する場合は問題ありませんが、Android端末を売却・譲渡する場合は、おサイフケータイのデータを新しい機種に適切に移行するか確実に削除してください。
各アプリの機種変更手順
おサイフケータイは、電子マネー会社によってデータの移行手順が異なります。各サービスの公式ページで、データの移行手順を確認してください。
- モバイルSuica
- 楽天Edy
- nanaco
- WAON
- ドコモ iD
公式ページの手順に従ってデータを移行してください。おサイフケータイのデータの移行はスマホの機種変更手続き前に行った方がトラブルが少なくなります。
データの消去を確認する
おサイフケータイのデータが削除されたかを確認する方法を説明いたします。
1.おサイフケータイのアプリを起動します。
2.画面右上に表示されている「三点アイコン」をタップします。
3.「メモリ使用状況」をタップします。
グラフのメモリが0であれば、おサイフケータイのデータが削除されていることが分かります。
おサイフケータイのデータが削除されたかを確認する方法は以上です。もしも、公式ページの手順通りにデータを移行したにもかかわらず、メモリにデータが残っている場合は、キャリアショップに行きデータの削除をしてもらってください。
LINEでメールアドレスとパスワードを登録
LINEを利用している方は、Android端末の初期化を行う前に、LINEでメールアドレスとパスワードを登録をする必要があります。
メールアドレスとパスワード登録とは、メールアドレスやパスワードを登録することで、LINE側がアカウントを認識することができる設定です。
メールアドレスとパスワード登録をすることで、初期化後にLINEの友だちリストを復元することができます。以下で、メールアドレスとパスワードを登録する方法を説明いたします。
1.LINEアプリを起動し、「友だち」のページにある「歯車マーク」をタップします。
2.「個人情報」の中にある「アカウント」をタップします。
3.メールアドレスとパスワードを登録します。
メールアドレスとパスワードを登録する方法は以上です。注意点として、登録したメールアドレスとパスワードを忘れないようにメモしておくと良いと思います。
 Androidスマホがフリーズ(固まる)して画面が動かない原因・対処法
Androidスマホがフリーズ(固まる)して画面が動かない原因・対処法Androidスマホのバックアップ方法
アンドロイド端末の初期化を行う前に、連絡先や写真・動画などのデータをバックアップする方法を説明いたします。
Googleアカウントでの連絡先のバックアップ
Android端末はGoogleアカウントと紐付けることにより、様々なデータを自動的にバックアップすることができます。連絡先のデータもその一つです。以下で、連絡先のデータをGoogleアカウントにバックアップする方法を説明いたします。
1.Android端末の「設定」を開き、「アカウントと同期」もしくは「アカウント」をタップします。
2.「Google」をタップします。
3.「連絡先」にチェックを入れます。
この状態になれば、バックアップ完了です。
連絡先のデータをGoogleアカウントにバックアップする方法は以上です。
Googleフォトで写真や動画をバックアップ
写真や動画のデータも、Googleフォトを利用してGoogleアカウントと同期することにより、自動的にバックアップすることができます。以下で、写真や動画のデータをGoogleフォトにバックアップする方法を説明いたします。
1.フォトアプリを起動します。
2.検索バーの左側にある「三」のアイコンをタップします。
3.「設定」をタップします。
4.「バックアップと同期」をタップします。
5.「バックアップと同期」をオンにします。
6.「端末のフォルダのバックアップ」をタップします。
7.Googleアカウントにバックアップするフォルダをタップして、オンにします。
8.「バックアップと同期」画面まで戻り、「アップロードサイズ」をタップします。
9.「元のサイズ」をタップします。
写真や動画のデータをGoogleアカウントにバックアップする方法は以上です。
 Googleフォトのバックアップと同期する方法!写真を自動でバックアップしよう
Googleフォトのバックアップと同期する方法!写真を自動でバックアップしようAndroidスマホを初期化する方法
ここまで、Androidスマホを初期化する前に準備することについて説明させていただきましたが、続いて、Androidスマホを初期化する方法について説明いたします。
初期化手順
Androidスマホの初期化手順を説明いたします。
1.Android端末の「設定」を開き、「バックアップとリセット」をタップします。
2.「データの初期化」をタップします。
3.「携帯端末をリセット」をタップします。
Androidスマホの初期化手順は以上です。
初期化できない時の対処法
前章で紹介させていただいたAndroidスマホの初期化手順で操作をしようとしても、Android端末が手元になく初期化できない場合の対処法について説明いたします。
Android端末が手元になく初期化が行えない場合、「Find My Device」を利用してAndroidスマホを初期化します。以下で、Find My Deviceを利用してAndroidスマホを初期化する方法を説明いたします。
1.Find My Deviceにアクセスします。
2.対象のAndroid端末でログインしているGoogleアカウントの電話番号、またはメールアドレスを入力し、「次へ」をクリックします。
3.対象のAndroid端末でログインしているGoogleアカウントのパスワードを入力し、「次へ」をクリックします。
4.画面右側に表示される「端末データを消去」をクリックします。
5.「端末データを消去」をクリックします。
Find My Deviceを利用してAndroidスマホを初期化する方法は以上です。
Find My Deviceとは、元々紛失したAndroidスマホを、音を鳴らして見つけたり、端末を保護したりすることができる機能ですが、Android端末が手元にない場合の初期化にも利用することができます。
注意点としましては、対象のAndroid端末でログインしているGoogleアカウントのメールアドレスとパスワードが必要となりますので、この2点は忘れないようにしてください。
Androidを「完全に」初期化する方法
Android端末の初期化は工場出荷時の状態に戻すということですが、Android端末の中のデータを完全に削除しているわけではなく、ファイルの「インデックス」と呼ばれる目次情報を削除しているだけというケースがあります。
スマホを操作しているだけではそのデータが見えることはありませんが、内部のストレージにはデータが残っているという状態です。
初期化後も同じAndroid端末をご自分で使用する場合は問題ありませんが、Android端末を売却・譲渡する場合は、個人情報漏洩のリスクを解消するためにも、Androidを「完全に」初期化する必要があります。
完全に初期化をするためには、初期化前に以下で紹介させていただく端末の暗号化が必要となります。
端末を暗号化する
Android端末を暗号化する方法を説明いたします。
1.Android端末の「設定」を開き、「セキュリティ」をタップします。
2.「端末を暗号化」をタップし、暗号化の手順に進みます。この際端末によっては、最初から暗号化が設定されており、「暗号化されています」と表示される場合もあります。
また、Android 5.0以降では基本的にデフォルトで端末の暗号化が有効になっているため、暗号化を行う設定が付いていない機種もあります。
Android端末を暗号化する方法は以上です。デフォルトで端末の暗号化が有効になっている場合以外は、端末の初期化を行う前に、端末を暗号化する作業を行ってください。
パスワードを忘れた場合の強制初期化手順
Androidスマホの初期化手順で操作をしようとしても、端末のパスワードが分からず初期化できない場合の対処法について説明いたします。パスワードを忘れてしまい初期化ができない場合、「リカバリーモード」という機能を利用して、強制リセットを行います。
リカバリーモードで初期化する
リカバリーモードで強制リセットする方法を説明いたします。リカバリーモードへの入り方は使用しているスマホの機種によって異なります。
基本的に、本体の電源を切った状態から、「音量小」を押しながら電源ボタンを長押しすることで起動し、リカバリーモードに入ることができます。リカバリーモードに入ると、通常の起動画面ではなく「Android Recovery」という黒い画面が表示されます。
音量小のボタンを押し、「Wipe data/factory reset」に合わせ、その状態で、電源ボタンを一度押して選択すると、リカバリーモードで初期化することができます。
リカバリーモードへの入り方は、基本的な方法の他に、本体の電源を切った状態から、「音量小」と「音量大」を押しながら電源ボタンを長押しする方法や、「音量大」を押しながら電源ボタンを長押しする方法などがあります。
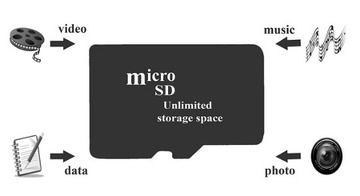 AndroidでSDカードに写真・動画データを移動する方法
AndroidでSDカードに写真・動画データを移動する方法Androidスマホ初期化後の復元方法
初期化後も同じAndroid端末をご自分で使用する場合は、初期化後にデータを復元する作業が必要となります。本章では、初期化前にバックアップしたデータを復元する方法を説明いたします。
Googleアカウントによる連絡先の復元
初期化前にGoogleアカウントでバックアップした連絡先のデータを復元する方法を説明いたします。基本的な操作は、バックアップする方法と同様です。
1.Android端末の「設定」を開き、「アカウントと同期」もしくは「アカウント」をタップします。
2.「Google」をタップします。
3.「連絡先」にチェックを入れ、同期をオンにします。
連絡先の同期にチェックが入れば、復元完了です。
Googleアカウントでバックアップした連絡先のデータを復元する方法は以上です。
Googleフォトで写真や動画を復元
続いて、初期化前にGoogleフォトでバックアップした写真や動画などのデータを復元する方法を説明いたします。
1.初期化後、Googleフォトをインストールします(Androidスマホには基本的に予めインストールされています)。
2.初期化前に設定したものと同じGoogleアカウントで、Googleフォトにログインします。
Googleフォトでバックアップした写真や動画などのデータを復元する方法は以上です。Googleフォトは、初期化前にバックアップすると、初期化後はログインするだけでデータを復元できるため、とても便利な機能です。
注意点としましては、初期化前に設定したものと同じGoogleアカウントでログインする必要があるため、アカウント情報を覚えておく必要があります。
LINEの友だちリストの復元
Androidスマホ初期化後にLINEの友だちリストのデータを復元する方法を説明いたします。
1.初期化後、再度LINEをインストールします。
2.初期化前に登録しておいたメールアドレスとパスワードを入力し、ログインします。
LINEの友だちリストのデータを復元する方法は以上です。注意点としましては、LINEインストール後に「新規登録」をしてしまうとデータがリセットされてしまうため、初期化前に登録しておいたメールアドレスとパスワードでログインする必要があります。
 AndroidからAndroidにデータ移行!機種変更時に簡単・確実に出来る方法!
AndroidからAndroidにデータ移行!機種変更時に簡単・確実に出来る方法!間違えて初期化してしまった場合の対処法
Androidスマホを間違えて初期化してしまった場合の対処法について説明いたします。間違えて初期化してしまった場合、PCと初期化された端末が手元にあればデータを復元できる可能性があります。
データ復元のためのPCソフトはいくつか存在しますが、本記事では、dr.fone - Androidを使用してデータを復元する方法を紹介いたします。dr.fone - Androidとは、間違えて削除したデータの復元対応を行っているAndroidに特化した有料復元ソフトです。
1.dr.fone - Android公式ダウンロードページにアクセスします。
2.dr.fone - Androidをダウンロードします。無料体験版をダウンロードして、復元できるデータを確認することもできます。
3.「復元」をクリックします。
4.初期化されたAndroid端末とPCをUSBケーブルで接続します。
5.初期化されたAndroid端末から復元したいデータを選択します。
dr.fone - Androidを使用してデータを復元する方法は以上です。注意点としては、有料ソフトである点と、全てのデータを100%復元できるとは限らないという点です。
間違えて初期化してしまっても問題ないように、日頃から端末内データをSDカードに移行したり、GoogleアカウントやGoogleフォトにデータをダウンロードしておくと良いと思います。
いかがでしたでしょうか?方法さえ知っていれば、正しく初期化でき、そして、データを復元することができます。アンドロイドを初期化する際は、注意点に気を付け、正しく初期化、そしてデータの復元を行ってください。
併せて読みたい!初期化に関する記事一覧
 Chromecast(クロームキャスト)でリセット(初期化)する方法
Chromecast(クロームキャスト)でリセット(初期化)する方法 iTunesを初期化(リセット)する方法
iTunesを初期化(リセット)する方法 ツムツムを復元する方法は?初期化/機種変更失敗した時のデータ復元方法について解説
ツムツムを復元する方法は?初期化/機種変更失敗した時のデータ復元方法について解説 Androidのダウングレードのやり方!デメリットはある?
Androidのダウングレードのやり方!デメリットはある?












































































