2022年09月19日更新
FRepの使い方!導入・接続/設定方法と使えない時の対処法【Android】
Androidスマホで連打操作を自動でおこないたい場合には操作の自動化ができるFRepというアプリを利用することができます。FRepはアプリをインストールするだけでは導入できないため、どういう使い方をするのかなど解説していきます。

【Android】FRepの使い方
連打が必要な操作というのは、自分でおこなうと疲れてしまうしどうせなら自動化したい、と思う人も少なくありません。そんなときに便利なアプリとしてFRepというものがあります。
FRepとは
まずはFRepとはどういったアプリケーションなのかという点から紹介します。
Androidでタッチ操作などを記録して自動実行できるアプリ
FRepは、Androidでタッチ操作などを記録し、それを自動実行することができるアプリです。FRepというアプリ名はFinger Replayerの略称でもあります。
ルーチンワークやアナログ操作を自動化できる
このFRep、Androidの画面上で連打したい場合など、ルーチンワークやアナログでの操作が必要となる画面でのタップ操作を自動化することができます。
FRepは繰り返しの作業が多い場合は特に便利なツールですが、アプリによっては自動化ツールはアカウント停止処分の対象になることがあります。FRepアプリがインストールされているだけでアプリの起動ができないというようなこともあるようです。
そのため、FRepの利用に関しては自己責任ということは理解した上でダウンロード/インストールしてください。
FRepをAndroid2台で導入する方法
FRepの導入方法は2つあります。Android端末が複数ある場合は、Android端末2台を利用しての導入が可能です。
この方法を利用する場合、Android端末同士をつなぐため、充電ケーブルではなくデータ転送が可能な接続ケーブルが必要です。充電とデータ転送どちらもできるケーブルは問題ありません。
データ転送が可能なUSBケーブルの他に、上記のようなOTG変換アダプタが接続の際に必要ですので準備しておきましょう。所持していない場合も2000円くらいで購入できます。
Android端末を2つ利用することになるため、FRepをインストールして利用する端末をFRep利用端末、FRepが利用できるよう設定するために利用する端末を設定利用端末として記載します。
FRepをダウンロード/インストール
まずは、FRep端末にFRepのアプリのダウンロード/インストールをしてください。FRepを利用するためのアプリはGoogle Playストアからダウンロード/インストールが可能です。下記リンク先からおこなうことができます。
Androidの設定を変更
次に設定利用端末に必要な準備をしていきます。設定利用端末には、ストア外にあるFRep設定用のアプリを利用するため、「提供元不明のアプリ」の設定が必要です。
こちらの設定はAndroid端末のバージョンによって異なりますが、Android8以降の場合、アプリごとに許可設定をする必要があります。
アプリ情報画面を開き、「不明なアプリのインストール」で「この提供元のアプリを許可」をオンにしましょう。
Android4以降Android7以前の場合は「Androidの設定」→「セキュリティ」→「提供元不明のアプリ」からオンにします。Andoir2.3以前の場合は「Androidの設定」→「アプリケーション」→「提供元不明のアプリ」からオンにしてください。
どのアプリで許可設定すればいいかわからない場合は、ここではスルーしてしまって大丈夫です。
FRepサポートから設定ツールのインストール
次に、設定利用端末に、FRepサポートのページから設定ツールをインストールしてください。下記リンク先にアクセスし、Zipマークをタップしてファイルをダウンロードしましょう。
FilesなどからダウンロードしたZipファイルをタップして解凍しましょう。アプリによっては解凍無しで利用可能なこともあるため、その場合は次の手順に移ってください。
解凍したファイル内にある「FRepSetup.apk」を開きます。
利用しているアプリで提供元不明のアプリが許可されていない場合は上記のような画面が表示されるため、「設定」をタップして不明なアプリのインストールを許可します。
許可すると上記のようにインストール確認画面になるため「インストール」をタップします。インストールが完了したらアプリ一覧に表示されていますので、FRepを起動しましょう。
また、インストールが完了したら、「提供元不明のアプリ」への許可は「許可しない」に変更しておきましょう。
Androidを同士をつなぐ
ここまでの設定が完了したら、Android端末同士を充電だけ可能なケーブルではないデータ転送ができるケーブルで接続してください。接続は設定利用端末-OTGアダプタ-USBケーブル-FRep利用端末と接続してください。
初めて接続する場合はデバイスへのアクセスの許可を求める内容が表示されます。USB利用のポップアップは「充電モード」や「転送なし」などを選択してください。後は自動的にセットアップがおこなわれます。
FRepのアプリをFRep利用端末で開いて「FRepサービス実行中」と表示されていれば成功していることを示します。
FRepをPCとAndroidで導入する方法
PCを利用してAndroid端末で操作の自動化ができるアプリであるFRepを利用することができる設定方法もあります。
こちらの場合はOTG端子は不要で、Android端末とPCのUSBケーブルとを接続できるデータ転送が可能な接続ケーブル(こちらについても充電だけのものは用はNGです。充電+データ転送であればOK)があれば利用できます。
FRepをダウンロード/インストール
まずはAndroid端末にFRepをダウンロード/インストールしてください。
FRepのインストールができたら、設定アプリで「ユーザー補助」をタップします。
「FRepユーザー補助サービス」をタップします。
「サービスの使用」をオンにします。
上記のような確認画面が表示されるため「OK」をタップしてください。
また、FRepアプリのアプリ情報画面を開き、「他のアプリの上に重ねて表示」をオンにして許可しておきましょう。
また、PCでFRepの設定をするため、FRep設定ツールを準備します。上記画像はWindows番のページですが、MacやLinuxの場合もFRep設定ツールがありますので、参考にしながら設定してください。
ダウンロードしたFRep設定ツールを解凍します。これで完了です。
端末の設定からUSBデバッグをON
次に、Android端末でUSBデバッグができるように設定します。USBデバッグをオンにするためには開発者向けオプションを表示させる必要があります。
開発者向けオプションはシステム→端末情報でビルド番号を何度かタップし、画面ロックの解除と同じ操作をすることで開くことができます。
「システム」内に表示された「開発者向けオプション」をタップします。
「USBデバッグ」をタップしてオンにします。
上記画面が表示されるため「OK」をタップします。これでUSBデバッグの設定がオンの状態となります。
Android端末のADBドライバをPCにインストール
FRep設定ツールを接続するため、Windowsの場合はドライバのインストールが必要となります。下記リンク先から利用しているスマホのメーカーのリンク先へアクセスし、ADB(開発者向け)ドライバをダウンロード/インストールしてください。
なお、ドライバをインストールするために接続した場合、ADBドライバのインストール中は「ファイルを転送する」もしくは「MTPモード」を利用してください。
PCとスマホをつなげて設定
ADBドライバのインストール時にすでに接続している人もいるかと思いますが、接続していない場合はPCとスマホをUSBケーブルで接続してください。このケーブルはデータ転送できるケーブルで、充電専用のケーブルでは利用できません。
PCとAndroid端末を接続し、PCでFRep設定ツールの解凍後のフォルダにある「win.bat」を実行してください。Android8以降の端末で導入する場合は「はwin_alt.bat」を利用してください。
「USBデバッグを許可しますか?」と表示された場合は「OK」を押してUSBデバッグできる状態で進みます。
また、「USBの使用」画面が出た場合は充電モードやデータ転送なしなどデータ転送をしないものを選択します。PC側では「Server Started.」が表示されれば完了です。
FRepの使い方
ここからはFRepの使い方の説明をしていきます。
FRepを設定する方法
FRepの設定は基本的に前述した方法での導入をすれば完了となります。それ以上の設定などは特に不要で、後は操作の記録や実行などをおこなうことで操作の自動化ができます。
サービスの起動/停止
FRepのサービスの起動や停止は「サービス起動/停止」で可能です。なお、FRepを利用するに当たり、Android8以降の場合USBケーブルは繋いだまま利用してください。
USBケーブルとの接続(充電モードなどのままで大丈夫です)をしている状態から外すと停止してしまいます。
USBデバッグをオフにした場合も停止してしまいますので、USBデバッグはオンのまま使ってください。
操作を記録する手順
さて、FRepで操作を自動化するための使い方ですが、まず操作の記録が必要となります。
記録モードを利用して記録しますが、これは記録時の終了方法の設定をおこなうものです。「標準」「自動終了」「自動分割」の3種類あります。それぞれ内容は次の表のとおりです。
| 記録モード | 内容 |
|---|---|
| 標準 | 電源ボタンを押すまで記録する |
| 自動終了 | 指定した秒数後に記録を終了する |
| 自動分割 | アプリの表示変化や画像認識など、条件付きで操作 一定時間操作がないタイミングで記録を分割して保存する |
設定が完了したら、操作の記録をおこないます。使い方ですが、まずはFRepを利用して操作を自動化したいアプリを起動し、通知領域でFRepのパネルを表示させて「Rec」の「赤丸」をタップで記録が開始されます。
記録が完了したら電源ボタンを押してRecを終了してください(「自動」の場合)。記録が完了したら簡易設定パネルが起動するため、そこで先程記録させたものに名前をつけて保存しておいてください。
操作の確認と設定手順
FRepへの記録ができたら次は操作の確認や設定をおこないましょう。使い方ですが、FRepアプリを起動して「記録の管理」から動作の確認をしたい名前をタップします。「プレビュー」をタップすることで先程記録した操作内容の確認が可能です。
「表示/ラベル」では記録した操作の繰り返し設定や待機時間設定などをおこなってください。
記録した操作を動作させる手順
実際に記録した操作を動作させるための使い方の説明に移ります。操作を記録したアプリを起動し、通知領域内に表示されている「FRep」をタップします。
パネルが表示されるため、再生ボタンをタップしてください。再生ボタンの部分が「Rec」になっているのであれば、Recをタップすることで切り替えることが可能です。
フローティングパネルの表示/非表示
フローティングパネルは、そのアプリでの自動化記録がされている場合に表示されます。登録していない場合にフローティングパネルを表示させたい場合の使い方は簡単で、通知領域内に表示されているFRepの「タップしてパネルを表示」をタップするだけです。
また、表示されているフローティングパネルも通知領域内に表示されるFRepで「タップしてパネルを隠す」をタップでできます。
使えない時の対処法
FRepは基本的にUSBデバッグをして充電ケーブルでないデータ転送が可能なケーブルで接続して、といった前述した方法で導入し、操作の自動化が可能ですが、端末のOS等によっては利用できない場合もあります。
ケーブルが原因でFRepの設定がうまくいかない場合もあれば、FRepの設定利用端末側にホスト機能がないなどの原因とで導入できないこともあります。この場合は何をどうやっても使えない場合もあるため諦める他ありません(特にSHARP端末)。
ケーブルを変えるだけで利用できない状態が改善することもあるため試してみてください。
また、Android8以降の場合は使い方の部分でも説明しましたがケーブルを接続したままでないとFRepが「実行中」になりませんのでその点注意が必要です。こちらはケーブル接続したままであれば利用できるため、使いづらいですがその方法を利用してください。
最後に
FRepは、ストア外アプリをダウンロードしてアプリの導入設定をする必要があります。USBデバッグの設定や、USB接続時に充電モード以外にするなどFRepの導入までにはいろいろな手順がありますが、対応している端末であればこれで操作の自動化ができます。
FRepの使い方も説明していますので、それらを参考にしながらFRepを利用して操作の自動化をし、快適に利用できるようにしてみてください。なお、自動化アプリは場合によってはアカウント削除などの危険性もあるためその点も理解した上で利用しましょう。
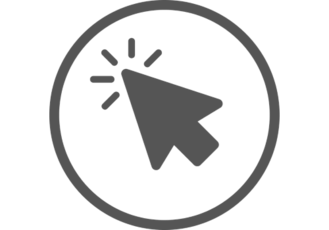 オートクリッカーの使い方!Androidでアプリ操作を自動タップさせる方法を紹介!
オートクリッカーの使い方!Androidでアプリ操作を自動タップさせる方法を紹介! MacroDroidの使い方!Androidスマホでマクロを設定して自動化しよう!
MacroDroidの使い方!Androidスマホでマクロを設定して自動化しよう! Taskerアプリの使い方!Androidでおすすめの便利な設定例を紹介!
Taskerアプリの使い方!Androidでおすすめの便利な設定例を紹介!






















