2021年05月11日更新
オートクリッカーの使い方!Androidでアプリ操作を自動タップさせる方法を紹介!
自動でタップしてくれるAndroid用のオートクリッカーがあります。自動でクリックできる使い方が可能なツールとしてパソコンでも利用している人が多いこの、オートクリッカーはどのような使い方をするのか、ツールの設定方法などを含め紹介していきます。
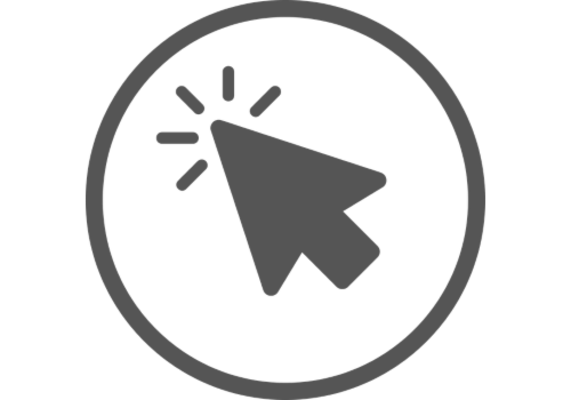
【Android】オートクリッカーの使い方
ひたすら同じような場所をタップするだけのゲームを利用することがある人もいるかと思いますが、流石に指が疲れてくるし自動でタップするアプリはないか、と思っている人も少なくないでしょう。
実は、Androidであればオートクリッカーという自動でタップする使い方が可能なアプリケーションツールがあります。
オートクリッカーとは
オートクリッカーとは何なのか、知らない人もいるかと思います。オートクリッカーと言うならパソコン用なのでは、と思っている人もいるかと思いますので、まずはそれについてを簡単に説明しておきます。
自動でクリック/タップできるツールアプリ
オートクリッカーとは、前述したように自動でクリック――スマホで言えばタップをすることができるツールアプリです。
もともとはパソコンで自動クリックできるツールとして存在していて、様々なアプリケーションがありますが、スマホにもオートクリッカーがあります。
スマホの操作の使い方からするとオートタッパーになるのでしょうがアプリ上はいずれもオートクリッカーとして表示されているものが多いためそちらに準じて説明でもオートクリッカーとして紹介しています。
オートクリッカーの使い方
では、Androidスマホで利用できるオートクリッカーはどのような使い方をするのか、その説明からしていきます。
ダウンロード/インストール方法
オートクリッカーの使い方ですが、まずはAndroid端末にオートクリッカーのアプリケーションをインストールしてください。おすすめのオートクリッカーツールアプリは次のものです。「インストール」からAndroid端末にインストールしてください。
初期設定
オートクリッカーの実際の使い方の説明の前に、オートクリッカーの初期設定のやり方の説明をします。Androidインストールしたオートクリッカーのアプリを開いてください。
最初に、オートクリッカーを利用するために必要な設定の画面が「ようこそ」という形で表示されます。ここでオートクリッカーを利用するための設定をします。
オーバーレイ権限とは、利用しているアプリの上側で作動するような使い方ができるもので、オートクリッカーを利用するために必要な設定です。「承諾」をタップしておきましょう。
「他のアプリの上に重ねて表示できるようにする」のトグルスイッチをオンにすることで、オートクリッカーを使うことが可能になります。
左上の矢印をタップして戻り、再度オートクリッカーを起動します。
クリックやタップの自動化を正常にするため、オートクリッカーのアクセシビリティ・サービスへの同意が必要です。「開始」をタップしましょう。
Android端末の「ユーザー補助」の画面が開くため、「オートクリッカー」をタップします。
「サービスの使用」のトグルスイッチをオンにしましょう。
確認画面が表示されます。「OK」をクリックしましょう。
上記の状態になれば、オートクリッカーを利用することができるようになります。
実際の使い方
では、オートクリッカーの実際の使い方の説明をしていきます。オートクリッカーは、使い方としては2通りあります。1つ目は「シングルターゲット・モード」です。
シングルターゲット・モードは1つの点を連続タップしたいときに使用するものです。同じ場所を素早く連打(タップ)することができます。
もう一つは「マルチターゲット・モード」です。複数の場所を順にタップしてほしい場合に利用します。
いずれのモードも、オートクリッカーを初めて使う場合は上記のように表示されます。説明が必要であれば「はい」を、不要であれば「スキップする」をタップしましょう。説明は後から「i」ボタンから確認も可能です。
オートクリッカーのシングルターゲットモードの場合の使い方ですが、表示された操作パネルで、左上の黒い部分をタップして、連続タップしたい部分をそこに合わせます。
連続タップしたい部分をオートクリッカーのシングルターゲット・モードの操作パネルを合わせたら、三角マークをタップして連続タップを実行してください。連続タップが開始されます。
オートクリッカーのマルチターゲットモードの使い方ですが、まずはターゲットを追加しましょう、「+」ボタンをタップします。タップするターゲットはタップ、スワイプするターゲットは長押しして追加してください。
数字付きのターゲットが表示されます。このターゲットをドラッグアンドドロップで移動してください。
なお、スワイプするターゲットは上記のように開始する地点と終了する地点を指定できます。こちらも数付きで、タップするものと組み合わせて順番に設定することも可能です。
マルチターゲットの配置が完了したら、三角マークをタップして自動タップを実行してください。ひたすら配置したターゲットがおこなわれます。
オートクリッカーの設定の使い方
オートクリッカーの使い方の基本は前述したとおりですが、その他にも細かく設定することが可能です。タップの感覚などの調整をしたい場合は設定を触って調整することをおすすめします。
シングルターゲット・モードの場合、設定の使い方はシンプルではあるものの停止時間やクリックする感覚、持続時間を設定することができます。
また、マルチターゲット・モードの場合、遅延開始の設定だけでなく、遅延終了、クリック/スワイプの持続時間、停止するタイミングを設定することも可能です。
なお、停止するタイミングは次のの4種類のものを設定できます。一定時間経過後などの設定はミリ秒単位で設定可能です。
- 無期限に実行する
- 一定時間後に停止する
- 特定の時間に停止する
- 実行カウント後に停止する
オートクリッカーを使用する際の注意点
なお、オートクリッカーを利用する上で注意しなければならないことがあります。スマホの安全性の面でも重要な観点ですので、目を通しておいてください。
スマホのアクセシビリティ権限を許可する必要がある
前述したように、オートクリッカーを利用するためには、スマホのアクセシビリティ権限を許可する必要があります。アクセシビリティ権限とは、スマホの動作の代行をさせる、ユーザー補助機能の関係の設定です。
悪質なアプリだと全面的に操作できることを利用して、個人情報を流出させたりスマホを則ったりということができてしまいます。他の自動タップアプリなどによってはその辺りも注意しなければなりません。
なんにせよ、このアクセシビリティの設定は信頼できるアプリにのみ許可させるものだということを理解しおくべきものですので、その許可をさせる必要があるアプリであることは承知した上で利用してください。
Androidのみ使用可能
なお、このオートクリッカーはAndroidでしか利用することができません。iPhoneではインストールできませんので注意してください。
ちなみに、iPhoneにはスイッチコントロール機能がありますので、それを利用することでオートクリッカーと同じような機能を使うことが可能です。
iPhoneでオートクリッカーと同じ機能を利用したい場合、設定アプリから「アクセシビリティ」→「スイッチコントロール」→「レシピ」からおこなってください。
オートクリッカーを使うアプリは選ぶ
なお、自動でタップさせる場所が決まっているようなアプリケーションの場合、オートクリッカーを利用すれば楽に遊ぶことができるのですが、ゲームによっては規約違反に抵触することもあり、最悪アカウントの凍結などの可能性もあります。
オートクリッカーは明らかに人での操作ができないと判断されるものです。そのため、ロボット操作だと判断されていわゆる垢バンの状態になることも少なくありません。
オートクリッカーの使い方を誤るとそういったことにもなりかねませんので、注意して利用してください。
最後に
オートクリッカーは、何度も連打する手間を省こうとするときには便利なアプリケーションです。順番にここをタップしてほしい、と思う場合やスワイプにも対応しているため、オートクリッカーを様々な用途で使うことができます。
ただ、オートクリッカーはゲームアプリなど使い方によっては利用できなくなる可能性もあります。その点を注意した上で、オートクリッカーを利用してください。
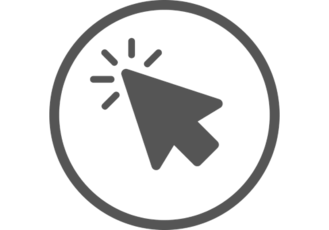 【連打ソフト】「連打くん」の使い方を解説!
【連打ソフト】「連打くん」の使い方を解説! HiMacroExの使い方!マウス操作も自動化できる?【Windows 10】
HiMacroExの使い方!マウス操作も自動化できる?【Windows 10】 iPhoneを自動操作?スイッチコントロール(スイコン)の使い方
iPhoneを自動操作?スイッチコントロール(スイコン)の使い方

























