【連打ソフト】「連打くん」の使い方を解説!
オンラインゲームなどで指定した場所を連打したい場合に便利なダウンロード不要のソフトウェアとして「連打くん」があります。この「連打くん」はどのようなソフトなのかや、使い方、自動クリックの設定方法などについても解説していきます。
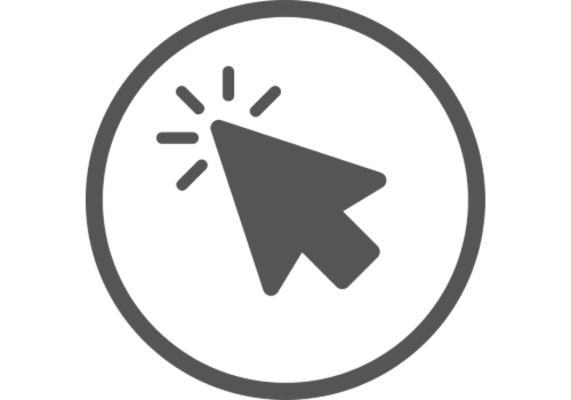
【連打ソフト】「連打くん」の使い方
オンラインゲームの作業自動化をしたい、ブラウザをリアルタイム更新したいなど、連打を自動化したい場合、自動クリックツールを運用する人が多いです。そんな自動クリックツールの1つに「連打くん」というソフトウェアがあります。
ソフトのダウンロード/インストール手順
連打ソフト「連打くん」は下記リンク先からダウンロードすることができます。「ダウンロードはこちら」からダウンロードすることができます(いくつか「ダウンロードはこちら」を押す必要があります)
「連打くん」が入った圧縮ファイルがダウンロードされます。
ダウンロードした圧縮ファイルを展開してください。zipファイルですので解凍ツールは不要で、Windowsなどに元々ある機能で展開することができます。
解凍が完了したら利用することができます。「連打くん」はインストール不要でレジストリも利用しないため、気軽に利用することができます。
連打の設定と使用方法
「連打くん」はダウンロードして解凍した中にある「連打くん.exe」を起動することで使用可能です。
好きなクリック間隔の数値を入力
まずは「クリック間隔」のところにある入力欄に、好きなクリック間隔の数値を入力してください。1クリックする間隔の設定が可能です。なお、「連打くん」のデフォルトの設定では「10」に設定されていて、起動するたびデフォルト値に戻ります。
「連打くん」を使って作成した線が上記のものです。ただひたすらマウスを不規則なスピードで動かしただけですので、線になっている部分もあれば点になっている部分もあります。
1000=1秒間
1秒間に1クリックしたい場合は「1000」と入力します。逆を言えば、1クリックする間隔を1秒間隔にしたい場合は「1000」ということです。
1秒1クリックではなく、0.5秒に1クリックにしたい場合は「500」、0.25秒間隔で1クリックにしたい場合は「250」にしてください。
キーボードの「F9キー」で連打が開始
「連打くん」で連打を開始する場合は、「連打くん」を起動した状態で「F9」キーを押します。連打する場所はクリックするタイミングでカーソルを置いている場所ですので、マウスが動けば連打する場所も変わってしまいます。
「連打くん」を利用している状態でマウスを誤って移動してしまい、クリックしてはいけない場所を押してしまう、ということのないようにだけは注意してください。
連続連打の終了は 「F10」
「連打くん」での連打を終了する場合は「F10」キーを押しましょう。これだけで連打を終わらせることができます。
「Esc」 キーを押すと本体が終了
なお、「F10」キーではなくても「Esc」キーでも連打が終了しますが、同時に「連打くん」も終了します。「F10」キーで終了後「Esc」キーを押して「連打くん」の終了をおこなうことも可能です。
注意点
おそらくバグの部類になるのでしょうが、「連打くん」で自動クリックツールを利用する上で注意しなければならないことがあります。
F9とF10を交互にクリックするとエラーになる
そうそうないと思いますが、「F9」キーと「F10」キーを交互に押して、自動クリックを頻繁に切り替えるとエラーが起きます。
使い方的にある場所を連打するためのツールですので、「F9」キーと「F10」キーを頻繁に交互に押すということは無いと思いますし、そういった方面の需要はほとんどないこともあり、遭遇する確率は低いものの、一応注意しておきましょう。
最後に
「連打くん」の使い方は非常に単純明快で、パソコンへのインストールも不要なため気軽に利用することができます。なお、オンラインゲームでも作業の自動化に利用することはできるものの、規約上自動ツールの利用を禁止しているものもあります。
そういったオンラインゲームなどで「連打くん」を利用することでアカウント凍結などが起きることもありますので、使い方には十分注意した上で利用するようにしてください。
 iPhoneを自動操作?スイッチコントロール(スイコン)の使い方
iPhoneを自動操作?スイッチコントロール(スイコン)の使い方 HiMacroExの使い方!マウス操作も自動化できる?【Windows 10】
HiMacroExの使い方!マウス操作も自動化できる?【Windows 10】 Macに絶対入れるべきおすすめアプリ49選【最新版】
Macに絶対入れるべきおすすめアプリ49選【最新版】










