HiMacroExの使い方!マウス操作も自動化できる?【Windows 10】
HiMacroExの使い方を知っていますか。HiMacroExは、Windows10に対応したマウスを自動化するフリーソフトのことです。本記事では、HiMacroEx(Windows10)の使い方やあらゆるコマンドを紹介しています。ぜひ参考にしてみてください。

目次
HiMacroExとは?
HiMacroExとは何か知っていますか。HiMacroExは、Windows10に対応したマウスを自動化するフリーソフトです。記録したことをそのまま再生します。
HiMacroEXはマウスの動きとキーボード入力を記録もしくは再生できるだけでなく、マクロと呼ばれるプログラムを書き加えることによって、条件を指定した複雑な操作ができます。
フォルダ操作またはurlへの移動など、用意されたコマンドは豊富です。そして繰り返し(ループ)回数を指定することで、最後に電源を切るコマンドを入れ、時間のかかる作業後に自動でシャットダウン(電源オフ)してくれます。
マウス/キーボード操作を自動化できるフリーソフト
HiMacroEX(Windows10)とは、マウス/キーボード操作を自動化できるフリーソフトのことを指します。
HiMacroExでできること
HiMacroEx(Windows10)でできることは以下の7つです。
- ボタンをクリックで簡単に記録、再生が可能
- 記録された操作がすぐに確認できて、すぐに編集可能(記録開始することでメイン画面に操作内容が記録される/記録終了後は操作内容を編集することができる)
- 複数の操作記録モードで自由なマクロを作成可能(マウス操作の記録、操作時間の記録、アクティブウィンドウの記録など、記録したい操作を選んで自由なマクロを作ることができる)
- 記録した操作をマクロファイルにして保存、読み込み可能(保存したファイルはマクロリストで管理して簡単に呼び出すことができる)
- ホットキーを設定して簡単に記録、再生、再生中断、一時停止が可能(初期設定では再生がPauseキーですが自由に変更できる)
- キー、マウスの連打機能(自動でキーやマウスを連打してくれる)
- レジストリ未使用(設定はiniファイルに保存するので、他のPCに設定を簡単に移せる)
 【Windows10】Windows Defenderのファイアウォールのオン/オフ設定方法!
【Windows10】Windows Defenderのファイアウォールのオン/オフ設定方法!HiMacroExの使い方~設定と操作方法~【Windows10】
ここではマウス/キーボード操作を自動化できるフリーソフトであるHiMacroExの使い方として設定と操作方法(Windows10)を紹介していきます。以下の3つに分けて解説していきましょう。
- 導入手順
- 設定手順
- 操作手順
導入手順
それではマウス/キーボード操作を自動化できるフリーソフトであるHiMacroExの使い方として導入手順を紹介していきます。
ダウンロードとインストール
導入手順ではまずHiMacroExのダウンロードとインストールをしていきましょう。
ソフトの実行
HiMacroExのダウンロードとインストールしたら、ソフトの実行をしましょう。
設定手順
次はHiMacroEx(Windows10)の使い方として設定手順を紹介します。
HiMacroExの基本設定の変更
設定手順ではまずマウス/キーボード操作を自動化できるフリーソフトであるHiMacroExの基本設定の変更をしてください。
停止方法の確認
HiMacroEx(Windows10)の基本設定の変更が終わりましたら、停止方法の確認をしていきましょう。
操作手順
ここではHiMacroEx(Windows10)の使い方として操作手順を解説します。
マウス/キーボードの動きを記録する
HiMacroExの操作手順ではまずマウス/キーボードの動きを記録していきましょう。
マウス/キーボードの動きを実行する
マウス/キーボードの動きを記録したら、マウス/キーボードの動きを実行してください。
 【Windows10】ファイアウォールの有効化/無効化の設定方法!
【Windows10】ファイアウォールの有効化/無効化の設定方法!HiMacroExの使い方~実際の使用例~【Windows10】
次は、HiMacroExの使い方として実際の使用例(Windows10)をみていきましょう。
主な使い方
以下で主な使い方をお伝えしていきます。4つみていきましょう。
- クリップボードに時刻をコピーする
- HiMacroExのアプリをファイル指定で起動
- 他のアプリと連携
- アクティブの部分を意識する
クリップボードに時刻をコピーする
1つ目に紹介するHiMacroExの主な使い方は、「クリップボードに時刻をコピーする」ことです。
アプリをファイル指定で起動
2つ目に紹介するHiMacroExの主な使い方は、「アプリをファイル指定で起動」することです。
他のアプリと連携
3つ目に紹介するHiMacroExの主な使い方は、「他のアプリと連携」することです。
アクティブの部分を意識する
4つ目に紹介するHiMacroExの主な使い方は、「アクティブの部分を意識する」ことです。操作の途中で、都度エクスプローラー(フォルダ)内の何もない場所をクリックし、選択を解除してください。
例えば、前の処理で意図せずファイルが選択され、そのファイルを選択するために1クリックすることでリネームしようとしてしまいます。上記のことが起こらないためにアクティブになっているものを意識します。
 【Windows10】Windows Defenderの除外設定方法を解説!
【Windows10】Windows Defenderの除外設定方法を解説!HiMacroExの使い方~動作しないときの対処法~【Windows10】
HiMacroExの使い方として動作しないときの対処法(Windows10)を紹介していきます。以下の3つについて深掘りしていきましょう。
- 起動できない場合
- マウス操作が記録されない場合
- ソフトの操作ができない場合
起動できない場合
マウス/キーボード操作を自動化できるフリーソフトであるHiMacroExの使い方として動作しないときは起動できない場合があります。その際にはVBのランタイムをインストールしてみましょう。
ランタイムが無いため
理由としてはランタイムが無いために、起動できないのです。
マウス操作が記録されない場合
マウス操作が記録されない場合には、どうすればいいのでしょうか。まず、初回起動時はマウス操作を記録する設定にはなっていません。
したがって、メニューの「設定」から「マウスクリック記録」もしくは「マウス移動記録」にチェックを入れましょう。
ソフトの操作ができない場合
ソフトの操作ができない場合には、右クリックの「管理者として実行」から起動する、もしくはファイルのプロパティの「互換性」タブの「特権レベル」にチェックを入れることをおすすめします。
 【Windows10】スクリーンショットが保存されない時の対処法!
【Windows10】スクリーンショットが保存されない時の対処法!HiMacroExの使い方~コマンド一覧~【Windows10】
ここではHiMacroExの使い方(コマンド一覧)を紹介します。以下の4つに関して深掘りしていきましょう。
キー操作系
ここで紹介するキー操作系は以下の5つです。
- LShift Down:左Shiftキーを押した
- RShift Down:右Shiftキーを押した
- LShift Up:左Shiftキーを離した
- RShift Up:左Shiftキーを離した
- LAlt Down:左Altキーを押した
マウス操作系
マウス操作系は以下の5つです。
- LMouse Down(x,y):左マウスボタンを押す
- RMouse Down(x,y):右マウスボタンを押す
- MMouse Down(x,y):マウスホイールを押す
- LMouse Up(x,y):左マウスボタンを離す
- RMouse Up(x,y):右マウスボタンを離す
システム系
システム系のコマンドは以下の6つです。
- Hibernate:Windowsを休止状態にする
- LogOff:Windowsのログオフ
- ReBoot:Windowsの再起動
- Shutdown:Windowsの終了
- Standby:Windowsをスタンバイ状態にする
特殊
特殊コマンドは以下の5つです。
- フォルダパス:フォルダをエクスプローラで開く
- ファイルパス:ファイルを起動(パスの後に「,コマンドライン文字列」を付加すると、コマンドライン付きで起動できる)
- MF ファイルパス:マクロファイルを実行
- http…:入力したURLをブラウザで開く
- Key 文字列:(複数キーの入力)
まとめ
今回の記事ではHiMacroExの使い方!マウス操作も自動化できる?【Windows10】というテーマで執筆しました。Windows10でHiMacroExを使用する人は参考にしてみてください。
合わせて読みたい!Windows10する記事一覧!
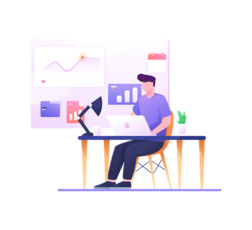 【Windows10】スクリーンショットが出来ない時の対処法!
【Windows10】スクリーンショットが出来ない時の対処法! 【Windows10】Windows Defenderのリアルタイム保護方法を解説!
【Windows10】Windows Defenderのリアルタイム保護方法を解説! 【Windows10】アップグレードアシスタントのアンインストール方法!
【Windows10】アップグレードアシスタントのアンインストール方法! 【Windows10】デスクトップ画面録画におすすめの方法を紹介!
【Windows10】デスクトップ画面録画におすすめの方法を紹介!


















