【Windows10】Windows Defenderの除外設定方法を解説!
Windows DefenderはWindows10に標準搭載されている無償のセキュリティツールです。Windows10のWindows Defenderを使用する場合の除外(例外設定)方法を紹介します。誤検知対策や軽量化に除外(例外設定)をしてみましょう。

目次
Windows Defenderとは?
Windows10に標準搭載されているセキュリティ対策ツール「Windows Defender」について紹介します。
Windows DefenderはWindows10の機能のひとつであるため、市販のセキュリティソフトと異なりインストール作業は不要です。
Windows Defenderの紹介と、除外設定について本記事では紹介します。
Windowsに標準搭載されたアンチウイルスソフト
Windows DefenderはWindows10に標準搭載されたセキュリティ対策(アンチウイルス)ツールです。
元々はWindowsのマルウェア対策ツールでしたが、Windows10のFall Creators Updateでアップデートが行われ、以降はMicrosoftがWindows向けに提供するセキュリティ機能のシリーズ名になりました。
これに合わせてマルウェア対策ソフトの方はWindows Defender ウイルス対策と名称を変更されました。
セキュリティソフトとは?
セキュリティソフトとは、コンピュータのセキュリティに関する危険性を回避するために用いられるソフトウェアの総称です。
一般的には、セキュリティソフトの中心的機能はコンピュータに侵入・感染しようとするマルウェア(コンピュータウイルスやワーム、トロイの木馬など)を検出・駆除する機能を指します。
ウィルス検出の他にファイアーウォールやスパイウェア対策などの機能を持つ、総合的なセキュリティ対策ソフトウェアは、「セキュリティスイート」と呼ばれることもあります。
Windows Defenderだけで大丈夫なのか?
Windows DefenderはWindows10の標準搭載なので「無料」の対策ツールです。無料と言われると不安ですよね。
セキュリティソフトは市販されているものが多く、トレンドマイクロ社やシマンテック社の有償ツールのものを使っている人も多いでしょう。
Windows Defenderは基本的な機能(アンチウイルス・ファイアウォール等)を備えているので、一般的なパソコンの利用であれば十分という人も多いようです。
どれだけ対策を行っていてもセキュリティのスキを突いた攻撃は行われる事があるので、セキュリティソフトの導入だけでなく使用するユーザーの危機管理の意識が重要です。
 【Windows Defender】有効にできないときの原因と対処法!
【Windows Defender】有効にできないときの原因と対処法! 【Windows10】Windows Defenderの除外設定方法を解除する方法!
【Windows10】Windows Defenderの除外設定方法を解除する方法!Windows Defenderの除外設定をする理由
Windows Defenderに限った話ではありませんが、セキュリティソフトは誤検知をすることがあります。
ソフトウェアをインストールしようとした時、ファイルのダウンロードをしようとしたときなどに、本当は危険の無い安全なファイルでも、アンチウイルス機能の精度によっては危険なファイルして削除されてしまう場合があります。
特にあまりダウンロードされた実績のないファイルなどは、誤ってウイルス扱いされてしまうこともあるので、その対策として「除外(例外)設定」をすると良いです。
除外設定をするとどうなる?
Windows Defenderの「ウイルスと脅威の防止の設定」で除外(例外)設定をすると、条件に該当するファイルはセキュリティソフトの検出処理がスルー(無視)されます。
あまり大雑把に除外(例外)の設定すると、危険性のあるものまで素通ししてしまうので、調整は慎重に行うべきものになります。
どのような場合にWindows Defenderの「ウイルスと脅威の防止の設定」で除外(例外)設定をするべきなのか、次の項で紹介します。
除外設定ををする理由
誤検出されるファイルを除外する以外に、セキュリティソフトの除外(例外)設定をする理由について紹介をします。
検索時間短縮のため
パソコンにはユーザーがメインで取り扱い操作する文書ファイルやメディアファイル以外に、OSやインストールしたソフトウェアの動作に使用する設定ファイルも存在します。
基本的にアンチウイルスソフトの検索は全ファイルが対象となり都度すべてのファイルを確認するので、ファイル数が多ければ多いほど検索に時間がかかります。
初めからユーザーからみて安全なファイルを除外(例外)設定しておくことで、検索に要する処理の時間を短縮することが出来ます。
PCの動作を軽くするため
もうひとつの理由としては、PCの動作を軽くするためです。
大量のファイルを検索していくので、処理が行われている間はパソコンの処理能力を取られるので、動いているあいだはPCの動作が多少重くなります。
スペックが低めなパソコンの場合はパソコンの動作がかなり遅くなってしまうこともあるので、除外(例外)設定は動作を軽くする効果もあります。
【Windows10】Windows Defenderの除外設定方法
Windows Defenderの除外(例外)設定の方法を紹介します。
「ウイルスと脅威の防止の設定」で細かく除外または削除の設定が出来るので自分の希望に合わせて設定をします。
設定の手順
Windows DefenderはWindowsの標準ツールなので、OSの設定画面から除外(例外)設定を行います。
設定の手順を順番に見ていきます。
Windowsのタスクバー左端のスタートボタン(Windowsロゴアイコン)をクリックします。
左端の縦のメニューに設定(歯車)アイコンがあるので、クリックして設定の画面を開きます。
Windowsの設定画面が開くので「更新とセキュリティ」をクリックしてWindows Defenderの設定に進みます。
「更新とセキュリティ」の画面では「Windows Uptate」や「Windowsセキュリティ」「バックアップ」等の設定が出来ます。
「Windows Defender」は「Windows セキュリティ」の中に設定があるので、左側のメニューの「Windows セキュリティ」を開きます。
Windows Defenderセキュリティーセンターを選択
「Windowsセキュリティ」の画面を開いたら、画面上部の「Windows Defenderセキュリティーセンター」グレーのボタンをクリックします。
「Windows Defenderセキュリティーセンター」の「セキュリティの概要」画面が開きます。
「ウイルスの脅威と防止」アイコンをクリックして開きます。
ウイルスと脅威の防止内のウイルスと脅威の防止設定を選択
「ウイルスの脅威と防止」の画面を開くと「ウイルスの脅威と防止の設定」の項目があるのでクリックします。
「ウイルスと脅威の防止の設定」では、「リアルタイム保護のON/OFF」「クラウド提供の保護のON/OFF」や「除外の追加および削除」、「通知の調整」などが行なえます。
今回は「ウイルスと脅威の防止の設定」に「除外の追加または削除」の設定を使用します。
除外の追加または削除を選択
「ウイルスの脅威と防止の設定」の画面を開き、下にスクロールすると「除外」の項目に「除外の追加または削除」のリンクがあるのでクリックします。
除外の追加で除外したいファイル/フォルダー/プロセスを選択
「Windows Defender」の「除外設定」の画面が開きます。
最初は何も追加されていませんので、追加のボタンをクリックして除外設定を追加していきます。
除外したい設定の種類を選びます。ここではフォルダーの追加例を紹介します。
エクスプローラの選択(参照)ウィンドウが出てくるので、除外設定したいフォルダーを選択します。
指定した除外したいフォルダが除外設定の条件にリストとして追加されます。
除外できる設定の種類
除外出来る条件は4つあり、自分の希望に合わせて適切な除外条件の設定が必要です。
除外できる設定:ファイル
特定のファイルを除外設定したい場合に「ファイル」を選択します。
フォルダーの除外設定と同様に、エクスプローラの参照画面から該当ファイルを追加します。
除外できる設定:フォルダー
前述の項目で紹介したように、フォルダーの選択も可能です。
安全だとわかっているファイルしか入っていない場合は、フォルダごと除外設定してしまえば楽です。
除外できる設定:拡張子
特定の拡張子のファイルだけを除外設定したい場合は「ファイルの種類」を選択します。
同じ拡張子のモノはすべて除外されてしまうので、基本的にはあまり使用しないほうが良い設定です。
除外の追加設定で「ファイルの種類」を選択すると、拡張子の入力画面になります。
画像はわかりやすいようにテキストファイル(.txt)ですが、すべてのテキストファイルを検索時にスルー(無視)してしまうので、特定のソフトウェア専用のファイル形式等、狭い範囲の設定がおすすめです。
除外したい拡張子として追加した「.txt」ファイルが除外リストに登録されています。
除外できる設定:プロセス
特定のプロセスだけを除外設定したい場合は「プロセス」を選択します。
除外するプロセスによってはリスクが高くなってしまうので、なにか特別な理由がない限りは、基本的にはあまり使用しないほうが良い設定です。
除外の追加設定で「プロセス」を選択すると、除外したいプロセスの入力画面になります。ここでは、実行ファイル(.exe)のみ設定が出来ます。
除外したいプロセスとして追加した実行ファイル(.exe)が除外リストに登録されています。
 【Windows10】Windows Defenderのリアルタイム保護方法を解説!
【Windows10】Windows Defenderのリアルタイム保護方法を解説! 【Windows10】ウイルス対策は「Windows Defender」で十分か解説!
【Windows10】ウイルス対策は「Windows Defender」で十分か解説!【Windows10】Windows Defenderの除外設定を解除する方法
設定したWindows Defenderの除外設定を解除(削除)したい場合の手順を紹介します。
除外設定の削除もウイルスと脅威の防止の設定の「除外の追加または削除」から行えます。
除外設定を解除/削除する手順
Windows Defenderの「ウイルスと脅威の防止の設定」の「除外の追加または削除」の画面を開いてリストに登録されている解除(削除)したい項目をクリックします。
Windows Defenderの除外リストで削除したい設定をクリックすると削除ボタンが表示されるので、削除ボタンをクリックします。
Windows Defenderの除外設定を削除操作を行うと、リストから削除されます。
【Windows10】Windows Defenderがファイルを削除するときの対処法
上記までは除外する条件の追加方法や除外の解除方法を紹介しましたが、危険なファイルとして判断されて勝手に削除されてしまう場合が極稀にあります。
誤検知によるファイルの削除を防止する場合も、「ウイルスと脅威の防止の設定」の「除外の追加または削除」の画面から設定します。
Windows Defenderがファイルを削除するときの対処方法について紹介します。
対処手順
削除されてしまったファイルを「ファイル」「フォルダー」「ファイルの種類」「プロセス」のいずれかの条件で削除されないように除外設定します。
- 削除されてしまった状態では登録が出来ないので、「除外の追加または削除」の画面で除外されたファイルが保存されているフォルダーを除外設定する
- 「除外の追加または削除」の画面でフォルダーを登録すると、その中のファイルはすべてスルー(無視)するようになるので、その中に削除されてしまうファイルを保存します。
- 念の為、ファイルも除外設定します。これで勝手に削除されない状態になります。
いかがでしたか。今回はWindows10のWindows Defenderの除外設定方法を紹介しました。
合わせて読みたい!Windowsに関する記事一覧
 【Windows Defender】有効にできないときの原因と対処法!
【Windows Defender】有効にできないときの原因と対処法!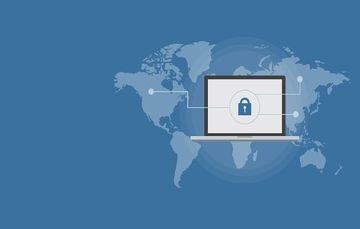 【Windows Liveメール】メール/アドレス帳をGmailへ移行する方法!
【Windows Liveメール】メール/アドレス帳をGmailへ移行する方法! Git for Windowsのインストール方法をわかりやすく解説!
Git for Windowsのインストール方法をわかりやすく解説! 【Windows】OpenSSLをインストールする方法!
【Windows】OpenSSLをインストールする方法!


































