【Windows Liveメール】メール/アドレス帳をGmailへ移行する方法!
Windows Liveメールのメールやアドレス帳をGmailへ移行するときは、さまざまな準備が必要です。ここでは初心者にも分かりやすく、Windows LiveメールからGmailへメールとアドレス帳を移行する方法を紹介していきます。
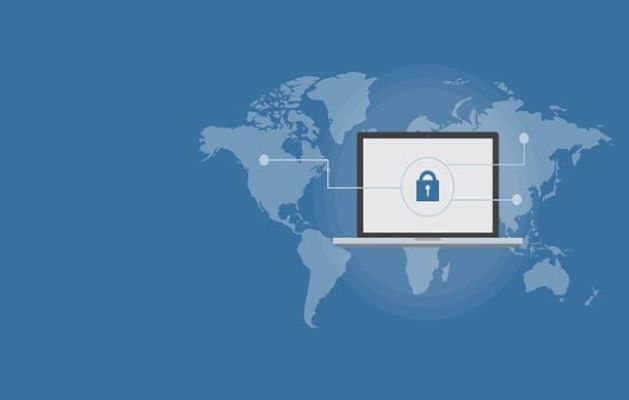
目次
- 1Windows Liveメールとは
- ・PC用のメールアプリ
- ・サポートが終了している
- ・セキュリティリスクが高い
- 2【Windows Liveメール】メール/アドレス帳をGmailへ移行する方法~アカウント作成~
- ・Googleアカウントの作成画面に接続する
- ・ユーザー情報を設定する
- 3【Windows Liveメール】メール/アドレス帳をGmailへ移行する方法~IMAPの設定~
- ・Gmailを起動する
- ・IMAPを有効にする
- 4【Windows Liveメール】メール/アドレス帳をGmailへ移行する方法~Liveメールの転送~
- ・転送用のフォルダを作成する
- ・メールをエクスポートする
- 5【Windows Liveメール】メール/アドレス帳をGmailへ移行する方法~LiveメールからGmailへの接続~
- ・Windows Liveメールのメニューを開く
- ・Gmailのアカウントを追加する
- ・受信メールをGmailにアップロードする
- 6【Windows Liveメール】メール/アドレス帳をGmailへ移行する方法~アドレスの転送~
- ・アドレス帳をCSV形式でエクスポートする
- ・Gmail側でインポートする
- 7【Windows Liveメール】メール/アドレス帳をGmailへ移行する方法~新規メールの受信先の変更~
- ・Gmailを起動する
- ・Gmailをクライアントに設定する
- 8【Windows Liveメール】メール/アドレス帳をGmailへ移行できない場合の対処法
- ・セキュリティ設定を確認する
- ・メールが文字化けしている場合の対処法
- ・最後に
- ・合わせて読みたい!メールに関する記事一覧
Windows Liveメールとは
Windows LiveメールとはWindowsPCに標準インストールされていたメールサービスです。誰でも無料でメールアドレスを取得できるので、使用していた人が多いのが特徴でした。
ビジネスやプライベートなどの連絡にWindows Liveメールを使っている人は、新しい無料メールサービスが登場しても移行せず、使い続けている人が一部います。
ただWindows Liveメールではメッセージが文字化けしてしまったり、メッセージの送信や受信が滞ったりとトラブルが多いです。
Windows LiveメールはOutlookメールを一括管理することができるのがメリットでしたが、2016年6月にOutlookメールの受信/送信ができなくなってしまいました。
Windows Liveメールを利用する人が少なくなってきたため、Windows LiveメールからOutlookメールへ移行を促すためと言われています。
Windows LiveメールがPCメールサービスとして多くの人に愛用されていたのは数年前までなので、今は使っている人がどんどん少なくなっているのです。
Windows LiveメールからOutlookへ移行するのも一つの方法ですが、もっと手軽に使えるGmailへの移行がおすすめです。
PC用のメールアプリ
無料メールサービスにはさまざまなものがあり、中にはビジネスに使うと信頼度が低いものもあります。しかしWindows LiveメールはWindowsという名前が入っているので、無料メールサービスでも相手からの信頼度が高いのが特徴でした。
無料で使える上に信頼度が高く安心してビジネスのメッセージもやりとりできるので、多くの人がアカウントを取得していました。
Windows Liveメールは2007年に始まったメールサービスですが、2012年8月に新しいバージョンが登場して以来、更新されていません。
Windows Liveメールを使い続けている人は、しばらくの間メールチェックをしていないという人も多いです。公式サポートが終了したのを知らずに利用し続けている人もいます。
Windows LiveメールのようなPCで使うことを前提としているメールサービスも、最近はスマホアプリとして登場しています。
PCとスマホ、どちらでもお暗示メールアプリで管理できるようになっているのですが、Windows Liveメールはスマホアプリが登場していません。
GooglePlayでもAppStoreでも配信されていませんので、Windows Liveメールを使い続けるとなるとPCでしかメールチェックができないことになります。
GmailはPCにインストールできるアプリの配信も、GooglePlayでの配信も、AppStoreでの配信もされているのでPCでもスマホでもメール管理ができます。
サポートが終了している
年賀状印刷ぶりにパソコン開いてみたら
— ぱなこ☕️ (@panako) June 9, 2019
メールいっぱい来てるけど多分友達からの
メールは無いと思う笑
いま知ったんだけどWindows Liveメールは
2年半まえにサポート終了してるんだ! pic.twitter.com/7yhP6kWUMf
しかしWindows Liveメールは2017年1月に公式サポートを終了しています。Windows Liveメールからサポート終了のメッセージを見落としている人が多く、気が付いていないことも多いです。
Windows Liveメール自体は最新のWindows10にインストールすることができますが、サポートがなので万が一のときに大切なデータを失う可能性があります。
ただWindows Liveメールアドレスを削除するとなると、今までWindows Liveメールで登録していた通販サイトに登録されているアドレスを変更しないといけないです。
またWindows Liveメールで、メッセージをやりとりしていた人たちに変更の連絡をしないといけません。
Windows LiveメールアドレスへのメッセージをGmailでまとめて管理できるようにすれば、公式サポートが継続しているGmailで安全にメールができますし、今までと同じようにメッセージのやりとりができます。
Windows LiveメールをGmailへ移行すると複数のメールアプリでメッセージを管理しているときのように、受信メールに気が付かなかったり、送信する手間がかかったりしません。
PCとスマホで同じメールアプリを使うことで、PCでもスマホでもいつでもメールを一括管理できます。複数のメールアプリで管理していると、毎日の業務で時間を無駄にしてしまいます。
セキュリティリスクが高い
(続き)そのため、もしプロバイダー側が今後新しい規約を取り入れた場合、Windows Liveメールでは送受信ができなくなる可能性がある、ということです。ただ、やはりこちらの可能性よりもセキュリティリスクの方を重要視されるべきかと思われます ^NNY
— マイクロソフトサポート (@MSHelpsJP) November 11, 2016
公式サポートが終了していると切なメールデータを失ったときにデータ復元してもらえないだけではなく、セキュリティリスクも高くなります。
ウイルスが含まれているメールを受信したときにブロックしてもらえないので、そのままWindowsPCがウイルスに感染してしまう可能性があるのです。
Windows Liveメールのような古いメールサービスを使い続けていると便利な機能を使えなかったり、メール画面のデザインが古いままで操作しにくかったりしますが、それ以外にも危険性も高くなるのです。
Gmailはセキュリティも充実していますし、個人情報の保護もきちんとしています。Windows Liveメールを使い続けるよりもGmailへ移行した方が安心です。
Windows Liveメールを使い続けていると、ウイルスに感染する可能性が高くなるのは、ウイルスを配信している側はこうした公式サポートが終了している古いサービスを中心に狙いを定めているからです。
古いサービスはセキュリティ性が低いですし、公式サポートも終了しているので、もしウイルスに感染しても報告する対象がいません。ウイルス対策を用意される心配がないため、Windows Liveメールのような古いサービスを狙ってくるのです。
ウイルスの中にはPCが物理的にダメになってしまうものもありますし、遠隔操作で個人情報が抜き取られてしまうものもあります。
こうした最悪の事態を防ぐためにも、Windows LiveメールからGmailへ移行しておきましょう。移行作業は全行程30分以内に終わるくらい簡単です。
 Windows LiveメールからWindows10メールアプリにデータ移行する方法!
Windows LiveメールからWindows10メールアプリにデータ移行する方法!【Windows Liveメール】メール/アドレス帳をGmailへ移行する方法~アカウント作成~
Gmailを使うためにはGoogleアカウントを作成する必要があります。Windows LiveメールをGmailに移行するためには、まずGoogleアカウントを作成しましょう。
Googleアカウントをすでに持っている人、Gmailをすでに使っている人はこの工程は必要ありません。
Googleアカウントの作成画面に接続する
Googleアカウントを作成するには下のリンクから、Googeアカウント作成ページへアクセスします。姓名とユーザー名、生年月日、性別の4項目のユーザー情報を登録します。
Googleアカウントの作成画面へは下のリンクからアクセスできます。Googleアカウントの作成も無料ですし、Gmailの利用も無料なので気軽にアカウント作成しましょう。Googleアカウントの作成には審査がありません。すべての工程を5分前後で出来ます。
ユーザー情報を設定する
Googleアカウントの作成画面で一番上に表示されている「姓」の項目にあなたの苗字を入力します。入力するときは本名を漢字で登録しましょう。
次に「名」の項目にあなたの本名の下の名前を漢字で入力します。Googleアカウントはプライバシーを守るので、姓名が他人に見られることはありません。
姓名を入力するとユーザー名が自動入力されます。このままのユーザー名をGmailアドレスとして使ってもいいのですが、覚えやすいものに変更しましょう。
自動入力されたユーザー名を削除して、あなたが覚えやすいユーザー名を入力します。アルファベットや記号、数字を組み合わせてセキュリティ性の高いものにしましょう。
次にGmailのパスワードを登録します。半角英字、数字、記号を組み合わせて8文字以上のものを設定しましょう。
先ほど入力したGmailのパスワードをもう一度入力します。GoogleアカウントとGmail両方で使うパスワードなので、Googleに記憶させましょう。
最後に性別を選択します。Googleアカウント作成画面下の「性別」という項目をクリックしてください。
Gmailに登録できる性別は、女性、男性、指定しない、カスタムの4種類です。あなたが指定したい性別で問題ありません。
性別の指定が完了したら、Googleアカウント作成画面下にある「次へ」ボタンをクリックしてください。これでGmailのユーザー情報登録は完了です。
Googleアカウントが作成できたら、Googleアカウントの画面からGmailを起動します。Gmailアドレスはすでに登録されているので、起動するだけで使えるようになります。
その他設定の手順
Googleアカウントの作成画面でユーザー情報を登録出来たら、次は電話番号の利用許可や利用規約への同意を行います。電話番号の利用許可はスキップすることもできます。
次の画面でGoogleアカウントとGmailやGoogleマップなどの関連サービスに関する利用規約が表示されるので、画面下にある矢印アイコンをクリックします。
矢印アイコンを何度かクリックし、GoogleアカウントとGmailやGoogleマップなどの関連サービスに関する利用規約に目を通し終わったら「同意する」をクリックします。
Googleアカウントの利用規約は、普通にGmailを使っていれば守れるものばかリです。ただルールを一度は読んでおいた方がいいので、すべての項目に目を通しておきましょう。
【Windows Liveメール】メール/アドレス帳をGmailへ移行する方法~IMAPの設定~
Windows LiveメールをGmailへ移行するためにGoogleアカウントを作成したら、Gmailを起動しましょう。そしてIMAPの設定をしておきます。
Gmailを起動する
Gmailを起動するために、まずGoogleアカウントの画面右上にあるアプリアイコンをクリックしましょう。
Gmailのアイコンが上から3番目の列に表示されているので、クリックして起動してください。起動したらIMAPを設定していきます。
IMAPを有効にする
GoogleアカウントでGmailアイコンをクリックすると、Gmail起動中の画面になります。数十秒でGmailの起動が完了します。
Gmailを起動したら、画面右上に表示されている歯車のメニューアイコンをクリックしましょう。
メニューアイコンをクリックすると、メニュー一覧が表示されるので「設定」をクリックしましょう。
設定画面の上部に表示されているタブ一覧から「メール転送とPOP/IMAP」をクリックしてください。
「メール転送とIMAP」の画面で「IMAPアクセス」の項目で「IMAPを有効にする」をクリックしてください。
GmailのIMAPを有効にする設定にしたら、画面下にある「変更を保存」ボタンをクリックしましょう。これでGmailのIMAPを有効にする設定は完了です。
Googleアカウントを持っている人でもGmailを使ったことがない人は、IMAPが無効のままになっている可能性が高いです。Windows LiveメールからGmailへ移行する作業の前に、確認しておきましょう。
【Windows Liveメール】メール/アドレス帳をGmailへ移行する方法~Liveメールの転送~
GmailでのIMAP設定が完了したら、今度はWindows Liveメールで転送用フォルダを作成します。メールやアドレス帳をGmailへ移行するための準備です。
転送用のフォルダを作成する
Windows Liveメールの転送ファイルを作成します。まずWindows Liveメールのファイルタブをクリックしましょう。
ファイルメニューにある「電子メールのエクスポート」という項目をクリックするか、マウスを上に載せてください。
「電子メール メッセージ」という項目が表示されるので、そこをクリックしましょう。
メールをエクスポートする
電子メールをエクスポートする形式を選択する画面になるので「Microsoft Windows Liveメール」を選択します。
「Microsoft Windows Liveメール」の項目を選択したら、画面右下にある「次へ」ボタンをクリックします。
エクスポートするためのフォルダを参照する画面になるので、「参照」ボタンをクリックしてください。
転送用フォルダを選んだら、次の画面でWindows Liveメールのどのフォルダを転送するかを選ぶ画面になります。「すべてのフォルダー」のチェックアイコンをオンにして「次へ」をクリックしましょう。
これでWindows Liveメールのデータを、Gmailへ転送するフォルダの作成とバックアップが完了しました。
 Windows Liveメールのアドレス帳を「Outlook」へ移行する方法!
Windows Liveメールのアドレス帳を「Outlook」へ移行する方法!【Windows Liveメール】メール/アドレス帳をGmailへ移行する方法~LiveメールからGmailへの接続~
Windows Liveメールのデータを転送するフォルダの作成が完了したら、次はWindows LiveメールとGmailを接続します。ここからはWindows LiveメールとGmailの接続方法を紹介します。
Windows Liveメールのメニューを開く
Windows LiveメールとGmailを接続する方法は、まずメニューを開いて「オプション」を選択します。
「電子メール アカウント」の項目をクリックしてください。ここからGmailをWindows Liveメールに接続します。
電子メール アカウントの画面が表示されたら、画面右側に表示されているボタン一覧の一番上にある「追加」ボタンをクリックします。
次にアカウント種類の選択画面になるので、「電子メール アカウント」という項目を選択してください。
「電子メール アカウント」を選択したら、アカウントの種類を設定するために「次へ」ボタンをクリックします。
電子メール アカウントではGmailアカウントの情報を登録します。Gmailアカウントの情報を登録する前にGmailのサーバーの種類、サーバーアドレス、ポートの数値などを把握しておく必要があります。
サーバーアドレスやサーバーの種類、ポートの数値などの情報は、Gmail以外のメールアプリアドレスを追加する場合でも必要になります。
Gmailのアカウントを追加する
自分の電子メール アカウントを追加する画面になるので、Gmailアカウントを追加します。一番上の電子メール アドレスという項目にGmailアドレスを入力します。
Gmailアカウントのパスワード入力項目に、Gmailアカウントのパスワードを設定します。
表示名という項目にGmailアプリに表示するあなたの名前を設定します。本名でもあだ名でも問題ありません。
Gmailアカウントの情報が設定で来たら、画面右下にある「次へ」ボタンをクリックしましょう。
次の画面ではGmailのサーバー設定を入力します。「受信サーバー情報」の項目でサーバーの種類は「IMAP」に、サーバーのアドレスは「imap.gmail.com」にします。
ポートは「999」に、使用して認証するのは「クリア テキスト」に、ログオン ユーザー名にはあなたのGmailアドレスを入力します。「送信サーバー」の項目でサーバーのアドレスは「smtp.gmail.com」に、ポートは「465」にします。
受信メールをGmailにアップロードする
Windows Liveメール内にGmailが追加できたら、Windows Liveメール内でGmailの受信トレイを右クリックします。
受信トレイの項目を右クリックして表示されるメニューの中から「フォルダーの作成」をクリックしましょう。
フォルダーの作成画面が表示されたら、フォルダー名の項目をクリックしてGmailの受信トレイの名前を登録します。フォルダーを作成する場所を指定したら、右上にある「OK」ボタンをクリックしてください。
Windows Liveメール内に新しいGmailのフォルダを作成することで、Windows Liveメールで受信したメールを、Gmailで表示できるようになります。
Windows Liveメールでの操作は、この後アドレス帳を移行する操作を行うだけです。Windows LiveメールからGmailへ移行するのは、Windows Liveメールでの操作の方が多いのが特徴です。
【Windows Liveメール】メール/アドレス帳をGmailへ移行する方法~アドレスの転送~
Windows Liveメール内に転送フォルダを作成してGmailを追加したら、今度はアドレス帳を転送しましょう。ここからは、Windows Liveメールのアドレス帳をGmailへ移行する方法を説明します。
アドレス帳をCSV形式でエクスポートする
アドレス帳をCSV形式でGmailへ移行する方法は、まずアドレス帳をクリックしてください。
Windows Liveメールのエクスポートアイコンをクリックして、エクスポートのメニューを表示させます。
「カンマ区切り」という項目をクリックしてください。アドレス帳をエクスポートするフォルダを選択する画面になります。
アドレス帳をエクスポートするためのフォルダを呼び出す画面になるので、「参照」ボタンをクリックします。PCのエクスプローラープローラーの画面が表示されるので、事前に用意しておいてエクスポート用フォルダを選びましょう。
次の画面でGmailに送信する事項を選択します。名前やニックネーム、自宅の番地などの項目がありますが「電子メール アドレス」を必ずオンにしましょう。
Gmailに送信する事項が選択で来たら、画面右下に表示されている「完了」ボタンをクリックしましょう。
Gmail側でインポートする
Windows Liveメールでアドレス帳をエクスポートしたら、Gmailを起動します。画面左にある「Gmail」をクリックして「連絡先」を選択します。
表示された連絡先画面で「もっと見る」をクリックし、「インポート」を選びます。「CSVまたはvCardファイル」を選択し、表示されるメッセージ画面で「以前のバージョンを選ぶ」をクリックします。
新しいタブが表示されるので、参照ボタンをクリックしWindows Liveメールのエクスポートフォルダを選びます。「インポート」をクリックすると、Windows Liveメールのアドレス帳がGmailへ送信されてきます。
 【Windows Liveメール】Gmailにログインできなくなったときの対処法!
【Windows Liveメール】Gmailにログインできなくなったときの対処法!【Windows Liveメール】メール/アドレス帳をGmailへ移行する方法~新規メールの受信先の変更~
本日、Windows Live メールにさよならを告げました。オセっ!理由はもうポンコツ過ぎたからです。未練がましい男ですみません!💦平成最後に新しいメールに乗り換えです!寂しいですが・・・😢
— 河村永徳 (@19hero) April 26, 2019
Windows LiveメールをGmailへ移行するときに、新規受信メールをGmailへ送信されるように設定しておく必要があります。ここからは新規受信メールがGmailへ送信されるようにする設定方法を紹介します。
Gmailを起動する
Windows Liveメールに送信されてくる新規メールが、次からGmailへ送信されるようにするための設定はWindows Liveメールではなく、Gmailで行います。まずGmailを起動してください。
Gmailはスマホでも起動できますし、設定メニューを使うことができます。しかしWindows LiveメールをGmailへ移行する設定はPCからしか行うことができないので、この操作はPCで行いましょう。
Gmailをクライアントに設定する
Gmailの設定画面から「アカウントとインポート」タブをクリックしましょう。
「アカウントとインポート」の画面で「メールアカウントを追加する」という項目をクリックしてください。
「メールアカウントの追加」画面で「メールアドレス」という項目にWindows Liveメールアドレスを入力します。
それ以降の画面でサーバー設定を行いますが、これもWindows Liveメールの受信メールのサーバアドレスや、送信メールのサーバアドレスにして、サーバーの種類はIMAPと入力します。
メールアカウントの追加ウィザードを最後の画面まで操作したら、Windows LiveメールへGmailから確認コードが送信されてきます。
送信されてきた確認コードをウィザードの最後の画面に入力しましょう。これでWindows LiveメールをGmailへ移行できました。
【Windows Liveメール】メール/アドレス帳をGmailへ移行できない場合の対処法
Windows LiveメールからGmaiへ移行したはずなのに、うまくメールの受信/送信ができない場合は、以下の対処法を試してみましょう。
もし以下の対処法でトラブルが解決しなかった場合は、Googleアカウントのサポート画面からよくある質問を確認した上で、公式サポートに問い合わせてみましょう。
Windows Liveメールでは公式サポートが終了しているので、こうした対処法ができません。Gmailへ移行することで、公式サポートを利用できます。
セキュリティ設定を確認する
Windows LiveメールからGmailへ移行できない場合、移行したはずなのにメッセージの受信/送信ができない場合は、Gmailのセキュリティ設定を確認しましょう。
Gmailのセキュリティ設定によっては、Windows Liveメールからの移行ができない場合もあります。Gmailのセキュリティ設定はメニューから設定を選択すると、画面が表示されます。
セキュリティ設定でWindows Liveメールの受信や送信を邪魔する設定があったら、オフにしておきましょう。
メールが文字化けしている場合の対処法
もしGmail内に移行したWindows Liveメールで文字化けしている受信メールがあったら、Windows LiveメールからGmailへ送信しましょう。これだけでWindows Liveメールの受信メールの文字化けは改善します。
Windows LiveメールをGmailで管理する場合は文字化けすることがありますが、Gmailに送信されてくるメッセージが文字化けすることはほとんどないので、Gmailへ転送するだけで文字化けは改善されます。
Windows LiveメールをGmailで管理するようになってもトラブルが起こりにくいですし、メッセージを一括管理できるのでWindows Liveメールのままでいるよりもメリットがあります。
最後に
いかがでしたか?Windows LiveメールからGmailへ移行する手順は複雑ですが、ひとつひとつの作業は単純です。初心者でも簡単にできるので、この機会にWindows LiveメールからGmailへ移行しましょう!
合わせて読みたい!メールに関する記事一覧
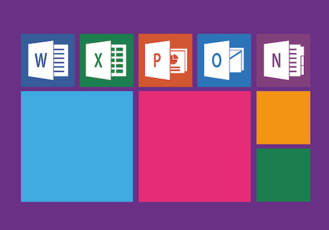 Windows Liveメールが起動しないときの対処法!
Windows Liveメールが起動しないときの対処法! 【Outlook】デスクトップに通知表示されない!メール受信を通知するには?
【Outlook】デスクトップに通知表示されない!メール受信を通知するには? Outlookのメールをオフラインですべて見る方法を解説!
Outlookのメールをオフラインですべて見る方法を解説! 【Outlook】迷惑メールの受信拒否設定方法を解説!
【Outlook】迷惑メールの受信拒否設定方法を解説!































































