Windows Liveメールのアドレス帳を「Outlook」へ移行する方法!
まだWindows Liveメールを使っている人は、Windows LiveメールからOutlookにアドレス帳ごと移行するのがおすすめです。ここではOutlookに移行する際のアドレス帳の写し方などを、初心者にも分かりやすく解説していきます。

目次
- 1Windows Liveメールのアドレス帳をOutlookへ移行する方法
- ・Windows Liveメールのアドレス帳をエクスポート
- ・CSVファイルのエンコードを変更する
- ・Outlookにアドレス帳データをインポート
- 2Windows Liveメールのアドレス帳をOutlookへ移行する時の注意点
- ・アドレス帳をエクスポートする時の項目に気をつける
- ・文字コードを変換しないと文字化けする
- 3Windows Liveメールのアドレス帳をOutlookへ移行した後の作業
- ・アドレス帳の分類を作り直す
- 4Windows LiveメールからOutlookに移行する時にアドレス帳以外に必要なもの
- ・アカウント設定
- ・メールデータ
- ・最後に
- ・合わせて読みたい!Windowsに関する記事一覧
Windows Liveメールのアドレス帳をOutlookへ移行する方法
Windows10になっても無理やりWindows Liveメールを使い続けてたんだけど諸事情によりWindows10メールアプリにすることになった
— ゆう猫@夕花 (@yuu_cat) April 20, 2019
でもOutlook Express→Windowsメール→Windows Liveメールとデータ移行して使い続けていたきた古い人間なのでいろいろと違い過ぎてついていけない
Windows Liveメールのアドレス帳をOutlookに移行する場合は、まずWindows Liveメールで操作する必要があります。移行の準備をWindows Liveメールでしてから、Outlookでの操作に移ります。
Windows Liveメールのアドレス帳をエクスポート
Windows Liveメールのアドレス帳の準備をする方法は、まずWindows Liveメールを起動して、画面左下にあるメニューの中から「アドレス帳」をクリックしましょう。
アドレス帳画面の右上にある「エクスポート」のアイコンをクリックしてください。
表示されるエクスポートのメニューの中から「カンマ区切り」をクリックしましょう。
Windows Liveメールのエクスポート画面に切り替わったら、「参照」ボタンをクリックします。
パソコンのエクスポローラーが自動で起動するので「ドキュメント」や「デスクトップ」など、あなたが使いやすいフォルダを選択します。
「移行用アドレス帳」など人気のファイル名を入力しましょう。
人気のファイル名を入力したら、「保存」をクリックしてください。
Windows Liveメールのエクスポート画面に戻るので、右下にある「次へ」をクリックします。
名、姓、名前、電子メールアドレスなど、Windows Liveメールのアドレス帳からOutlookへ移行したい項目のチェックアイコンをオンにしてください。
移行したい項目のチェックアイコンをオンにできたら、右下にある完了ボタンをクリックしてCSVファイルを作成します。
CSVファイルのエンコードを変更する
次にパソコンのエクスプローラーを起動して、先ほどWindows Liveメールのアドレス帳を移行するために作成したCSVファイルを右クリックします。
メモ帳でCSVファイルを開く
CSVファイルを右クリックすると、表示さえるメニューの中から「プログラムから開く」を選択します。
「プログラムから開く」をクリックして、次に表示されるメニューから「メモ帳」を選択してください。
文字コードをANSIに変更して保存する
メモ帳でWindows LiveメールのCSVファイルを開いたら、画面左上にある「ファイル」を選択してください。
表示されるメモ帳のメニューの中から「名前を付けて保存」をクリックしましょう。
メモ帳なので「テキスト文書」に設定されている「ファイルの種類」という項目をクリックします。
移行用アドレス帳のメモ帳に関するファイルの種類で「すべてのファイル」に変更しましょう。
次に「文字コード」という項目にメモ帳の文字コードである「ANSI」が設定されているか確認して、設定されていない場合は「ANSI」に変更します。
ファイルの種類を「すべてのファイル」に文字コードを「ANSI」に変更し終わったら、画面右下にある「保存」ボタンをクリックしましょう。次にOutlookへ移行していきます。
Outlookにアドレス帳データをインポート
次にWindows LiveメールをOutlookにアドレス帳データをインポートします。インポートする方法は、まず「ファイル」タブをクリックしてください。
Outlookのファイル画面で「開く/エクスポート」の項目をクリックしてください。
「インスポート/エクスポート」のアイコンをクリックして、Outlookへのインポート画面を開きます。
Outlookへインスポートするためのウィザード画面が開いたら、右下にある「次へ」をクリックしましょう。
Outlookへインポートするファイルする種類は「テキストファイル(カンマ区切り)」を選択します。
インポートするファイルの種類を選択したら、画面右下にある「次へ」をクリックしましょう。
Outlookのインポートするファイルを参照する画面になるので、「参照」ボタンをクリックしてください。
パソコンのエクスポート画面が起動するので、メモ帳で設定を変更したWindows Liveメールのアドレス帳ファイルを選択してください。
Windows Liveメールのアドレス帳ファイルを選択したら、「開く」ボタンをクリックします。
Windows Liveメールのアドレス帳ファイルをインポートする先を選択します。Outlookの構造が表示されるので、「連絡帳」を選択しましょう。
Windows Liveメールのアドレス帳ファイルをインポートする先を選択したら、「次へ」をクリックしてください。次の画面で右下にある「完了」を選択したら、Windows Liveメールのアドレス帳ファイルをOutlookに移行できます。
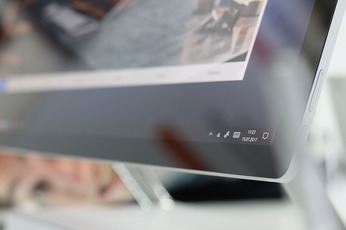 【PSTファイル】Outlook2016に連絡先をインポートする方法!
【PSTファイル】Outlook2016に連絡先をインポートする方法!Windows Liveメールのアドレス帳をOutlookへ移行する時の注意点
Windows Liveメールのアドレス帳をOutlookへ移行する方法には、いくつかの注意点があります。ここからは移行する際の注意点について説明していきます。
アドレス帳をエクスポートする時の項目に気をつける
Outlookにアドレス帳をエクスポートする際にCSVファイルを作成しますが、エクスポートする項目そのものを選び間違えてしまうとアドレス帳で必要な情報を移行できません。
「名前」や「メールアドレス」などの他に「住所」などの情報もアドレス帳には含まれているので、移行する項目をWindows Liveメールで選択する際にチェックし忘れないようにしましょう。
文字コードを変換しないと文字化けする
Windows Liveメールで使っている文字コードとOutlookで使っている文字コードが違うと、メールが文字化けしてしまいます。Outlookの文字コードは「ANSI」なので、必ずANSIに文字コードを変更しましょう。
 Outlookで送受信メールが文字化けしているときの対処法【2013/2016】
Outlookで送受信メールが文字化けしているときの対処法【2013/2016】Windows Liveメールのアドレス帳をOutlookへ移行した後の作業
Windows LiveメールからOutlookにアドレス帳を移行したら、今度はOutlookでアドレス帳の分類をする必要があります。
エクスポートとインポートでアドレス帳の分類はなくなってしまうので、Outlookで一から分類し直す必要があります。
アドレス帳の分類を作り直す
アドレス帳を使う上で欠かせない機能であるグループの分類は、Windows LiveメールからOutlookへ移行するとなくなってしまいます。
家族や仕事関係、お気に入りの店舗、病院などの連絡先はOutlookで新しくグループを作成して分類し直す必要があります。グループごとに分類することで、Outlookの連絡先を管理しやすくなります。
グループに分類する方法はOutlookで新規グループを作成し、グループ名を入力して、連絡先を振り分けていきます。
 【Outlook】不在時の自動応答が社外に送信されない?送信するには?
【Outlook】不在時の自動応答が社外に送信されない?送信するには?Windows LiveメールからOutlookに移行する時にアドレス帳以外に必要なもの
あー、ガレリアって初期状態ではオフィスソフト入ってないのか.。メールソフトってWindows Live メールよりOutlookの方がいいんだよね? まぁ言うても現在使ってるのWindows Live メールだから別にいいっちゃいいんだけどね。
— スウェーデン (@sweden0801) April 30, 2019
Windows LiveメールからOutlookに移行する際はアドレス帳の引継ぎが重要ですが、他にも必要なことがあります。ここからはOutlookを使い始める際に必要なことを説明していきます。
アカウント設定
Outlookを初めて起動すると、まずあなたのアドレスを設定する画面になります。Outlookで使うメールアドレスとパスワードを入力し、サーバーなどの設定をする必要があるのです。
これを行わないとOutlookへのアドレス帳のインポートもできないので、気を付けましょう。
メールデータ
Outlookにはアドレス帳だけではなく、メールデータも移行しましょう。特に仕事やプライベートの大切な要件に関するメールは必ずOutlookに移行してください。
メールデータの以降は新規メールにコピー&ペーストで「仕事」や「プレイベート」とジャンルごとに、必要な部分だけをWindows LiveメールからOutlookに送信する方法もあります。
最後に
いかがでしたか?Windows LiveメールからOutlookに移行する際は、CSVファイルや文字コードのANSIなど普段目にしない言葉が多いですが、操作自体は簡単ですよ!
合わせて読みたい!Windowsに関する記事一覧
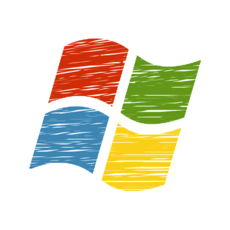 【Windows7】デスクトップのショートカットアイコンが消えるときの対処法!
【Windows7】デスクトップのショートカットアイコンが消えるときの対処法!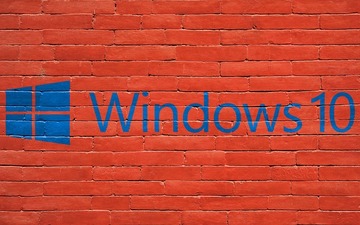 【Windows Defender】ウィルスバスターが有効にならないときの回避策!
【Windows Defender】ウィルスバスターが有効にならないときの回避策! Windows7のライセンス認証でエラー発生の解決法!【0x8007232B】
Windows7のライセンス認証でエラー発生の解決法!【0x8007232B】 【Windows7】スクリーンキーボードの使用方法を解説!
【Windows7】スクリーンキーボードの使用方法を解説!






































