【PSTファイル】Outlook2016に連絡先をインポートする方法!
今回は、Outlook2016にアドレス帳(連絡先)をPSTファイルからインポートする方法を解説します。Outlook2016でアドレス帳をPSTファイルからインポートする方法を知りたい人は、この記事を参考にしてみてください。
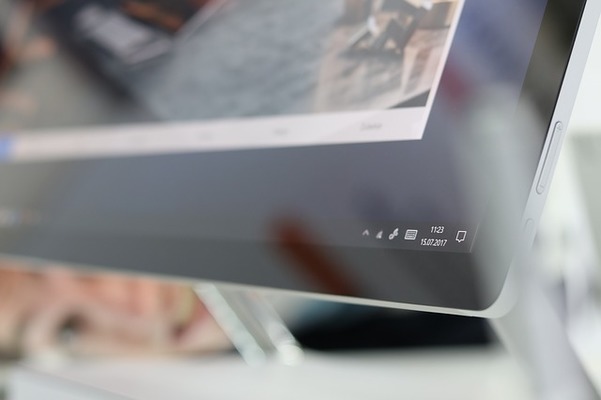
目次
Outlook2016にアドレス帳(連絡先)をPSTファイルからインポートする前の準備
今回は、Outlook2016にアドレス帳(連絡先)をPSTファイルからインポートする方法を解説します。Outlook2016のダウンロードは以下から行うことができます。まずは、PSTファイルからインポートする前の準備をしましょう。
Outlookとは
Outlookとは、Microsoftが運営している個人情報管理アプリです。Microsoft Office365はiPhoneやiPadを使って、電子メールだけでなく、予定表や仕事管理、連絡先管理やメモなど、様々な機能を一つの場所にまとめて管理することができます。
準備する前に
Outlook2016のアカウントが正常に接続されていないとアドレス帳(連絡先)をPSTファイルからインポートすることができません。この場合、Outlookのネットワーク関連の事項を確認する必要があります。
まず初めに、インターネットに接続されているかどうか確認してみてください。当然ですがインターネットに繋がっていないとOutlook2016でメールを受信できないです。
Outlook2016にはインターネットに接続されていてもOutlook2016内の作業をオフラインで行うことができる"オフライン作業"機能が搭載されています。オフライン作業が有効になっていると"オフライン作業中"と表示されるのでそこを左クリックしてください。
インポートするPSTファイルを用意する
まずは、Outlook2016でインポートするPSTファイルを用意してください。
 【Outlook】メールを受信できない時の原因と対処法!
【Outlook】メールを受信できない時の原因と対処法!Outlook2016のPSTファイルが格納される場所
Outlook2016のPSTファイルが格納される場所について説明します。
PSTファイル格納場所の確認方法
PSTファイル格納場所の確認方法です。
- メニューの「ファイル」をクリック
- 「アカウント設定」
- 「データファイル」を選択
- 「ファイルの場所を開く」をクリックしてPSTファイル格納場所を確認
メニューの「ファイル」をクリック
Outlook2016のメニューの「ファイル」をクリックしてください。
「アカウント設定」
「ファイル」を開いたら、「アカウントの設定」をクリックします。
「データファイル」を選択
「アカウントの設定」内の、「データファイル」を選択してください。選択したら、アカウント名を選択します。
「ファイルの場所を開く」をクリックしてPSTファイル格納場所を確認
「ファイルの場所を開く」をクリックします。これで、PSTファイル格納場所を確認することができます。
PSTファイル格納場所を確認して終了してください。
 【iPhone/iPad】Outlookメールアプリの設定・削除方法!
【iPhone/iPad】Outlookメールアプリの設定・削除方法!Outlook2016のPSTファイルに含まれるアイテム
Outlook2016のPSTファイルに含まれるアイテムを説明します。
メールデータ
基本ですが、Outlook2016のPSTファイルには、メールデータがデータとして含まれます。
添付ファイル
Outlook2016内で添付した画像や動画、URLなどのリンク、すなわち添付ファイルもOutlook2016のPSTファイルに含まれるアイテムです。
連絡先
Outlook2016で登録している連絡先も、PSTファイルに含まれます。
予定表
スケジュールなどの予定表もファイルのアイテムとして含まれます。このように、PSTファイルには、様々なアイテムが含まれ、それぞれまとめて処理されます。
 GmailをOutlookで設定して送受信する方法
GmailをOutlookで設定して送受信する方法Outlook2016にアドレス帳(連絡先)をPSTファイルからインポートする方法
Outlook2016にアドレス帳(連絡先)をPSTファイルからインポートする方法を解説していきます。
PSTファイルをインポートする手順
PSTファイルをインポートする手順です。
- 「ファイル」タブの「開く/エクスポート」をクリック
- 「インポート/エクスポート」をクリック
- 「他のプログラムまたはファイルからのインポート」を選択
- 「Outlook データファイル (.pst)」を選択
- 「参照」をクリックしてPSTファイルを指定
- 重複時の処理を選択
- 「インポートするフォルダーの選択」から「連絡先」を選択
- アイテムのインポート先を選択
- 「完了」をクリック
「ファイル」タブの「開く/エクスポート」をクリック
まずは、「ファイル」タブ(横のメニューバー)の「開く/エクスポート」をクリックしてください。
「インポート/エクスポート」をクリック
「開く/エクスポート」を開いたら、次に、「インポート/エクスポート」をクリックします。次に、「他のプログラムまたはファイルからのインポート」を選択します。
「他のプログラムまたはファイルからのインポート」を選択
「他のプログラムまたはファイルからのインポート」を選択し、「他のプログラムまたはファイルからのインポート」を選択してクリックしたら「次へ」をクリックします。次に、Outlook データファイル (.pst)についてです。
「Outlook データファイル (.pst)」を選択
「他のプログラムまたはファイルからのインポート」の選択後、「他のプログラムまたはファイルからのインポート」のタブが現れるので、「Outlook データファイル (.pst)」を選択し「次へ」クリックします。
「参照」をクリックしてPSTファイルを指定
Outlook データファイル (.pst)を選択したら、「参照」をクリックしてPSTファイル(インポートするファイル)を指定してください。Outlook データファイル (.pst)の画面は、画像のように表示されています。
重複時の処理を選択
Outlook データファイル (.pst)選択後、参照をクリックしたら、画像のように重複時の処理を選択します。参照とは別で、参照の下に処理のチェック項目があるので注意してください。次に、「インポートするフォルダーの選択」に進みます。
「インポートするフォルダーの選択」から「連絡先」を選択
「参照」を選択後、「インポートするフォルダーの選択」から「連絡先」を選択してください。「インポートするフォルダーの選択」内の項目を完了したら、次に、インポート先の指定をします。
アイテムのインポート先を選択
「インポートするフォルダーの選択」を設定後、アイテムのインポート先を指定します。インポート先の指定は、自分の希望の指定先を選択してください。
「完了」をクリック
最後に、「インポートするフォルダーの選択」を「完了」をクリックして閉じます。すると、処理が開始されます。処理が開始されたことを確認して終了です。
正しくインポートできない場合
原因としてOutlookの送受信グループの設定がうまくいってない可能性があります。プライベートやビジネスのメールをOutlookで同じタイミングで送受信したくないときにこの"送受信グループ"を作成します。
つまりこの"送受信グループ"とは送受信するタイミングを設定するといったOutlookの画期的な機能となっています。この送受信グループの設定が間違っていると、Outlookでインポートが正しくできないという不具合が起きる場合があります。
"ファイル"の"オプション"の"詳細設定"を左クリックしてください。その後"送受信"を左クリックすることで、Outlookの"送受信グループ"の設定画面が開きます。
下半分にある「グループ “すべてのアカウント” の設定」の"このグループを送受信に含める"にチェックを入れてください。これにチェックが入ってないと、Outlookで送受信グループも含めたメールの送受信がされません。
また、Outlookが迷惑メールも含めた受信トレイに受信するはずのメールを振り分けたせいで、見かけ上Outlookからインポートできないようになっている場合もあります。
ルールを確認したい受信トレイのメール(メッセージ)を右クリックして、表示された項目内の内の"ルール"にある"仕分けルールと通知管理"を左クリックすることで受信メールの仕分けルールを確認することができます。
Outlookの優先受信トレイは、大事なメールを表示する用の"優先"と"その他"の2つのタブにカテゴライズされています。この優先受信トレイが有効になっていると、受信したメールが"その他"タブにある場合があります。
Outlookではあるアカウントのメール受信を拒否する"受信拒否リスト"と、信頼できる送信者をリスト化した"差出人セーフリスト"の機能が存在しています。"ホーム"タブの"迷惑メール"にある"迷惑メールのオプション"から両者を確認することができます。
いかがでしたか。今回は、Outlook2016にアドレス帳(連絡先)をPSTファイルからインポートする方法を解説しました。Outlook2016でアドレス帳をPSTファイルからインポートする方法を知りたい人は、この記事を参考にしてみてください。
合わせて読みたい!Outlookに関する記事一覧
 Outlook/Gmailのメールを丸ごとバックアップする方法!
Outlook/Gmailのメールを丸ごとバックアップする方法! 【Outlook】Microsoft Office365でメール署名を作成する方法!
【Outlook】Microsoft Office365でメール署名を作成する方法!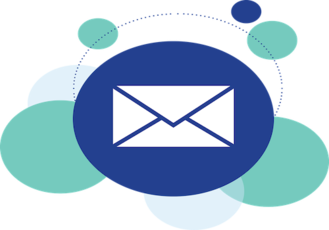 iPhone/iPadでOutlookメールアプリを使う方法!
iPhone/iPadでOutlookメールアプリを使う方法! 【iPhone/iPad】Microsoft Outlookの初期設定方法!
【iPhone/iPad】Microsoft Outlookの初期設定方法!





























