2019年09月02日更新
iPhone/iPadでOutlookメールアプリを使う方法!
Microsoft社が提供するiPhone/iPadでも使える無料メールサービスOutlook。今回はOutlook.comのメールアドレス取得からiPhone版Outlookメールアプリを使う方法までわかりやすくご紹介します。
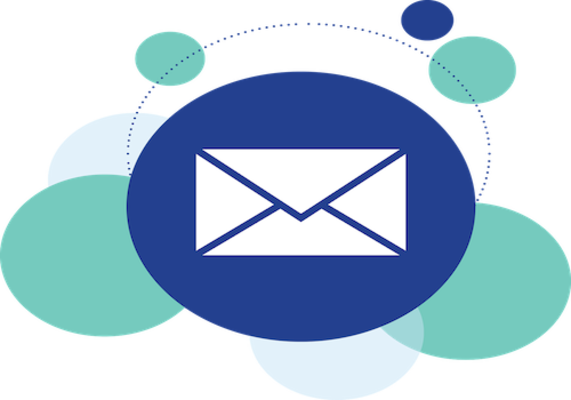
目次
iPhone/iPadでOutlookメールアプリを使う方法〜取得〜
Outlookのメールアドレスを取得すると無料で「@outlook.com」というドメインのメールアドレスが使えるようになります。Outlookは世界中で定番のメールアプリであり安心して使えます。
今回はそんなOutlookのメールアドレスを取得する方法やiPhone/iPadアプリをインストールする方法などをご紹介します。またOutlookの連絡先の同期設定やうまくいかないときの対処法まで細かい内容も含まれています。
アプリインストール後のアカウント追加やアクセス許可設定のことまで1つ1つわかりやすく書かれています。興味のある方はぜひ参考にしてください。
Outlook.comのメールアドレスを取得する
Outlookメールアプリを使用するにはまずOutlook.comのメールアドレスを取得する必要があります。これから順をおって説明していきます。
アカウントのアドレスの新規作成
アカウントのアドレスを新規作成するにはまずお使いのiPhone/iPadで以下のサイトにアクセスします。Outlook.comのメールアドレスを取得するための登録画面です。
1. Outlook.comのサイトにアクセスすると以下のような画面になるので、サインインの文字の下のボックスをタップします。
2. ご自身のMicrosoftアカウントに登録したメールアドレスを入力します。[次へ]をタップすると同様にパスワードも聞かれるので入力します。
3. [個人用アカウント]をタップします。
4. 下のような画面に移ったら[無料アカウントを作成]をタップします。
5. [新しいメール]をタップし、ご自身がOutlook.comのメールアドレスとして使用したい任意の文字列を入力します。
6. [@outlook.com]と書かれたところをタップします。
7. すると「outlook.jp」「outlook.com」「hotmail.com」と3つの選択肢が表示されるのでご自身が使用したいドメインを選択して[完了]をタップします。
8. Outlook.comで使用したい任意の文字列、ドメインを入力し終わったら[次へ]をタップします。
9. Outlook.comで使用したいパスワードを入力し、[次へ]をタップします。パスワードはあとで必要となりますので忘れないようにしてください。
10. [姓 (例: 田中)]、[名 (例: 太郎]と書かれたところをそれぞれタップし、ご自身の姓・名前を入力します。終わったら[次へ]をタップします。
11. ご自身の生年月日を入力し、[次へ]をタップします。
12. 画面中央に表示される画像の文字列を入力し、[次へ]をタップします。
13. [タイムゾーンの選択]をタップします。
14. ご自身がいる地域のタイムゾーンを選択します。日本にいる方は[(UTC+09:00)Osaka, Sapporo, Tokyo]を選択します。
15. [保存]をタップします。
16. 「受信トレイ」と書かれた下の画像のような画面が表示されたら、Outlook.comのアカウント登録とメールアドレス取得は完了です。
iPhone/iPadでOutlookメールアプリを使う方法〜インストール〜
Outlook.comのメールアドレスが終わっても、iPhone/iPadでOutlookメールアプリを使うにはアプリをApp Storeからインストールする必要があります。
Outlookメールアプリのインストール
iPhone/iPad用のOutlookメールのインストール方法をを説明していきます。アプリは以下のリンクからApp Storeを通じてインストールできます。
1. お使いのiPhone/iPadで上記のリンクをタップするとOutlookメールアプリのインストール画面が表示されるので[入手]をタップします。
2. パスワードを入力、またはTouch ID・Face IDで認証します。
3. しばらくするとホーム画面にOutlookメールアプリのアイコンが表示され、インストールは完了です。
iPhone/iPadでOutlookメールアプリを使う方法〜サインイン〜
iPhone/iPad用のOutlookメールアプリのインストールが終わっても、アカウントを追加してサインインをしなければメール機能が使えるようにはなりません。
サインイン/メールアドレスの追加
メールアドレス追加からアクセス許可まで以下、サインインの一連の流れをご紹介します。
メールアドレス/パスワードの入力
1. お使いのiPhone/iPadでインストールしたOutlookメールアプリのアイコンをタップして起動します。
2. [アカウント追加]という画面が表示されるので、Outlook.comのアカウント・メールアドレス取得時に登録したメールアドレスを入力します。終わったら、[アカウントの追加]をタップします。
3. メールアドレスと同様に登録したパスワードを入力し、[サインイン]をタップします。
メールアドレスとパスワードを入力し終わったらサインインは完了ですが、自動でアクセス許可の設定画面が表示されます。アクセス許可の設定について次にご紹介します。
アクセス許可の設定をきちんと行わないと、メールを受信したとしてもお使いのiPhone/iPadに通知が来ません。そんな事態にならないようぜひ、参考にしてください。
アクセス許可の設定
アクセス許可の設定画面はサインイン後に自動的に表示されます。
1. メール受信時にOutlookから通知を受け取りたい方は[有効にする]をタップします。通知を受け取りたくないという方は[いいえ]をタップしてください。
2. [許可]をタップします。
3. 下の画像のような[受信トレイ]という画面が表示されたらサインインは完了です。
ここまでで、OutlookメールアプリでiPhone/iPadからメールを受信・送信などの機能が使えるようになります。しかし、よりアプリを快適にお使いいただけるように「Outlookの連絡先をiPhoneに同期する方法」をご紹介します。
 GmailをOutlookで設定して送受信する方法
GmailをOutlookで設定して送受信する方法 【Outlook】メールを受信できない時の原因と対処法!
【Outlook】メールを受信できない時の原因と対処法! iPhone /iPadでメールアカウントを追加する方法!【iOS12】
iPhone /iPadでメールアカウントを追加する方法!【iOS12】iPhone/iPadでOutlookメールアプリを使う方法〜同期〜
Outlookではお使いのiPhone/iPadをパソコンに接続することでiTunes経由での連絡先の同期が可能となっています。
同期とは1つの端末に保存してあるデータを他の1つまたは複数の端末にインターネット・クラウド経由で同じ状態で保存しておくことを指します。
Outlookの連絡先を同期してiPhone上に保存しておくことでメールを送る際の作業が円滑に進みます。ぜひ参考にしてみてください。
Outlookの連絡先をiPhoneに同期する
では実際にiPhone/iPadにOutlookの連絡先を同期する方法をご紹介します。操作はお使いのパソコンから行います。お使いのパソコンとiPhone/iPadを用意してください。
PCとiPhoneをUSBケーブルで接続
1. お使いのiPhone/iPadをUSBケーブルでお使いのパソコンに接続します。その際、お使いのパソコンにiTunesアプリがインストールされている必要があります。
2. 正常にiPhone/iPadがパソコンに接続されると自動的にiTunesアプリが起動します。
3. iTunesアプリ画面左上にiPhone/iPadのアイコンが表示されるのでクリックします。
4. 画面左端のタブの中央あたりにある[情報]をクリックします。
5. すべて連絡先を同期したい場合は[すべての連絡先]、一部のみ同期したい場合には[選択したグループ]→[Outlookの連絡先]をクリックします。
連絡先の保存場所を選択
6. [このiPhone/iPadでグループ外に作成された連絡先を次に追加:]の左側のボックスにチェックをつけます。
7. 右側のプルダウンリストをクリックし[Outlook連絡先]を選択します。
8. [適用]をクリックします。
保存場所が正しく選択されないとOutlookの連絡先がiPhone上に保存されないことがあります。
同期できない場合は?
同期できないというトラブルが発生することがありますが、そのいくつかの対処法をご紹介します。焦らずこれからご紹介する方法をお使いのiPhone/iPadで試してみてください。
iCloudをオフにする
iCloudで連絡先の同期がオンになっているとiTunes経由で連絡先の同期ができません。そんな時のためにiCloudをオフにする方法をご紹介します。
1. お使いのiPhone/iPadでホーム画面から「設定」を起動
2. 画面上部のApple IDのアイコン、名前は表示されているところをタップします。
3. [iCloud]をタップします。
4. 「連絡先」の文字の横にある緑のスイッチをクリックします。この時点でスイッチが白色、つまりオフになっている方は同期ができない原因がiCloudではないので別の対処法を試してみてください。
5. これまでiCloud経由で同期されていた大切な連絡先が消えてしまっては困るため[iPhone残す]をタップします。
6. これで操作は完了です。もう一度お使いのiPhone/iPadをパソコンに接続し、上記の「Outlookの連絡先をiPhoneに同期する」方法を試してみてください。
iTunesの設定をやり直す
この対処法は「Outlookの連絡先をiPhoneに同期する」という項目でご紹介した方法をもう一度試していただく方法です。
iPhone側のバックグラウンドアプリを停止
iPhone/iPadで何らかのアプリがバックグラウンドで動いていると動作が不安定になり、同期がうまくいかないことがあります。そんな不安定な動作を解消するために「iPhoneのバックグランドアプリを停止する方法」をご紹介します。
1. お使いのiPhone/iPadでホーム画面から「設定」を起動
2. 下へスクロールします。
3. [一般]をタップします。
4. Appのバックグラウンド更新をタップします。
5. 画面上部の[Appのバックグラウンド更新をタップします。この時点で右側に「オフ」と表示されている方はホーム画面に戻って他の対処法を試してみてください。
6. 「オフ」をタップします。
7. これで操作は完了です。もう一度お使いのiPhone/iPadをパソコンに接続し、上記の「Outlookの連絡先をiPhoneに同期する」方法を試してみてください。
iPhoneを再起動
iPhone/iPadの動作が重い場合、再起動することで問題が解決されることがあります。以下、再起動の方法をご説明しますがiPhone X以降をお使いの方とiPhone 8以前/iPadをお使いの方で方法が異なります。
【iPhone X以降の機種をお使いの方】
1. サイドボタン(右側のボタン)と音量ボタンの上下どちらかのボタンを[スライドで電源オフ]と表示されるまで長押しします。
2. 電源アイコンをを右にスライドして電源を切ります。
3. サイドボタンをApple社のロゴが表示されるまで長押しします。
【iPhone 8以前の機種をお使いの場合】
1. サイドボタン(右側のボタン)を[電源オフ]と表示されるまで長押しします。
2. 電源アイコンを右にスライドして電源を切ります。
3. サイドボタンをApple社のロゴが表示されるまで長押しします。
合わせて読みたい!iPhone/iPadに関する記事一覧
 【iPhone/iPad】Wi-Fiに繋がらない原因と対処法を解説!
【iPhone/iPad】Wi-Fiに繋がらない原因と対処法を解説! iPhone/iPadのパスコードを変更する方法!設定方法を解説!
iPhone/iPadのパスコードを変更する方法!設定方法を解説! 【iPhone/iPad】Officeアプリの使い方!設定方法も解説!
【iPhone/iPad】Officeアプリの使い方!設定方法も解説! iCloudに写真をバックアップする方法!確認方法も解説【iPhone/iPad】
iCloudに写真をバックアップする方法!確認方法も解説【iPhone/iPad】














































