2019年06月03日更新
【iPhone/iPad】Wi-Fiに繋がらない原因と対処法を解説!
iPhone/iPadがWi-Fiに繋がらないことになる場合があります。iPhone/iPadがWi-Fiに繋がらない原因はさまざまあります。Wi-Fiがグレーアウト。ルーターや回線がおかしい。そのような原因の対処法を確認しながら対処法を紹介します。

目次
- 1iPhone/iPadがWi-Fiに繋がらない原因を確認する
- ・iPhone/iPad側に原因がある場合
- ・ルーター側に原因がある場合
- 2iPhone/iPadがWi-Fiに繋がらない時の対処法〜端末の設定〜
- ・Wi-Fiのオン/オフを切り替える
- ・機内モードになっていないか確認
- ・ネットワーク設定を設定し直す
- ・DNS設定を「8.8.8.8」に変更する
- ・Wi-Fiのパスワードが正しいか確認する
- ・iPhone/iPadを再起動する
- ・ネットワーク設定をリセットする
- 3iPhone/iPadがWi-Fiに繋がらない時の対処法〜ルーター〜
- ・Wi-Fiルーターを再起動する
- ・Wi-Fiルーターの設定をリセットする
- ・新しいWi-Fiルーターに切り替える
- 4iPhone/iPadがWi-Fiに繋がらない時の対処法〜自宅の回線〜
- ・プロバイダの料金未納がないか確認する
- ・プロバイダ側で不具合が起こっていないか確認する
- 5iPhone/iPadがWi-Fiに繋がらない時の対処法〜公衆Wi-Fi〜
- ・ログインが必要な公衆Wi-Fiを使用していないか確認する
- 6iPhone/iPadがWi-Fiに繋がらない時の対処法〜グレーアウト〜
- ・端末の設定を見直して対処する
- ・iOSをアップデートする
- ・Appleのサポートに連絡する
- ・まとめ
- ・合わせて読みたい!Wi-Fiに関する記事一覧
iPhone/iPadがWi-Fiに繋がらない原因を確認する
iPhoneやiPadがWi-Fiに繋がらない。そのような問題はさまざまな原因があります。そういったiPhone、iPadがWi-Fiに繋がらない原因を見極めるには、iPhoneとiPadに原因があるか?あるいは、ルーターに原因はないか?確認しなければまりません。
ここ最近、iPhoneやiPadの設定を変更した。ルーターの配置や設定を変更した。など考えられる自分が行った行動を一つ一つ確認をすることが大切になってきます。iPhoneとiPadのWi-Fiに繋がらない原因によっては今すぐに対処法を取る必要のものもあります。
ですから、iPhoneとiPadのWi-Fiに繋がらない原因を把握したうえで、その原因にあった正しい対処法を取ることが重要になってきます。それでは、本日はそんなiPhoneとiPadのWi-Fiに繋がらない、考えられる理由を探りながら、対処法を行っていきましょう。
iPhone/iPad側に原因がある場合
はじめに、注目して欲しい問題はiPhoneとiPad側に原因がある場合です。iPhoneとiPadでWi-Fiに繋がらない場合は、原因をなかなか見つけることが難しいのです。繋がらない目に見える問題や目に見えない問題が引き金となって、発生している場合があります。
Wi-Fiに繋がらないのは、iPhoneとiPadの設定にあったり、不具合によるものなどさまざまあります。またiPhoneやiPadWi-Fiに繋がらない場合に表示さえるエラーメッセージも「パスワードが正しくありません」「インターネット未接続」と異なります。
このように、考えられるiPhoneとiPadでWi-Fiに繋がらない原因はたくさんあります。たとえば、iPhone・iPadでWi-Fiがグレーアウトしている場合などでは、数十種類の原因が考えられる場合もあります。ですから、確認次第対処法を取るようにしましょう。
ルーター側に原因がある場合
つづきましては、ルーター側に原因がある場合は、いくらiPhone・iPadでWi-Fiの設定を正しく行っていても、Wi-Fiに繋がらないでしょう。Wi-Fiは、どうしても有線接続と比較して通信関係の問題に弱点をかかえています。
ルーターの原因はさまざまで、設定間違いや機器の相性、機器の不具合などが発生してしまうと、突然インターネットに繋がらないようになってしまうことがあるんです。ルーターに問題がないか、一つ一つ確認して判断するということも大切です。
ルーターの接続方法を変えた。ルーターの設定を変更した。自宅のルーターの配置を変えた。このようなことで、もしかするとiPhoneとiPadでWi-Fiに繋がらないようになってしまっているかもしれません。思い当たることがないか、確認が大切です。
 マクドナルドのフリーWi-Fiの接続(ログイン)方法!会員登録から注意点まで解説
マクドナルドのフリーWi-Fiの接続(ログイン)方法!会員登録から注意点まで解説iPhone/iPadがWi-Fiに繋がらない時の対処法〜端末の設定〜
では、iPhone・iPadがWi-Fiに繋がらないと理由が、端末の設定だった場合の対処方法と確認方法を紹介させていただきます。Wi-Fiに繋がらない対処法を把握していくと、何が原因になっていたか?を理解することができることでしょう。
一つ一つ対処法を確認していって、あなたのiPhone・iPadの端末の設定が間違っていないか?あるいは、Wi-Fiに繋がらない設定にしていないか?などWi-Fiがグレーアウトしてしまう考えられる原因を見極めて、解決していくことが原因解決の道です。
また、iPhone・iPadの回線が現時点で、どうなっているか?iPhone・iPadのホーム画面から回線状況を確認することで解決するかもしれません。それでは、iPhoneとiPadがWi-Fiに繋がらない原因を端末の設定を見直して解決していきましょう、
Wi-Fiのオン/オフを切り替える
iPhone・iPadのWi-Fiに繋がらない場合は、一度Wi-Fiのオン/オフを切り替えてみると解決するかもしれません。Wi-Fiがグレーアウトしてしまう考えられる原因として、一時的にPhone・iPadのWi-Fiが不具合を起こしていて、繋がらない状態になっているのです。
この不具合を解決する方法は、iPhone・iPadで今現在使用している繋がらないWi-Fiをオフにして、切り離します。その後、もう一度繋がらないようになっていたWi-Fiに接続し直すのです。これで、正常にiPhone・iPadがWi-Fiに接続できる場合もあります。
では、なぜ?Wi-Fiのオン/オフを切り替えるだけで、この問題が解決するのかと言いますと、軽度の一時的な不具合は、Wi-Fiのオン/オフを行うだけでリセットしてしまうのです。問題がリセットされますので、簡単に解決するというわけです。
それでは、iPhone・iPadのWi-Fiのオン/オフを切り替える方法を行っていきます。iPhone・iPadのホーム画面から「設定アプリ」をタッチして起動させていきましょう。
設定画面が開きますので、ここから「Wi-Fi」をタッチして進んでください。
そして最後に、Wi-Fiの設定画面からWi-Fiをオンになっている場合は、一度オフにしてオンにしていきましょう。Wi-Fiが最初からオフになっている場合は、オンにしましょう。これで、Wi-Fiに正常に接続ができるかもしれません。
機内モードになっていないか確認
もしかして、iPhone/iPadが機内モードになっていませんか?たとえば、飛行機や新幹線でスマートフォンを機内モードにしたままにしていた。ということも考えられます。あるいは、うっかりiPhone/iPadを機内モードに設定してしまった。
このように、iPhone/iPadを機内モードにしてしまうと、とうぜん通信手段が無くなりますのでWi-Fiに繋がらない原因となってしまいます。機内モードで、Wi-Fiがグレーアウトする場合はiPhone/iPadの機内モードを解除するようにしましょう。
それでは、iPhoneとiPadで機内モードをどうやって変更することができるか?その操作手順を説明させていただきます。iPhoneとiPadの機内モードは、実はコントロールセンターからオン/オフすることができますので、詳しく説明していきます。
まず最初に、iPhoneとiPadのホーム画面を表示させておきます。そのホーム画面から下から上に指でスワイプしていきましょう。画像のように、矢印に従ってiPhoneとiPadのホーム画面を上にスワイプしてください。
そうしましたら、iPhoneとiPadのホーム画面にコントロールセンターが表示されます。コントロールセンターにある。機内モードのアイコンを確認してください。機内モードがオンになっている場合は、オフにして解除をしていきましょう。
ネットワーク設定を設定し直す
iPhone・iPadで現在接続をしているWi-Fiのネットワーク設定が、どこかで入力間違いや不具合があると繋がらないようになってしまいます。Wi-Fiのネットワーク設定が、不具合によりおかしくなっている可能性も考えられますので設定を見直す必要があります。
そのような場合、上で紹介をさせていただいた。Wi-Fiをオン・オフに切り替えたりしても解決することはありません。もっと根本的な対処法が必要になってきます。ネットワーク設定を設定し直し、原因を解決していきましょう。
では、どうやってWi-Fiのネットワーク設定を見直すかと言いますと、一度iPhone・iPadで現在接続をしているWi-Fiのネットワーク設定を削除して、最初から接続設定をやり直す方法を取りましょう。こうすることにより、正しく接続することができます。
はじめに、iPhone・iPadのホーム画面から「設定アプリ」を起動させておきます。つぎに設定画面から「Wi-Fi」をタッチして進んでください。
Wi-Fiの設定画面になります。ここでWi-Fiがオフになっている場合は「Wi-Fi」をオンに必ずしてください。
そうしますと、iPhone・iPadでWi-Fiがグレーアウトしている。あるいは、繋がらないWi-Fiをタッチして進んでください。
すると、その問題のあるWi-Fiの設定画面に入ります。ここで「このネットワークを削除」をタッチして操作していきます。
Wi-Fiネットワーク○○を削除しますか?と警告メッセージが表示されますので「削除」をタッチして操作してください。これで、ネットワーク設定が削除されますので、再度接続を見直して設定をしていくか。あるいは他のWi-Fiに乗り換えるかを行ってください。
DNS設定を「8.8.8.8」に変更する
iPhoneやiPadのWi-Fi接続においてDNSに「8.8.8.8」を設定すると、インタネットの接続速度が向上するのです。DNSに「8.8.8.8」とは、Google Public DNSが世界中のインターネット利用者に提供している無料のDNSサービスであります。
このGoogle Public DNSを利用すると、なぜ?iPhoneやiPadのWi-Fi速度が向上するかと言うと、キャッシュヒット率の高さが大きいのです。ユーザからのリクエストがなくても、自動的にDNS権威サーバへの問い合わせを行うことができます。
出来るだけ多くのキャッシュを保持し続けるような仕組みになっています。キャッシュの検索が高速であるという特徴から、iPhoneやiPadのWi-Fi接続においてDNSを「8.8.8.8」にして使うということが、速度向上のカギなのです。
最初に、iPhoneやiPadで設定画面を表示して接続しているWi-Fiの「iアイコン」をタッチして進んでいきましょう。
つぎの画面では、「DNSを構成」をタッチして進んでください。
DNSを構成の設定画面から自動から「手動」に変更してください。さらにDNSサーバの項目で(-)をタッチしてサーバを削除してください。
サーバを削除後、次の画面では「(+)サーバを追加」をタッチしてDNSサーバのIPアドレスを入力していきます。
IPアドレスを入力画面では「8.8.8.8」と入力します。最後に画面右上の「保存」をタップすればDNSの変更・設定は完了です。これで、DNS設定を「8.8.8.8」に変更する手順は完了しました。Wi-Fiの接続速度が向上しています。
Wi-Fiのパスワードが正しいか確認する
iPhoneとiPadで現在繋がらないようになっている。Wi-Fiのパスワード、正しく入力されていますか?もしかすると、正しくパスワードを入力したと勘違いをしている可能性もあります。そうなってしまいますと、とうぜんWi-Fiに接続できません。
パスワードがきちんと入力されていないと、Wi-Fiがグレーアウトする原因となりますので、パスワードを正しく入力しているか?を一度確認していきましょう。
Wi-Fiのパスワードを正しく入力したいけど、どこにパスワードが記載されているのか?が分からないというひともいるのではないでしょうか。Wi-Fiのパスワードは、基本的に自宅のWi-Fiルーターの本体表面の製品情報に記載されています。
表記されている箇所は自宅のWi-Fiルーターの製品ごとに異なるため、側面だけでなく上下の面もご確認ください。持ち歩き型のWi-Fiルーターの場合は、本体操作画面の「SSID」や「Wi-Fi名」などから確認できます。
また、Wi-Fiのパスワードが見つからない場合は、Wi-Fiルーター(Wi-Fiに接続する機器)の取扱説明書をご確認ください。はっきりとWi-Fiのパスワードを確認できましたら、一文字づつ正しく入力していきましょう。
iPhone/iPadを再起動する
どうしてもWi-Fiに繋がらない原因が分からない場合は、iPhone/iPadを再起動させましょう。iPhone/iPad本体に、何かしらの不具合が発生しているかもしれません。そのような場合もWi-Fiの接続関係に影響を及ぼすことがあるのです。
その一時的なiPhone/iPad本体の不具合は、端末の再起動により解決します。Wi-Fiがグレーアウトしている場合など、再起動により、不具合がリセットされますので、とりあえずiPhone/iPadを再起動してみることをおすすめします。
ネットワーク設定をリセットする
iPhone/iPadのネットワーク設定をリセットして、もう一度Wi-Fiに接続すると解決することもあります。それでは、ネットワーク設定をリセット方法を紹介します。設定アプリから「一般」をタッチしてください。
一般画面から「リセット」をタッチして進んでください。
そうしますと「すべてのネットワーク設定を削除して、工場出荷時のデフォルト状態に戻します」と表示されますので「ネットワーク設定をリセット」をタッチします。これで、ネットワーク設定を再度行ってください。
 iPhone/iPadのパスコードを10回失敗でデータ消去するようにする設定方法!
iPhone/iPadのパスコードを10回失敗でデータ消去するようにする設定方法! iPhone/iPadがWi-Fiに繋がらない時の対処法〜ルーター〜
iPhone/iPadがWi-Fiに繋がらないのは、自宅のWi-Fiルーターに問題があるかもしれません。自宅のWi-Fiルーターの設定を見直す必要があります。
Wi-Fiルーターを再起動する
Wi-Fiに繋がらないのなら、Wi-Fiルーターを再起動させましょう。再起動で改善する理由は、ルーター内部の放熱が解消。あるいは、最適なチャネルに接続し直すことができます。
Wi-Fiルーターを再起動する方法は、電源コードの抜き差し、再起動用ボタンの使用、ルーター設定画面から操作から行うことができます。Wi-Fiに繋がらないと思ったらすぐに、自宅のWi-Fiルーターを再起動させてみましょう。
Wi-Fiルーターの設定をリセットする
Wi-Fiに繋がらない対処法として、Wi-Fiルーターの設定をリセットする方法もあります。Wi-Fiルーターの設定をリセットする手順は、自宅のWi-Fiルーターによって異なります。
一般的に先のとがったもの(ボールペンや、つまようじ等)を「PWR」のランプを見ながら、ルーター背面のRESET(リセット穴の位置)に挿し続けます。これで、リセットすることができます。詳しくは、自宅のWi-Fiルーターの取り扱い説明書を見てください。
新しいWi-Fiルーターに切り替える
どうしても自宅のWi-Fiルーターが原因で、繋がらないという場合は、そもそもWi-Fiルーターが故障している可能性が考えられます。その場合は、どのような対処法を取っても繋がらないので、新しいWi-Fiルーターに切り替えるようにしてください。
 【iPhone】2ファクタ認証を解除・オフにする方法!できないときの対処法も解説!
【iPhone】2ファクタ認証を解除・オフにする方法!できないときの対処法も解説!iPhone/iPadがWi-Fiに繋がらない時の対処法〜自宅の回線〜
ここで、自宅の回線について注目していきます。自宅の回線の状態によっては、Wi-Fiに繋がらないことも十分予想されます。自宅の回線の状況をまず、把握することが大切になってきます。Wi-Fiがグレーアウトする原因は、自宅の回線にあるかもしれません。
自宅の回線の料金を支払っているか?回線が不具合が発生していないか?について深堀していきます。
プロバイダの料金未納がないか確認する
回線業者にきちんと料金は支払っていますか?もしかしたら繋がらないのは、回線業者の料金未納があるからかもしれません。料金を支払っていないと、回線は止められてしまいます。支払って解除してもらうようにしましょう。
プロバイダ側で不具合が起こっていないか確認する
プロバイダ側で問題が発生しているため、回線が不具合を起こしている。という場合もあります。そういった場合は、ニュースなどに挙がっているときがありますので、情報を確認して時間を置いて利用しましょう。
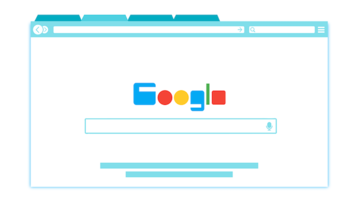 iPhoneでもGoogleアシスタントが起動できる!SiriからOK Googleを使ってみた
iPhoneでもGoogleアシスタントが起動できる!SiriからOK Googleを使ってみたiPhone/iPadがWi-Fiに繋がらない時の対処法〜公衆Wi-Fi〜
公衆Wi-Fiを利用していませんか?公衆Wi-Fiによっては、繋がらないものもあります。公衆Wi-Fiに接続する際は、繋がらないものと接続できるものを見極める必要があります。
ログインが必要な公衆Wi-Fiを使用していないか確認する
公衆Wi-Fiには、パスワードを入力してログインするものがあります。ただ接続をしただけでは、正常に繋がらないようになっているのです。公衆Wi-Fiを利用する場合は、ログインする画面が表示されていないか確認してください。
 Twitterアカウントを削除できない?削除できない時の対処法まとめ【iPhone/Android/PC】
Twitterアカウントを削除できない?削除できない時の対処法まとめ【iPhone/Android/PC】iPhone/iPadがWi-Fiに繋がらない時の対処法〜グレーアウト〜
iPhoneやiPadでWi-Fiがグレーアウトしたときも、繋がらないことが起きてしまいます。Wi-Fiがグレーアウトして繋がらない原因は、どういったものがあるのか確認していきましょう。
端末の設定を見直して対処する
端末の設定を見直すことが必要です。設定アプリを開き、一般を選択します。そこから「すべてのコンテンツと設定を消去」します。そうすると、端末の一から設定を見直すことができます。ただし、すべてのデータが削除されるので、注意が必要です。
iOSをアップデートする
iOSのバージョンが古いままになっていませんか?そのような場合も繋がらない原因となります。iOSをアップデートすると繋がらない原因が解決する可能性があります。繋がらないと思ったら、まずは、iOSのバージョンを確認しておきましょう。
Appleのサポートに連絡する
どうしても自分では解決できないと思いましたら、Appleのサポートに連絡する手もあります。相談する際は、どうのような状況で、Wi-Fiに接続できないのか具体的に説明すると、繋がらない的確な対処法を紹介してくれます。
まとめ
以上が、【iPhone/iPad】Wi-Fiに繋がらない原因と対処法を解説!の記事でした。Wi-Fiに繋がらない原因は、さまざまありましたね。この記事を見て、Wi-Fiに繋がらない場合の原因と対処法を理解しておきましょう。
合わせて読みたい!Wi-Fiに関する記事一覧
 【IPアドレス取得中】スマホがWi-Fiに繋がらないときの原因と対処法!
【IPアドレス取得中】スマホがWi-Fiに繋がらないときの原因と対処法! BluetoothとWi-Fiの違いや特徴を分かりやすく解説!
BluetoothとWi-Fiの違いや特徴を分かりやすく解説! スマホの「IPアドレス」は毎回変わる?Wi-Fiではどうなる?
スマホの「IPアドレス」は毎回変わる?Wi-Fiではどうなる? Wi-Fiプロテクトの設定方法!接続できないときの対処法も解説!
Wi-Fiプロテクトの設定方法!接続できないときの対処法も解説!











































