【Outlook】メールを受信できないときの対処法!
Outlookでメールが突然受信できない状態になる事があります。Outlookの設定やサーバー容量、ウイルスなど受信できない原因別の対処法を紹介します。その他Yahoo!メールやエイリアスメールへの対処法、Microsoft コミュニティへの連絡方法も併せて解説します。

目次
【Outlook】メールを受信できないときの対処法
Outlookでメールを使用していて、突然受信できない状態になったり、一部機能が正常に動作していない状態になる事はありませんか?Outlookが受信できない、一部機能が正常に働かない原因はひとつではありません。
Outlookが受信できない、一部機能が正常に働かない原因は、接続状態やOutlookの設定、受信トレイの振り分け、PCの容量やエラー、ウイルス対策ソフトの影響などが考えられ、ぞれぞれの原因にあった対処法が有効です。
接続状態に原因がある場合の対処法
はじめに、接続状態に原因があるためにOutlookのメール受信ができない場合の対処法について、わかりやすく解説します。
アカウントを正常に接続
Outlookのメール受信ができない場合は、Outlookのアカウントが正常に接続されていない可能性があります。この場合は、突然受信できなくなったり、一部の機能が使えなくなることも考えられます。
突然受信できなくなったり、一部の機能が正常に働いていない場合には、まずはOutlookのアカウントが接続されているかを確認しましょう。
インターネット接続を確認
Outlookのアカウントが接続されていない場合は、インターネット接続が切れていることもあります。特に突然Outlookのメール受信ができなくなる時は、この場合が多いでしょう。アカウントと同時にインターネット接続も確認しましょう。
オフライン作業中になっていないか確認
Outlookはインターネットに接続されていても、Outlook内の作業をオフラインで行うことができる"オフライン作業"機能が搭載されています。
このオフライン作業が有効になっているとOutlookでメールを受信できないだけでなく、送信もできないので、オンラインに変更しましょう。
アカウントがブロックされていないか確認
Outlookのメール受信ができない場合、アカウントがブロックされている可能性もあります。ブロックを解除するためには以下の外部リンクにアクセスして、ブロックされたOutlookアカウントを回復してください。
接続アカウントの上限を確認
Outlookでは接続アカウントの数に上限があり、最大で20個のまでOutlook.comに登録できます。接続したアカウントが上限を超えていた場合、メールを送信・受信できません。アカウント数が20個以下になるよう削除してください。
設定に原因がある場合の対処法
続いてOutlookの設定に原因があるために、突然受信できなくなったりすることもあります。これはOutlookのメール設定やメールの同期、送受信グループの設定などでトラブルが発生していると考えられます。
メール設定を確認
まずOutlookの設定の原因で考えられることは、Outlookで初回に設定したメール設定が誤っている可能性があります。ここではOutlookのメール設定を変更する手順を説明していきます。まずこちらがOutlookのメール情報とポート一覧です。
| 設定項目 | サーバーの種類 | SSL | ポート |
| 受信メールサーバー | POP | 使用 | 995 |
| IMAP | 使用 | 993 | |
| 送信メールサーバー | AMTP | 使用 | 587(SSL) |
| ユーザー | @outlook.com | ||
| パスワード | Outlook.comのパスワード | ||
「設定」からアカウント設定を選択して、メール設定の内容を確認してみましょう。
メールアカウントの同期設定を有効にする
Outlookでメールが受信できない場合、受信トレイや送信・受信のグループの同期がうまくいっていない、同期されていない可能性もあります。Outlookの同期設定を有効にしましょう。
Outlookのアカウントの同期設定を変更するには、「ファイル」の「情報」にある「アカウント設定」から設定可能です。
送受信グループの設定が有効になっているか確認
Outlookでメールが受信できない原因として、Outlookの送信・受信グループの設定が無効になっている可能性もあります。送信・受信のタイミングを設定できる機能ですが、設定が間違っているとOutlookでメールを受信できない原因にもなります。
「ファイル」の「オプション」から「詳細設定」を左クリックしてください。「送受信」を左クリックすると、Outlookの送受信グループの設定画面が開きます。
下ある「グループ “すべてのアカウント” の設定」の「このグループを送受信に含める」にチェックを入れて、送信・受信のグループ設定を有効にしましょう。
 Windows LiveメールからOutlookに切り替え/アカウント設定方法を解説!
Windows LiveメールからOutlookに切り替え/アカウント設定方法を解説!メールの振り分けに原因がある場合の対処法
Outlookでメールが受信できない場合、Outlookのメールの受信トレイの振り分けが原因になることもあります。迷惑メールなども含め、受信トレイに受信するはずのメールの振り分け方によって、メールが受信できない事があるようです。
受信メールの振り分けルールを確認
Outlookのメールの受信トレイの振り分けが原因で、Outlookでメールが受信できない場合は、受信メールが迷惑メールなどではないのに、自動で振り分けられている事があります。Outlookの振り分けのルールを確認してみましょう。
ルールを確認したい受信トレイのメールを右クリック、「ルール」にある「仕分けルールと通知管理」を左クリックしましょう。
Outlookの優先受信トレイは、「優先」と「その他」の2つのタブにカテゴライズされています。この優先受信トレイが有効になっていると、受信したメールが「その他」に入ってしまう事もあるので、しっかり確認しましょう。
迷惑メールに紛れていないか確認
Outlookのメールの受信トレイの振り分けが、迷惑メールに紛れていないか確認してみましょう。受信する自分のアカウントの振り分け項目にある「迷惑メール」を左クリックすることで、受信できなかったメールが見つかる可能性もあります。
Outlookでは、あるアカウントのメール受信を拒否する"受信拒否リスト"と、信頼できる送信者をリスト化した"差出人セーフリスト"の機能があります。
ホームの「迷惑メール」にある「迷惑メールのオプション」から確認できるので、こちらも一緒にチェックしてみましょう。
メールサーバーの容量に原因がある場合の対処法
次に、メールサーバーの容量に原因がある事で、Outlookでメールが受信できない場合の対処法を紹介しましょう。パソコンのファイルなど容量が足りないと、Outlookのメールが突然受信できなくなる事があります。
不要なメールの削除
Outlookで受信したメールによっては、膨大な量となってファイルやサーバーの容量を圧迫する恐れがあります。そのためOutlookで受信した不要なメールは削除し、十分な空き容量を確保しましょう。
タイムアウト時間の変更
Outlookで大容量のメールを受信しようとすると、通信が途絶えてしまうことがあります。この場合はタイムアウト時間を伸ばすことで大容量メールの受信が可能になります。
Outlookの「アカウント設定」の「アカウント名と同期の設定」から「その他の設定」を左クリックし、「詳細設定」タブから、タイムアウト時間の設定をすることができます。
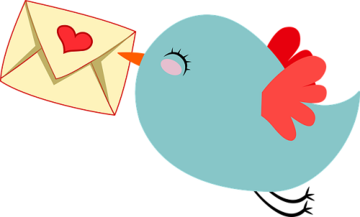 【Windows10】標準メールアプリで「Outlook」を使う方法を解説!
【Windows10】標準メールアプリで「Outlook」を使う方法を解説!エラー表示される場合の対処法
ここではOutlookでのメール送受信時に、突然エラー表示が出てしまい、Outlookでメールが送信・受信できない場合の対処法について解説していきます。
0x8004010fのエラー番号が表示される場合はofficeの修復
Outlookでのメール送受信の際に、突然エラー番号"0x8004010f"が表示され、Outlookでメールが送信・受信できない事があります。
このエラー番号は、Outlookの設定情報であるプロファイルが破損状態であることを示していて、この場合は、Outlookも含めたMicrosoft Officeの修復を行う必要があります。
Microsoft Officeのソフトには"0x8004010f"といったプログラムエラーを簡単に修復できる機能がデフォルトで備わっているので、以下のサイトで確認しながら修復を行いましょう。
ウイルスソフトが原因と考えられる際の対処法
ウイルス対策ソフトの中には、危ないメールではないのに勝手に危険なメールとして受信拒否・削除するウイルスソフトがあります。最後に、ウイルスソフトが原因でOutlookでメールを受信できない時の対処法について説明します。
ウイルス対策ソフトの設定を見直し
ウイルスソフトが原因のためOutlookでメールを受信できない時の対処法としては、ウイルスソフトのメール受信の設定を変更する必要があります。
主にウイルスソフトのメール受信のセキュリティ設定が強すぎることが原因なので、セキュリティ設定を弱めたくない場合は、他のウイルスソフトも試してみるといいでしょう。
添付ファイルが受信できない時に確認すること
Outlookでメールを受信した際に、添付ファイルが受信できないという事もあります。一部の機能が正常に動作していないことになります。この場合はこれまで解説した接続環境や容量などのほかにも、以下の事を確認してください。
- セーフリストに差出人のアドレスが登録されているか
- 送信元の添付ファイルに拡張子がついているか
- 送信元のファイル拡張子がOutlookでブロックされるファイルの種類ではないか
- 送信元の添付ファイルの容量が極端に大きくないか
送信元からのファイルが大きすぎるときは、ファイルを複数に分けて再送信してもらいましょう。Outlookでブロックされるファイルは以下で確認できます。
エイリアスメールが受信できない時に確認すること
エイリアスメールとは、指定のメールアドレスひとつを軸として、新しいメールアドレスを複数追加することができるOutlookの機能ですが、そのエイリアスメールで一部のアドレスから受信できない場合があります。
エイリアスメールが突然一部のアドレスから受信できなくなった際の対処法は、これまで解説してきた注意事項や確認事項に加えて、エイリアスメールの同期の確認をする必要があります。
エイリアスメールの同期確認を行うには、まずOutlookの設定から「Outlookのすべての設定を表示」を選択します。
設定のメニューの「メール」「メールを同期」を選択し、「プライマリ エイリアスを管理または選択」をクリックします。
Microsoftにサインインすると、エイリアスメールとして登録されているアドレスが表示されますが、エイリアスメールのアドレスの右側に「確認」と表示されているものは、まだ同期が済んでいないものです。
自分のエイリアスメールアドレスで間違いないという確認を行う必要があるので、「確認」表示のあるエイリアスメールは、「確認」をクリックして確認作業を行いましょう。
Yahoo!メールが受信できない時に確認すること
Yahoo!メールを使っている方も多いと思いますが、Yahoo!メールが突然受信できなくなる場合もあると思います。この場合は他のメールは受信しているのに、一部のメールのみが受信していないという事になります。
Yahoo!メールが受信できない場合の対処法でも、これまで確認してきた接続や容量の確認は必要ですが、他にも別のYahoo!メールアドレスがあれば、もう一方のYahoo!メールアドレスから送信して確認するのもおすすめです。
Yahoo!メールでも、迷惑メールトレイをしっかり確認し、Yahoo!メールの振り分け方法も確認してみましょう。
色々試してみてもYahoo!メールが送受信できない場合は、Yahoo!メールの契約プロバイダーや、Yahoo!メールヘルプに問い合わせしましょう。
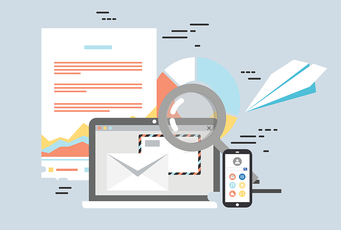 【Windows Liveメール】Outlookにメールデータを移行する方法!
【Windows Liveメール】Outlookにメールデータを移行する方法!それでも受信できない場合は?
さまざまな対処法を試してみても、Outlookでメールを送信・受信できない、一部の機能が正常に動作してい時には、これまで解説した以外の対処法は残されていないのでしょうか?実はとっておきの対処法があります。
Microsoft コミュニティに連絡
手軽に試せるとっておきの対処法は、Microsoft コミュニティへ連絡するという方法です。Microsoft コミュニティは利用したことがあるでしょうか?
Microsoft コミュニティでは、投稿された質問や答えが共有されているサービスです。Microsoft コミュニティを見てみると、過去のMicrosoft コミュニティの質問などから答えを探す事ができます。
Microsoft コミュニティに答えがない場合には、その場でMicrosoft コミュニティに質問を登録すると、Microsoft コミュニティの閲覧者が質問に答えてくれます。
Microsoft コミュニティを利用するには、Microsoft コミュニティへのログインが必要となりますので注意しましょう。
最後に
Outlookでメールを突然送信・受信できなくなったり、一部の機能が正常に働かなかったりすると困ると思います。
一部機能が正常ではないのか、すべて受信できないのか、原因や症状によっても対処法は変わります。しっかり見極めて適切な対処を行いましょう。


















