2019年12月10日更新
【Windows Liveメール】Outlookにメールデータを移行する方法!
Windows Liveメールはマイクロソフトが2017年にサポートを終了したメールソフトです。現在でもOutlookに移行せずにWindows Liveメールを使うユーザーは少なくありません。そこで本記事ではOutlookへのデータ移行の方法をご紹介します。
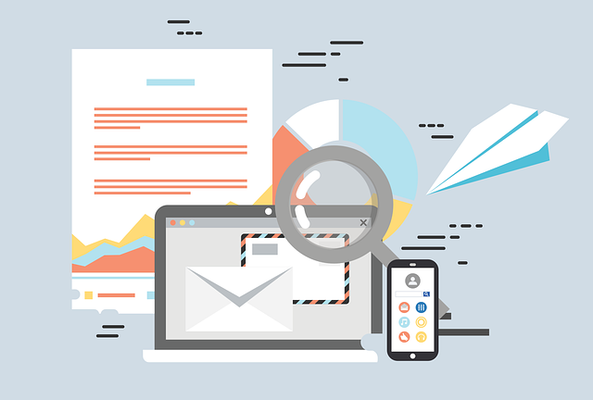
目次
- 1Windows Liveメールとは?
- ・サポートが終了したマイクロソフトのメールソフト
- 2【Windows Liveメール】Outlookにメールデータを移行する事前設定
- ・Outlookにアカウントを登録する手順
- 3【Windows Liveメール】Outlookにメールデータを移行する方法~データ出力~
- ・Windows Liveメールのデータの出力
- 4【Windows Liveメール】Outlookにメールデータを移行した後の確認方法
- ・Outlookでの確認手順
- 5【Windows Liveメール】Outlookにメールデータを移行できないときは?
- ・移行できないときの確認点
- ・まとめ
- ・合わせて読みたい!Windowsに関する記事一覧
Windows Liveメールとは?
「Windows Liveメール」とは、Microsoft Windowsの「Windows Essentials」に含まれていたアプリケーションの1つです。Outlook ExpressとWindows Mailに続くメールソフトとして開発されました。
サポートが終了したマイクロソフトのメールソフト
「Windows Liveメール」は2017年1月10日に、ダウンロードによる提供やソフトウェアの全てのサポートを終了しています。
 iCloudのカレンダーを共有・同期する方法【iPhone/Windows】
iCloudのカレンダーを共有・同期する方法【iPhone/Windows】【Windows Liveメール】Outlookにメールデータを移行する事前設定
サポートが終了している「Windows Liveメール」を使い続けるとセキュリティ上の問題もあるので、Outlookなど他のメールソフトにデータを移行する必要があります。
ここでは「Windows Liveメール」からOutlookへのメールファイルやアカウントのデータ移行(エクスポート)の手順について解説します。まずOutlookへの移行前の設定についてご紹介します。
Outlookにアカウントを登録する手順
ここからは「Windows Liveメール」をOutlookに移行するにあたり、Outlookにアカウントを登録する作業を事前に行ってください。
 【Windows10】PCをデフラグ(最適化)する方法!
【Windows10】PCをデフラグ(最適化)する方法! Firefox 71でピクチャーインピクチャー再生がWindows版で可能に!
Firefox 71でピクチャーインピクチャー再生がWindows版で可能に!【Windows Liveメール】Outlookにメールデータを移行する方法~データ出力~
最初に「Windows Liveメール」にあるメールアカウントのデータをOutlookに移行できるようにデータ出力という作業を行います。一度「Windows Liveメール」にあったメールデータを1つのファイルとしてフォルダに出力します。
Windows Liveメールのデータの出力
「Windows Liveメール」のデータの移行のための出力方法は以下となります。
アプリの起動後「ファイル」から「電子メールのエクスポート」を選択
アプリの起動後「ファイル」から「電子メールのエクスポート」を選択する。
「プログラムの選択」で「Microsoft Exchange」を選択
「Windows Liveメール」の電子メールを移行する際に行う「エクスポート」のステップです。
「Windows Liveメール」を起動させ左上のメニュー「ファイル」をクリックします。続いて「電子メールのエクスポート」「電子メールメッセージ」と選びクリックします。
続いて「プログラムの選択」という画面に遷移するので「Microsoft Exchange」を選び「次へ」をクリックします。
「プログラムの選択」から「メッセージのエクスポート」というメッセージがでたら「OK」をクリックしてください。
エクスポート先にOutlookを指定
「プログラムの選択」から「メッセージのエクスポート」と遷移し「プロファイルの選択」という画面に行くので「プロファイル名」はOutlookを指定して「OK」をクリックしてください。
これで出力されるファイルがOutlook用に変換されます。続いて「メッセージのエクスポート」画面が表示されたら移行先のフォルダーは「すべてのフォルダー」を指定してください。
【Windows Liveメール】Outlookにメールデータを移行した後の確認方法
「Windows Liveメール」側で「エクスポートの完了」というメッセージが表示されたらOutlookへのメールの移行と登録は完了です。続いてはOutlook側でメールが登録されているかの確認方法です。
Outlookでの確認手順
Outlookでのメールデータの移行が正しく行われたか確認する方法は以下となります。
正常にインポートされているか確認
Outlookのアプリケーションを立ち上げてください。Outlookにメールデータを移行が正常に行われた場合に確認するのは1点だけです。
データがインポートされていれば受信フォルダなどに、全てのデータが削除されずにWindows Liveメールとほぼ同じ状態でOutlookに移行されています。
確認後フォルダを削除
Outlookへのデータ移行が正しく行われた場合は、「Windows Liveメール」で出力したデータは不要になるので削除してください。
理由としては、すでにOutlook側のデータとして取り込まれているのでバックアップとして残す必要はないこと。
また大量のメールデータを移行した場合にはメールデータが巨大なファイルになっておりハードディスクを圧迫するので削除することをおすすめします。
【Windows Liveメール】Outlookにメールデータを移行できないときは?
ここからはメーラーを「Windows Liveメール」からOutlookに移行する際に、メールデーターを正常に移行できない場合の対策をご紹介します。
移行できないときの確認点
Outlookへの移行作業が上手くできないときに確認したい点は、「Windows Liveメール」からデータを出力する際に、Microsoft ExchangeではなくMicrosoft Windows Liveメールを選ぶケースです。
データ移行の際に「プロファイルの選択」画面で「プロファイル名」「Windows Liveメール」を選択すると、Outlookで読み込む際にエラーメッセージが出て正しくインポートできなくなります。
必ず「Microsoft Exchange」形式で出力してください。
まとめ
ここまで「Windows Liveメール」からOutlookへのメーラーの移行について解説してきました。
すでにサポートの切れた「Windows Liveメール」よりもOutlookの最新版でメール管理することがおすすめですが、つい使い慣れたメーラーを使い続けているという方もいるかもしれません。
移行作業自体はメールデータの出力だけ気をつければほぼ失敗することはないので、ぜひ本記事を参考に移行作業をしてみてください。
合わせて読みたい!Windowsに関する記事一覧
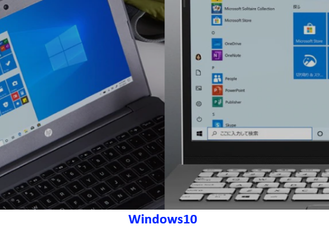 【Windows10】ゴミ箱の場所/アイコンの表示方法を解説!
【Windows10】ゴミ箱の場所/アイコンの表示方法を解説! 【Windows】wgetをインストールする方法をくわしく解説!
【Windows】wgetをインストールする方法をくわしく解説!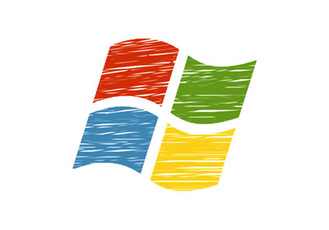 【Windows7】スタートアップを有効/無効にする方法!
【Windows7】スタートアップを有効/無効にする方法! Windows10のゲームバーの設定と概要を解説!
Windows10のゲームバーの設定と概要を解説!

















